- ماذا يعني WordPress؟ماذا تفعل؟ماذا يمكن أن يفعل الموقع؟
- كم يكلف إنشاء موقع شخصي / موقع شركة؟تكلفة بناء موقع تجاري
- كيف تختار اسم المجال الصحيح؟توصيات ومبادئ تسجيل اسم المجال لإنشاء مواقع الويب
- NameSiloالبرنامج التعليمي لتسجيل اسم المجال (أرسل لك $ 1 NameSiloرمز ترويجي)
- ما هي البرامج المطلوبة لبناء موقع على شبكة الإنترنت؟ما هي متطلبات إنشاء موقع الويب الخاص بك؟
- NameSiloحل اسم المجال NS إلى البرنامج التعليمي Bluehost / SiteGround
- كيفية البناء يدويًاWordPress؟ برنامج تعليمي لتثبيت WordPress
- كيفية تسجيل الدخول إلى الواجهة الخلفية لـ WordPress؟ عنوان تسجيل الدخول لخلفية الفسفور الابيض
- كيف تستخدم ووردبريس؟ الإعدادات العامة لخلفية WordPress والعنوان الصيني
- كيفية تغيير إعدادات اللغة في WordPress؟تغيير طريقة الإعداد الصينية / الإنجليزية
- كيفية إنشاء دليل فئات ووردبريس؟ إدارة فئة WP
- كيف ينشر WordPress المقالات؟خيارات التحرير للمقالات المنشورة ذاتيا
- كيف تنشئ صفحة جديدة في ووردبريس؟إضافة / تحرير إعداد الصفحة
- كيف يضيف WordPress القوائم؟تخصيص خيارات عرض شريط التنقل
- ما هو موضوع ووردبريس؟كيفية تثبيت قوالب ووردبريس؟
- FTP كيفية فك ضغط الملفات المضغوطة عبر الإنترنت؟ تنزيل برنامج فك الضغط PHP عبر الإنترنت
- فشلت مهلة اتصال أداة FTP كيف يتم تكوين WordPress للاتصال بالخادم؟
- كيفية تثبيت البرنامج المساعد WordPress؟ 3 طرق لتثبيت إضافة WordPress - wikiHow
- ماذا عن استضافة BlueHost؟أحدث رموز / كوبونات BlueHost USA الترويجية
- كيف يقوم Bluehost بتثبيت WordPress تلقائيًا بنقرة واحدة؟ البرنامج التعليمي لبناء موقع BH
- كيفية استخدام النسخ الاحتياطي rclone لـ VPS؟ يستخدم CentOS برنامج تعليمي للمزامنة التلقائية لـ GDrive
تشن ويليانجشاركت المدونة سابقًا كيفية بدء استخدام WordPressبناء محطةدرس تعليمي:
- ماذا يعني WordPress؟ماذا تفعل؟ماذا يمكن أن يفعل الموقع؟
- ما هي شروط وإجراءات ووردبريس لإنشاء موقع على شبكة الإنترنت؟
بعد ذلك ، قم بتحديث سلسلة المقالات ، توضح هذه المقالة بشكل أساسي كيفية تثبيت WordPress يدويًا.
- هذا التثبيت اليدوي لطريقة WordPress ، مع "SiteGround يبني WordPress بسرعة"يختلف إلى حد ما.
- إذا كان WordPress مثبتًا لديك بالفعل ، فيرجى تصفح المقالات الأخرى.
- إذا كنت لا تعرف ذلك بعد ، تعال واقرأ هذا المقال!
التحضير قبل تثبيت WordPress
الخطوة 1:قم بتنزيل أحدث إصدار من WordPress ▼
انقر هنا للدخول إلى موقع WordPress الرسميبعد فك الضغط ، قم بتحميل جميع الملفات الموجودة في مجلد WordPress إلى الدليل الجذر لمجال الاستضافة الخاص بك.
الخطوة 2:إنشاء ملفقاعدة بيانات MySQL
- إذا لم يتم إنشاؤهاMySQL، الرجاء البحث في الإنترنت للحصول على معلومات ، أو اسأل شركة استضافة الويب الخاصة بك.
معلومات قاعدة البيانات الجديدة (مثال):
- اسم قاعدة البيانات: demoxxx
- اسم مستخدم قاعدة البيانات: demoxxx
- كلمة مرور قاعدة البيانات: demox123
- المضيف: المضيف المحلي (عادةً ما يكون المضيف المحلي ما لم يُحدد خلاف ذلك)
قم بتثبيت برنامج WordPress
الخطوة 1:قم بإنشاء ملف التكوين
للوصول إلى اسم المجال ، يتم عرض الواجهة التالية ، انقر فوق [إنشاء ملف تعريف] ▼
![للوصول إلى اسم المجال ، يتم عرض الواجهة التالية ، انقر فوق [Create Configuration File] Sheet 1 كيفية بناء WordPress يدويًا؟ برنامج تعليمي لتثبيت WordPress](https://img.chenweiliang.com/2018/07/how-install-wordpress_001.png)
الخطوة 2:انقر فوق 【ابدأ الآن! 】 ▼
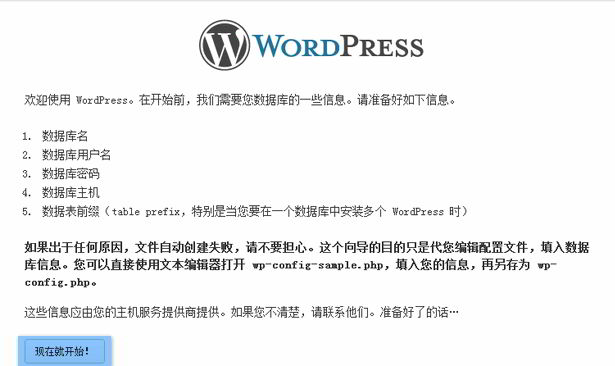
الخطوه 3:أدخل معلومات قاعدة بيانات MySQL
املأ معلومات قاعدة بيانات MySQL.
تحتاج إلى الانتباه لتعديل "بادئة الجدول" ، من فضلك لا تستخدم wp_ الافتراضي
انقر فوق "إرسال"
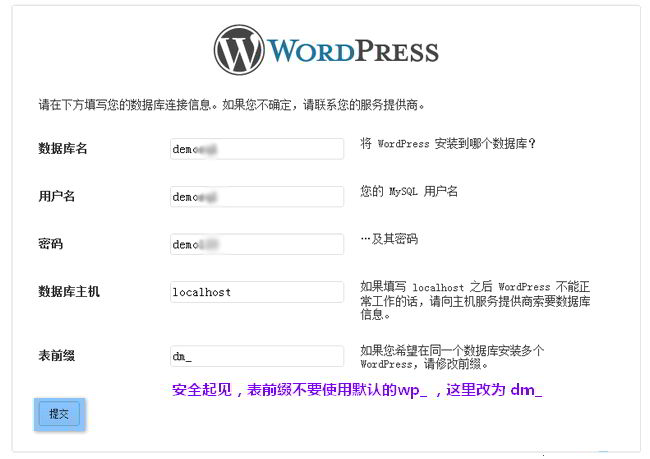
الخطوه 4:تم الاتصال بقاعدة البيانات بنجاح ، انقر فوق [تثبيت] ▼
![تم الاتصال بقاعدة البيانات بنجاح ، انقر فوق [تثبيت] ورقة WordPress 4 تم الاتصال بقاعدة البيانات بنجاح ، انقر فوق [تثبيت] ورقة WordPress 4](https://img.chenweiliang.com/2018/07/how-install-wordpress_004.jpg)
الخطوه 5:املأ المعلومات الأساسية للموقع
لا يوصى باستخدام اسم المستخدم الافتراضي admin.
بالإضافة إلى ذلك ، فإن كلمة المرور هي الأفضل لتحقيق قوي.
انقر فوق 【تثبيت WordPress】 ▼
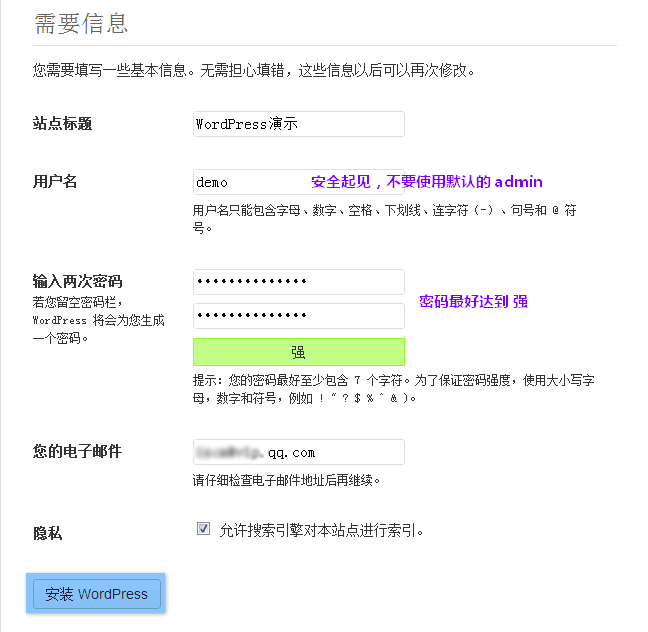
الخطوه 6:انقر لتسجيل الدخول】
بعد التثبيت الناجح لـ WordPress ، انقر فوق [تسجيل الدخول] ▼
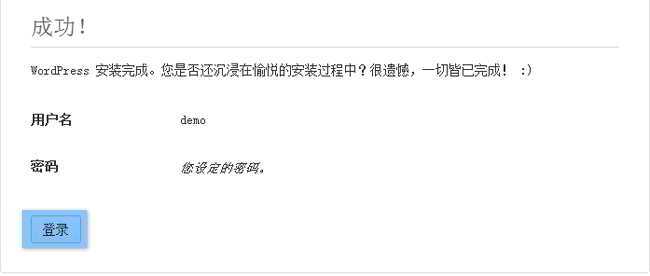
الخطوه 7:باستخدام اسم المستخدم وكلمة المرور المعينين أعلاه ، قم بتسجيل الدخولووردبريس الخلفية ▼
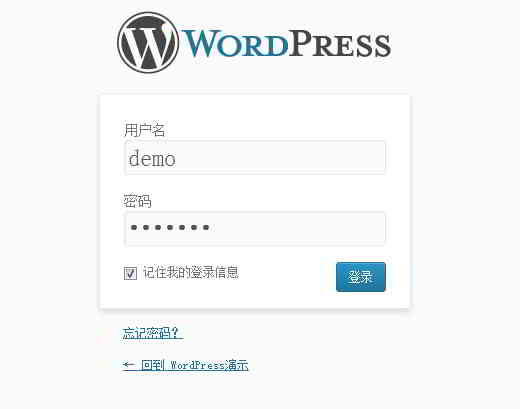
注意 事项
في الخطوة 2 ، إذا تعذر إنشاء ملف التكوين wp-config.php تلقائيًا ، فيمكنك نسخ wp-config-sample.php في دليل جذر WordPress وإعادة تسميته إلى wp-config.php ▼
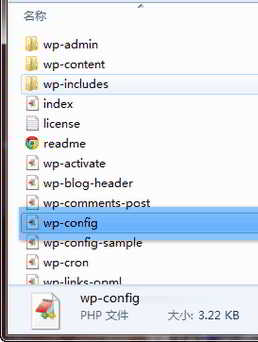
بعد ذلك ، افتح ملف wp-config.php ، واملأه وفقًا للمثال الموضح في الشكل أدناه ، وقم بتحميله إلى دليل جذر WordPress ▼
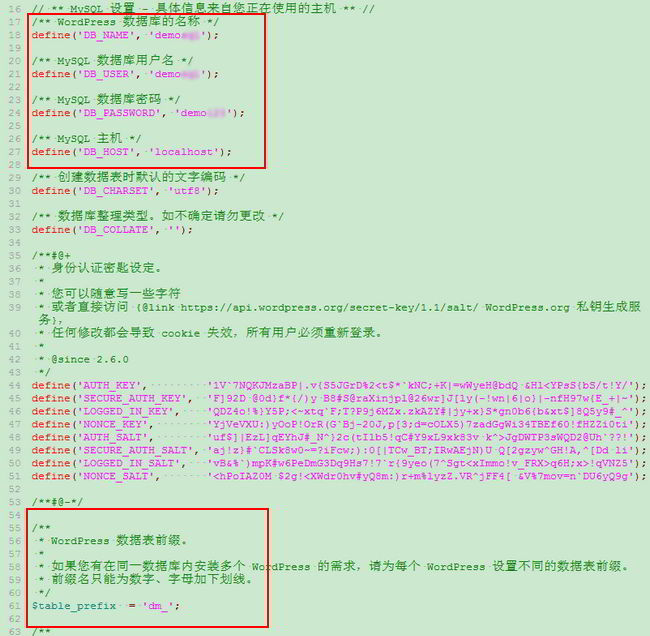
أخيرًا ، قم بتحديث واجهة تثبيت WordPress ، ويمكنك متابعة التثبيت من الخطوة 3.
مدونة Hope Chen Weiliang ( https://www.chenweiliang.com/ ) شارك "كيف تنشئ WordPress يدويًا؟ برنامج تعليمي لتثبيت WordPress "لمساعدتك.
مرحبا بكم في مشاركة رابط هذه المقالة:https://www.chenweiliang.com/cwl-906.html
مرحبًا بك في قناة Telegram الخاصة بمدونة Chen Weiliang للحصول على آخر التحديثات!
📚 يحتوي هذا الدليل على قيمة كبيرة، 🌟هذه فرصة نادرة، لا تفوتها! ⏰⌛💨
شارك و اعجبك اذا اردت
مشاركتك وإعجاباتك هي دافعنا المستمر!
