دليل المادة
- ماذا يعني WordPress؟ماذا تفعل؟ماذا يمكن أن يفعل الموقع؟
- كم يكلف إنشاء موقع شخصي / موقع شركة؟تكلفة بناء موقع تجاري
- كيف تختار اسم المجال الصحيح؟توصيات ومبادئ تسجيل اسم المجال لإنشاء مواقع الويب
- NameSiloالبرنامج التعليمي لتسجيل اسم المجال (أرسل لك $ 1 NameSiloرمز ترويجي)
- ما هي البرامج المطلوبة لبناء موقع على شبكة الإنترنت؟ما هي متطلبات إنشاء موقع الويب الخاص بك؟
- NameSiloحل اسم المجال NS إلى البرنامج التعليمي Bluehost / SiteGround
- كيفية بناء WordPress يدويًا؟ برنامج تعليمي لتثبيت WordPress
- كيفية تسجيل الدخول إلى الواجهة الخلفية لـ WordPress؟ عنوان تسجيل الدخول لخلفية الفسفور الابيض
- كيف تستخدم ووردبريس؟ الإعدادات العامة لخلفية WordPress والعنوان الصيني
- كيفية تغيير إعدادات اللغة في WordPress؟تغيير طريقة الإعداد الصينية / الإنجليزية
- كيفية إنشاء دليل فئات ووردبريس؟ إدارة فئة WP
- WordPressكيف تنشر المقالات؟خيارات التحرير للمقالات المنشورة ذاتيا
- كيف تنشئ صفحة جديدة في ووردبريس؟إضافة / تحرير إعداد الصفحة
- كيف يضيف WordPress القوائم؟تخصيص خيارات عرض شريط التنقل
- ما هو موضوع ووردبريس؟كيفية تثبيت قوالب ووردبريس؟
- FTP كيفية فك ضغط الملفات المضغوطة عبر الإنترنت؟ تنزيل برنامج فك الضغط PHP عبر الإنترنت
- فشلت مهلة اتصال أداة FTP كيف يتم تكوين WordPress للاتصال بالخادم؟
- كيفية تثبيت البرنامج المساعد WordPress؟ 3 طرق لتثبيت إضافة WordPress - wikiHow
- ماذا عن استضافة BlueHost؟أحدث رموز / كوبونات BlueHost USA الترويجية
- كيف يقوم Bluehost بتثبيت WordPress تلقائيًا بنقرة واحدة؟ البرنامج التعليمي لبناء موقع BH
- كيفية استخدام النسخ الاحتياطي rclone لـ VPS؟ يستخدم CentOS برنامج تعليمي للمزامنة التلقائية لـ GDrive
وسائط جديدةالناس يريدون أن يفعلواتحسين محركات البحثوترويج الويب، لنشر المقال.
أيضا نشر المقالاتموقع ووردبريسإحدى الوظائف الرئيسية للبرنامج.
الآن،تشن ويليانجسأشارك معك البرنامج التعليمي لإدارة مقالة WordPress ^ _ ^
محرر ووردبريس بوست
سجّل الدخول إلى الواجهة الخلفية لـ WordPress → المادة → اكتب مقال
تستطيع أن ترى هذه الواجهة ▼
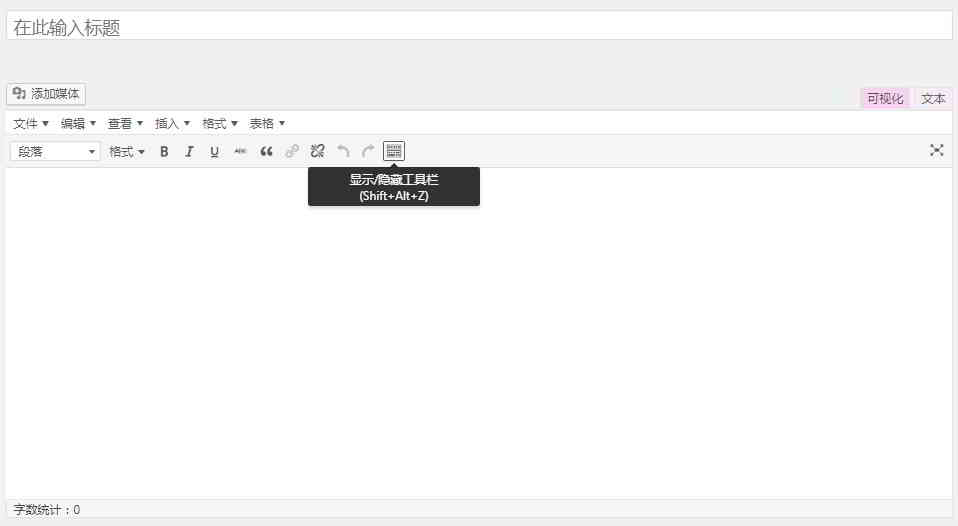
1) شريط العنوان
- إذا لم يتم إدخال عنوان في شريط العنوان ، فسيتم عرض "أدخل العنوان هنا" بشكل افتراضي.
- بعد إدخال عنوان المقالة ، سترى عنوان رابط ثابت قابل للتعديل.
2) محرر المقال
- أدخل محتوى المقال.
(1) قم بتبديل وضع محرر المقالات
يحتوي المحرر على وضعين للتحرير: "التصور" و "النص".
- انقر فوق خيار التصور ، وقم بالتبديل إلى وضع "Visualization" ، واعرض محرر WYSIWYG ؛
- انقر فوق الرمز الأخير في شريط الأدوات لعرض المزيد من أزرار التحكم في المحرر ؛
- في وضع "النص" ، يمكنك إدخال علامات HTML ومحتوى النص.
(2) أضف ملفات الوسائط وأدخل الصور
- يمكنك تحميل أو إدراج ملفات الوسائط المتعددة (الصور ، الصوت ، المستندات ، إلخ) بالنقر فوق الزر "إضافة وسائط".
- يمكنك تحديد ملف تم تحميله بالفعل إلى مكتبة الوسائط لإدراجه مباشرة في المقالة ، أو تحميل ملف جديد قبل إدراج الملف.
- لإنشاء ألبوم ، حدد الصور التي تريد إضافتها وانقر فوق الزر "إنشاء ألبوم جديد".
(3) وضع التحرير بملء الشاشة
- يمكنك استخدام التحرير بملء الشاشة في الوضع المرئي.
- بعد الدخول إلى واجهة ملء الشاشة ، حرك الماوس إلى الأعلى ، وستظهر أزرار التحكم ، انقر فوق "خروج من ملء الشاشة" للعودة إلى واجهة التحرير القياسية.
حالة مشاركة ووردبريس
يمكنك تعيين خصائص منشور WordPress الخاص بك في منطقة "النشر" ▼
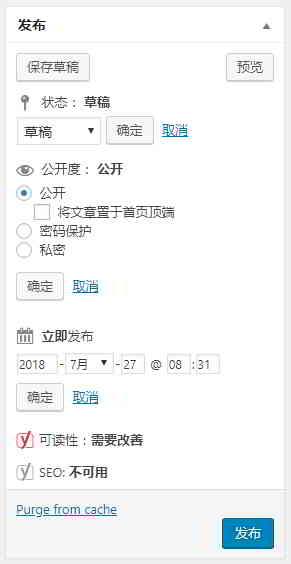
انقر فوق الحالة ، الرؤية ، النشر الآن ، زر التحرير الموجود على اليمين ▲
يمكن تحرير المزيد من الإعدادات:
- يشمل الحماية بكلمة مرور
- المادة أعلى وظيفة
- حدد الوقت لنشر المقالات.
حدد فئة المقالة
وظيفة بسيطة للغاية ، اختر فئة لمقالك ▼
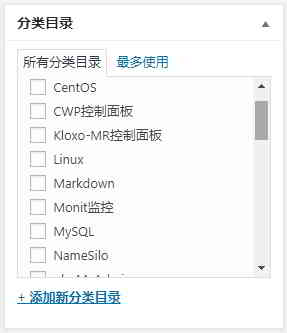
كيف يقوم WordPress بإنشاء فئات المقالات؟يرجى الاطلاع على هذا البرنامج التعليمي ▼
املأ ملخص المقال
ستستدعي بعض سمات WordPress ملخصات المقالات في صفحات أرشيف الفئات.
حيث يمكنك إضافة ملخص للمقال يدويًا (50-200 كلمة عادةً) ▼

أقسام ووردبريس المخصصة
الحقول المخصصة لـ WordPress ، توسع بشكل كبير من قوة WordPress ▼
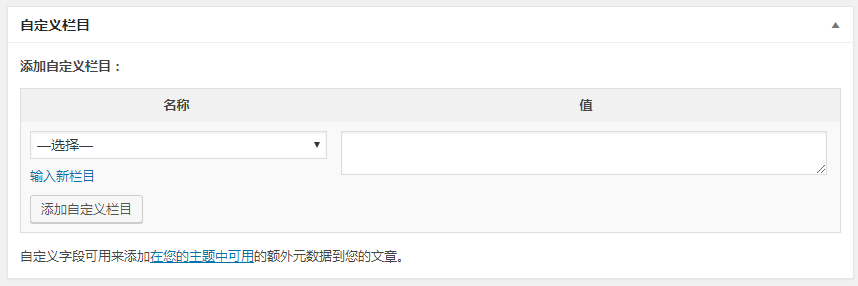
- تعمل العديد من سمات WordPress على تحسين وتعريف سمات WordPress عن طريق إضافة حقول مخصصة.
- كثيرالبرنامج المساعد ووردبريسيعتمد أيضًا على حقول WordPress المخصصة.
- يسمح الاستخدام المرن لحقول WordPress المخصصة لـ WordPress بتكوين نظام CMS قوي.
باستخدام الحقول المخصصة ، يمكننا إضافة الكثير من المعلومات الإضافية بسرعة إلى السجلات والصفحات ، وتغيير طريقة عرض المعلومات بسرعة ، دون الحاجة إلى تعديل السجل.
إرسال تعقيب (نادرًا ما يستخدم)
تعد عمليات التتبع طريقة لإخبار أنظمة المدونات القديمة بالارتباط بها.
الرجاء إدخال عنوان URL الذي تريد إرسال التعقيب إليه ▼
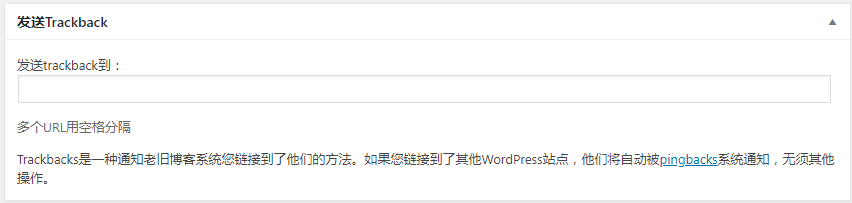
- إذا قمت بالارتباط بمواقع WordPress أخرى ، فلن تحتاج إلى ملء هذا العمود ، فسيتم إخطار هذه المواقع تلقائيًا عبر pingback.
علامات WordPress
يمكن لـ WordPress ربط المقالات ذات الصلة حسب الفئة أو العلامة.
ستقوم بعض سمات WordPress تلقائيًا باستدعاء العلامة المملوءة هنا ككلمة رئيسية (Keyword) للمقالة ▼
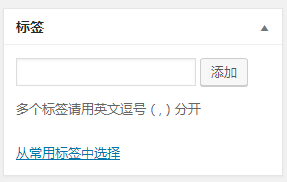
- لا ينصح بتعيين الكثير من العلامات.
- يكون طول التسمية من 2 إلى 5 كلمات أفضل.
- عادة يتم إدخال 2-3 علامات.
ووردبريس مجموعة الصور المميزة
بالنسبة لبرنامج WordPress 3.0 وما بعده ، تمت إضافة ميزة "الصورة المميزة" (تتطلب دعم السمات).
تم تعيين الصور المميزة هنا ، وعادة ما تستخدم للصور المصغرة للمقالات ▼
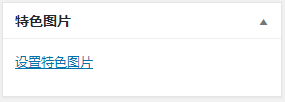
- قالب WordPress الذي يدعم استدعاء الصور المميزة على هيئة صور مصغرة.
- الآن ، يتم استدعاء جميع سمات WordPress التي صنعها الأجانب عن طريق تعيين صور مميزة على هيئة صور مصغرة.
الاسم المستعار للمادة
الاسم المستعار هنا هو نفسه "قم بإنشاء فئات WordPress"في المقالة ، يكون للأسماء المستعارة التصنيفية نفس التأثير
- سيتم عرضها في عنوان URL للمقالة لجعل الرابط أكثر جمالًا وإيجازًا.
- يوصى عمومًا بتعبئة اللغة الإنجليزية أو نظام Pinyin ، ليس طويلاً.
ملاحظة: عندما يتم تعيين الروابط الثابتة مع /%postname% في الحقل ، سيتم استدعاء هذا الاسم المستعار فقط كجزء من عنوان URL.
كيفية إعداد الروابط الثابتة لـ WordPress ، يرجى الاطلاع على هذا البرنامج التعليمي ▼
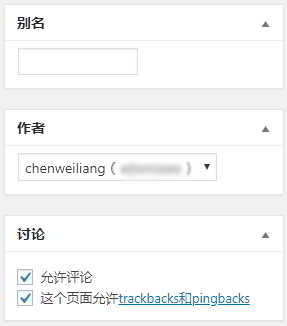
مؤلف المقال
- يمكنك تعيين مؤلفي المقالات هنا.
- الافتراضي هو المستخدم الذي قام بتسجيل الدخول حاليًا.
مناقشة
- يمكنك تعيين التعليقات والاستشهادات أو إيقاف تشغيلها.
- إذا كانت المقالة بها تعليقات ، فيمكنك تصفح التعليقات والإشراف عليها هنا.
- إذا لم تسمح للآخرين بالتعليق على هذه المقالة ، فيرجى عدم تحديد هذا المربع.
أنت تستطيعووردبريس الخلفية → الإعدادات → مناقشة:
- تعيين ما إذا كان سيتم فتح التعليقات على مستوى الموقع ؛
- تصفية البريد العشوائي
- الإشراف على التعليقات والمزيد ...
إدارة جميع المقالات في WordPress
انقر فوق WordPress backend → Articles → All articles، يمكنك رؤية جميع المقالات.
يمكنك ضبط خيارات العرض وعدد المقالات من خلال فتح "خيارات العرض" في الزاوية اليمنى العليا ▼
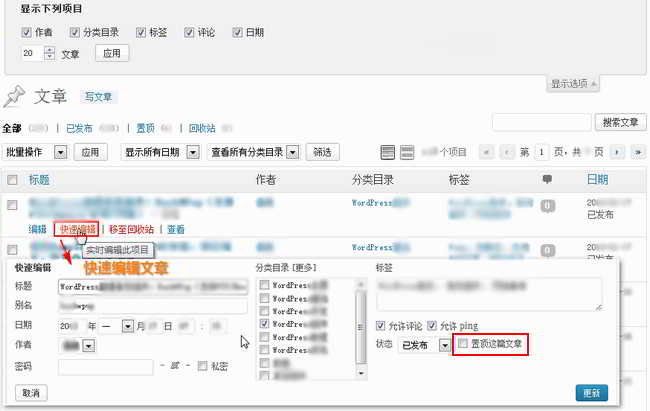
تحقق من هذه المادة ، يمكنك تشغيل دفعة واحدة.
حرك الماوس إلى عنوان المقالة ، وستظهر قائمة "تعديل ، تعديل سريع ، نقل إلى المهملات ، عرض".
إذا كنت تريد تعديل محتوى المقالة ، فانقر فوق "تحرير" للدخول إلى المقالة المعدلة.
注意 事项
ما ورد أعلاه مشترك هو WordPressالبرمجياتوظائف أساسية.
إذا قمت بتثبيت بعض المكونات الإضافية الأخرى ، أو بعض سمات WordPress القوية ، فقد يكون هناك المزيد من الإضافات هنا ، يرجى اختبار ودراسة كيفية استخدامها بنفسك.
مدونة Hope Chen Weiliang ( https://www.chenweiliang.com/ ) شارك "كيف ينشر WordPress المقالات؟خيارات التحرير لنشر مقالاتك الخاصة "ستساعدك.
مرحبا بكم في مشاركة رابط هذه المقالة:https://www.chenweiliang.com/cwl-922.html
مرحبًا بك في قناة Telegram الخاصة بمدونة Chen Weiliang للحصول على آخر التحديثات!
📚 يحتوي هذا الدليل على قيمة كبيرة، 🌟هذه فرصة نادرة، لا تفوتها! ⏰⌛💨
شارك و اعجبك اذا اردت
مشاركتك وإعجاباتك هي دافعنا المستمر!
