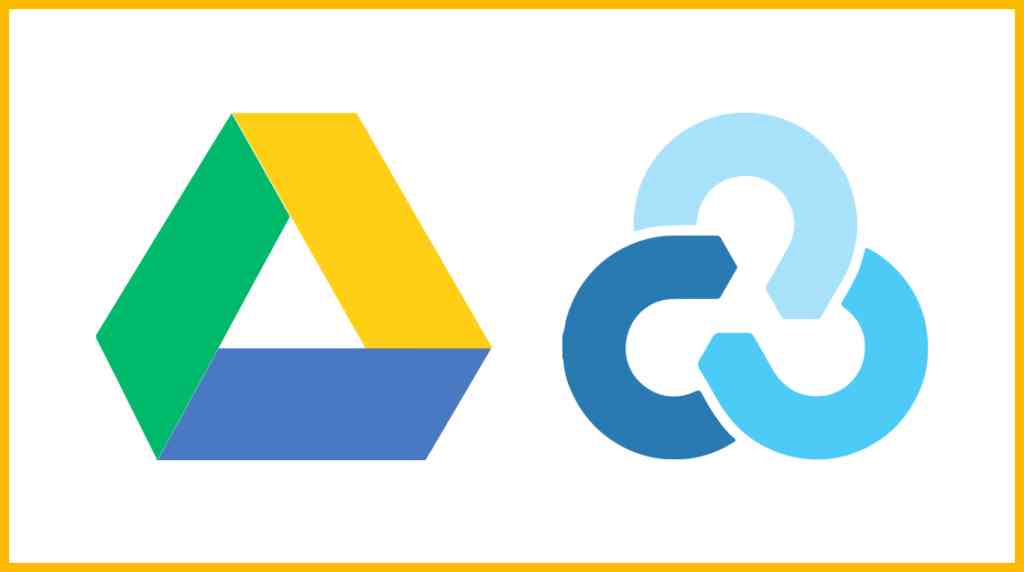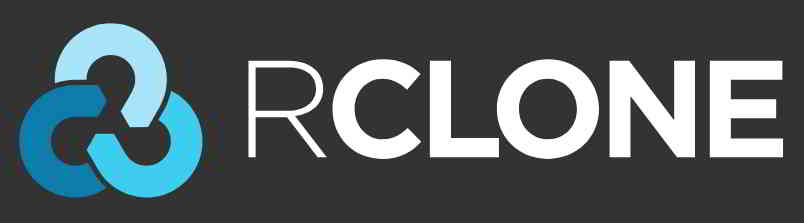Справочник на статиите
- Какво означава WordPress?Какво правиш?Какво може да направи един уебсайт?
- Колко струва изграждането на личен/фирмен уебсайт?Разходи за изграждане на бизнес уебсайт
- Как да изберем правилното име на домейн?Изграждане на уебсайт Препоръки и принципи за регистрация на име на домейн
- NameSiloУрок за регистрация на име на домейн (изпращаме ви $1 NameSiloПромо код)
- Какъв софтуер е необходим за изграждане на уебсайт?Какви са изискванията за създаване на собствен уебсайт?
- NameSiloРазрешете NS име на домейн към Bluehost/SiteGround Урок
- Как ръчно да изградите WordPress? Урок за инсталиране на WordPress
- Как да влезете в бекенда на WordPress? WP фонов адрес за влизане
- Как да използвам WordPress? Общи настройки на фона на WordPress и заглавие на китайски
- Как да промените езиковите настройки в WordPress?Промяна на метода за настройка на китайски/английски
- Как да създадете директория с категории в WordPress? Управление на WP категории
- Как WordPress публикува статии?Опции за редактиране на самостоятелно публикувани статии
- Как да създадете нова страница в WordPress?Добавяне/редактиране на настройка на страница
- Как WordPress добавя менюта?Персонализирайте опциите за показване на лентата за навигация
- Какво е тема на WordPress?Как да инсталирате WordPress шаблони?
- FTP как да декомпресирам zip файлове онлайн? Изтегляне на онлайн програма за декомпресиране на PHP
- Времето за изчакване на връзката с FTP инструмента е неуспешно Как да конфигурирам WordPress да се свързва със сървъра?
- Как да инсталирате WordPress плъгин? 3 начина за инсталиране на приставка за WordPress – wikiHow
- Какво ще кажете за хостинг на BlueHost?Най-новите промоционални кодове/купони на BlueHost USA
- Как Bluehost автоматично инсталира WordPress с едно кликване? BH урок за изграждане на уебсайт
- Как да използвате VPSrcloneАрхивиране?CentOSУрок за автоматично синхронизиране с GDrive
порадиУеб промоцияНай-ефективният метод вSEO, толкова много хора с богат SEO опит网络 营销Хората ще изберат да закупят VPS (виртуален частен сървър), за да изградят уебсайт.
Тъй като се използва VPS, е необходимо да се направи резервно копие на VPS. VPS архивирането може да се синхронизира с мрежовия диск на GDrive с архивиране rclone.
Какво е rclone?
RClone може лесно и удобно да управлява мрежови дискове като Google Drive и Dropbox и поддържа монтирани букви на устройства и качване и изтегляне от командния ред:
- Монтажен диск, лесен за използване, но бавен, по-подходящ за малки и фрагментирани файлове
- Качването и изтеглянето от командния ред е много бързо, подходящо за качване на големи файлове
- Rclone е по-малко податлив на проблеми с прекъсванията от Google Drive AP и в сравнение с проекта [gdrive] в github.
Нека споделим метода за инсталиране на rclone backup на CentOS и синхронизирането му с Google Drive.
Как да архивирате VPS с rclone?
Ето инструментите, които трябва да подготвите:
- Google Dirve акаунт
- rclone файл
- ЕдноLinuxМашина (тази статия взема CentOS7 като пример)
След това започнете да инсталирате rclone, инсталацията е много проста, копирайте и поставете плюс разрешения.
етап 1:Изтегляне на файл ▼
yum install unzip wget -y wget https://downloads.rclone.org/rclone-current-linux-amd64.zip unzip rclone-current-linux-amd64.zip cd rclone-*-linux-amd64
Стъпка 2:Копирайте файла на съответния път ▼
cp rclone /usr/bin/ chown root:root /usr/bin/rclone chmod 755 /usr/bin/rclone
- (Тази стъпка може да бъде пропусната, но не се препоръчва. След пропускане няма да има подкана, така че не се препоръчва да пропускате)
етап 3:Помощна страница за инсталиране▼
mkdir -P /usr/local/share/man/man1 cp rclone.1 /usr/local/share/man/man1/ mandb
етап 4:Създайте нова конфигурация ▼
rclone config
етап 5:rclone конфигурация
Препоръчително е да използвате Rclone за монтиране на споделения облачен диск от екипа на Google за отдалечена синхронизация ▼
Следното е примерна справка за rclone обвързване на мрежовия диск на Google Dirve (диск без екип) ▼
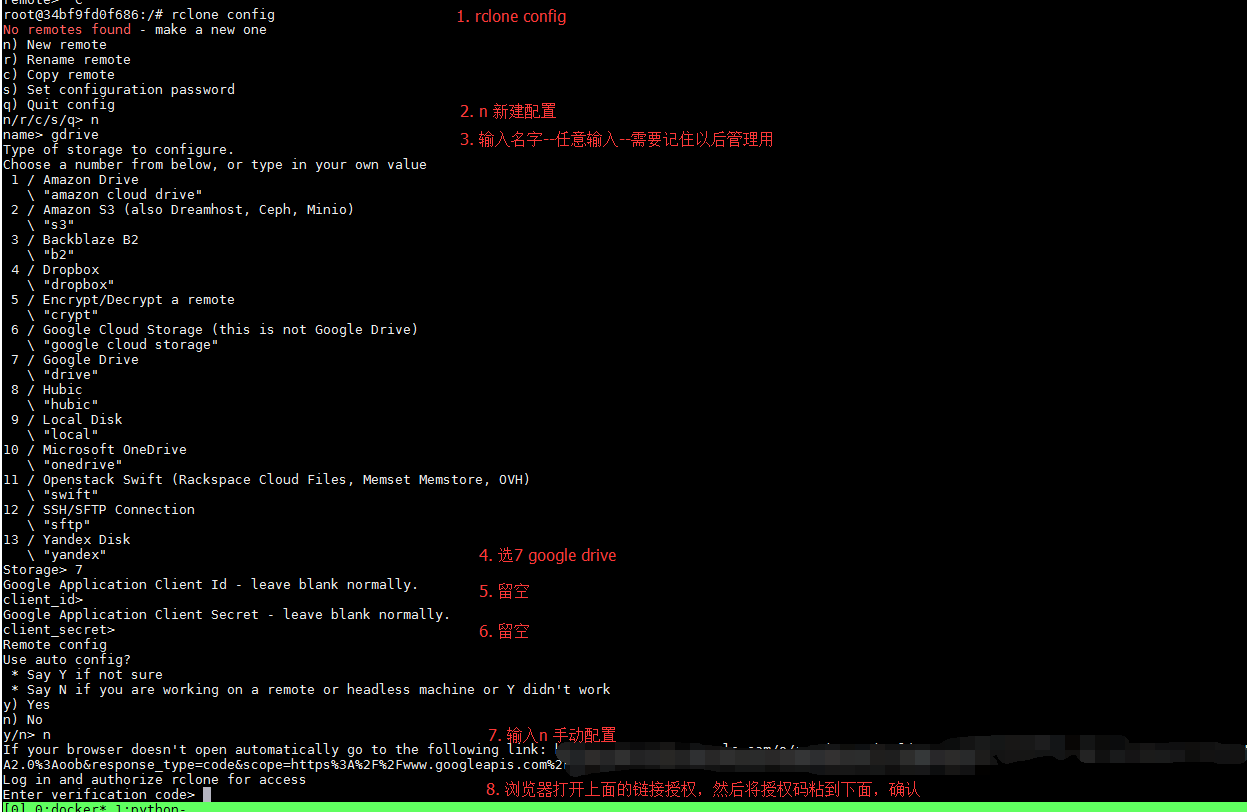
n) New remote d) Delete remote q) Quit config e/n/d/q> n name> gdrive(你的配置名称,此处随意填写但之后需要用到) Type of storage to configure. Choose a number from below, or type in your own value 1 / Amazon Drive \ "amazon cloud drive" 2 / Amazon S3 (also Dreamhost, Ceph, Minio) \ "s3" 3 / Backblaze B2 \ "b2" 4 / Dropbox \ "dropbox" 5 / Encrypt/Decrypt a remote \ "crypt" 6 / Google Cloud Storage (this is not Google Drive) \ "google cloud storage" 7 / Google Drive \ "drive" 8 / Hubic \ "hubic" 9 / Local Disk \ "local" 10 / Microsoft OneDrive \ "onedrive" 11 / Openstack Swift (Rackspace Cloud Files, Memset Memstore, OVH) \ "swift" 12 / SSH/SFTP Connection \ "sftp" 13 / Yandex Disk \ "yandex" Storage> 7(请根据网盘类型选择Google Dirve) Google Application Client Id - leave blank normally. client_id>此处留空 Google Application Client Secret - leave blank normally. client_secret>此处留空 Edit advanced config? (y/n) y) Yes n) No y/n> n(此处一定要选择n) Remote config Use auto config? * Say Y if not sure * Say N if you are working on a remote or headless machine y) Yes n) No y/n> n(此处一定要选择n) Option config_token. For this to work, you will need rclone available on a machine that has a web browser available. For more help and alternate methods see: https://rclone.org/remote_setup/ Execute the following on the machine with the web browser (same rclone version recommended): rclone authorize "drive" "xxxxxxxxxxxxxxxxxxxxxxxxxxxxxxxxxxxxxxx" Then paste the result. Enter a value. config_token>
„config_token“ тук трябва да бъде получен чрез изтегляне и инсталиране на Rclone първо на локалния компютър▼
Вземете Windows като пример, отидете в папката, където се намира rclone.exe след декомпресия, въведете cmd в адресната лента на Explorer и натиснете Enter, за да отворите командния ред в текущия път.
Конфигурирайте чрез копиране на конфигурационни файлове
Rclone съхранява цялата си конфигурация в конфигурационен файл, което улеснява копирането на конфигурационни файлове в отдалечен Rclone.
И така, първо трябва да конфигурирате Rclone на вашия настолен компютър ▼
rclone config
на компютърrcloneконфигурация, има проблемUse auto config?При отговарянеY.
Edit advanced config? y) Yes n) No (default) y/n> n Use auto config? * Say Y if not sure * Say N if you are working on a remote or headless machine y) Yes (default) n) No y/n> y NOTICE: If your browser doesn't open automatically go to the following link: http://127.0.0.1:53682/auth?state=oAg82wp7fFgAxvIIo59kxA NOTICE: Log in and authorize rclone for access NOTICE: Waiting for code... NOTICE: Got code
След това ще се появи браузър, който ще ви помоли да влезете в акаунта си, за да го упълномощите.
Как да оторизирам акаунт в Google?
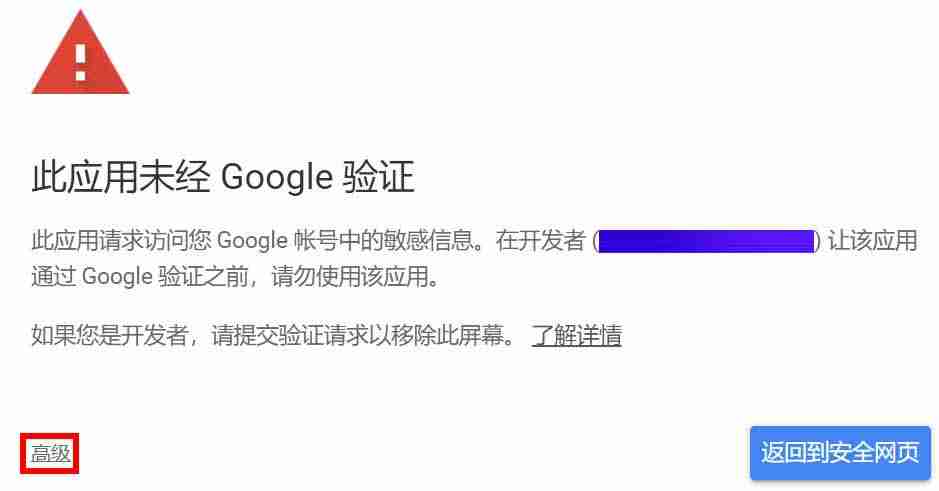
- Ако сте в континентален Китай, първо трябва да заобиколите стената X, след това трябва да имате акаунт в Google и да влезете.
- Ако се появи „Това приложение не е потвърдено от Google“, щракнете върху „Разширени“.
- След това щракнете върху Разрешаване за упълномощаване.
Конфигурирате ли Google Teams за споделяне на облачни дискове?
Ако не използвате споделения облачен диск от екипа на Google, изберетеn ▼
Configure this as a team drive? y) Yes n) No (default) y/n> n
Проверете информацията за отдалечена конфигурация
Накрая проверете параметрите на отдалечената конфигурация и потвърдете, като напишетеyOK▼
--------------------
[gdrive]
type = drive
token = {"access_token":"xxxxxxxxxxxxxxxxxxxxxxxxxxxxxxxxxxxxxxx"}
team_drive =
--------------------
y) Yes this is OK (default)
e) Edit this remote
d) Delete this remote
y/e/d> yТой ще покаже списъка с ромети, запазен на текущата машина, просто погледнете, натиснетеqизход ▼
Current remotes:
Name Type
==== ====
gdrive drive
onedrive onedrive
e) Edit existing remote
n) New remote
d) Delete remote
r) Rename remote
c) Copy remote
s) Set configuration password
q) Quit config
e/n/d/r/c/s/q> q- В този момент конфигурацията на rclone на локалния компютър е завършена.
След като локалният компютър е конфигуриран, настройте директно локалния компютърrclone.confСъдържанието на конфигурационния файл се копира на Linux сървъраrclone.confконфигурационен файл.
На локалния компютър и сървъра въведете следните команди заПреглед Rкоманда за местоположение на конфигурационен файл▼
rclone config file
Направете запитване към конфигурационния файл на Rclone и получените резултати са както следва▼
rclone config file Configuration file is stored at: /root/.config/rclone/rclone.conf
- Просто поставете конфигурационния файл на локалния компютър
rclone.confкопирайте съдържанието на Linux сървъраrclone.confКонфигурационен файл, можете да разрешите проблема с конфигурацията на Rclone.
пример за команда за използване на rclone
Команда за списък с файлове и директории
Посочете директорията, където е конфигуриран мрежовият диск с име gdrive (файловете няма да се показват)▼
rclone lsd gdrive:
Избройте файловете в директорията за архивиране в мрежовия диск с името на конфигурацията gdrive (всички файлове, включително поддиректории, ще бъдат показани, но директорията няма да бъде показана) ▼
rclone ls gdrive:backup
Команда Копиране Изрязване Изтриване
Копирайте конфигурационния файл Rclone в главната директория на мрежовия диск gdrive ▼
rclone copy /root/.config/rclone/rclone.conf gdrive:/
копирайте локално /home/backup Отидете в директорията за архивиране, където е конфигуриран мрежовият диск с име gdrive и обратното ▼
rclone copy --progress /home/backup gdrive:backup
- чрез добавяне на този параметър
--ignore-existingФайловете, които са били архивирани на мрежовия диск, могат да бъдат игнорирани, което е еквивалентно на инкрементално архивиране ▼
rclone copy --ignore-existing /home/backup gdrive:backup
Копирайте локалния файл за ръчно архивиране на CWP в директорията за архивиране на мрежовия диск с име gdrive и обратно ▼
rclone copy --progress /newbackup/full/manual/accounts/eloha.tar.gz gdrive:cwp-newbackup/full/manual/accounts/
От мрежовия диск на gdrive копирайте файла за автоматично планирано архивиране на CWP на локалния /newbackup Каталог▼
rclone copy --progress gdrive:cwp-newbackup/full/daily/Friday/accounts/eloha.tar.gz /newbackup/ rclone copy --progress gdrive:cwp-backup2/ /home/backup2/
От мрежовия диск на gdrive копирайте файла за ръчно архивиране на CWP на локалния /newbackup/full/manual/accounts/ Каталог▼
rclone copy --progress gdrive:cwp-newbackup/full/manual/accounts/eloha.tar.gz /newbackup/full/manual/accounts/
Копирайте от мрежовия диск на gdriveVestaCPАрхивиране на файлове на локално /home/backup Каталог▼
rclone copy --progress gdrive:backup/admin.2018-04-12_13-10-02.tar /home/backup
Команда за преместване (изрязване) ▼
rclone move /home/backup gdrive:backup
Изтрийте резервната директория на мрежовия диск с името на конфигурацията gdrive▼
rclone delete gdrive:backup
Създайте резервна директория, която конфигурира мрежов диск с име gdrive ▼
rclone mkdir gdrive:backup
команда за синхронизиране на файл
Синхронизирайте локалния /home/backup с резервната директория в мрежовия диск с името на конфигурацията gdrive и обратно ▼
rclone sync /home/backup gdrive:backup
Синхронизирайте конфигурационното име gdrive2 в мрежовия дискUfoдиректория, към директорията за архивиране, където е конфигуриран мрежовият диск с име gdrive и обратно ▼
rclone sync gdrive2:ufo gdrive:backup
След известно време, ако не се върне съобщение за грешка, можете да видите архивния файл на мрежовия диск, след като архивирането приключи.
Как автоматично да синхронизирате VPS архивни файлове с GDrive?
Във времеви задачи добавете команди за синхронизиране, за да постигнете автоматична синхронизацияCWP контролен панелархивиране на файлове в GDrive.
- (Автоматично синхронизирайте локалната директория в 2 сутринта всеки ден
/newbackupза конфигуриране на имеgdriveв мрежовия дискcwp-newbackupСъдържание)
SSH как да добавите кронтаб Насрочените задачи автоматично да се синхронизират с GDrive?
Първо, SSH в следната команда crontab▼
crontab -e
След това добавете командата към последния ред▼
00 7 * * * rclone sync /backup2 gdrive:cwp-backup2 55 7 * * * rclone sync /newbackup gdrive:cwp-newbackup
- SSH, натиснете CTRL + C, след което въведете
:wqЗапази и излез.
Изтриване на отдалечени файлове на 50 дни или повече (изтриване на файлове, по-стари от 50 дни)▼
rclone delete koofr:ETUFO.ORG --min-age 50d
Изтриване на отдалечени файлове за 50 дни или по-малко (изтриване на файлове в рамките на 50 дни) ▼
rclone delete koofr:ETUFO.ORG --max-age 50d
Как да настроите заданията на Crontab да се синхронизират автоматично с GDrive в контролния панел на CWP?
Ако използвате контролния панел на CWP, влезте в контролния панел на CWP Server Setting → Crontab for root ▼
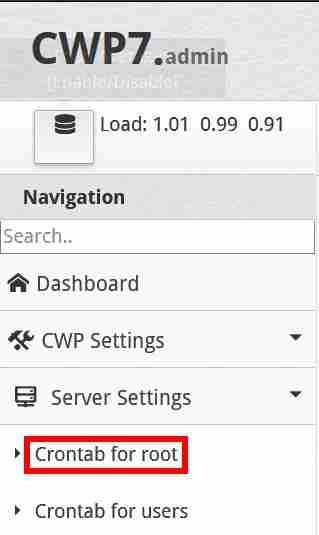
В „Добавяне на пълни персонализирани Cron задачи“ въведете следната напълно персонализирана команда cron ▼
00 7 * * * rclone sync /backup2 gdrive:cwp-backup2 55 7 * * * rclone sync /newbackup gdrive:cwp-newbackup
- (Автоматично синхронизирайте локалната директория всяка сутрин в 7:00 сутринта
/backup2към мрежовия диск с името на конфигурацията gdrivebackup2Съдържание) - (Автоматично синхронизирайте локалната директория всяка сутрин в 7:55 сутринта
/newbackupкъм мрежовия диск с името на конфигурацията gdrivecwp-newbackupСъдържание) - СинхронизирайтеWordPressЗа файлове на уебсайтове се препоръчва да не архивирате постепенно, тъй като тестът установи, че ако имената на файловете са еднакви, но съдържанието на файловете е различно, те няма да бъдат синхронизирани.
След като автоматичното синхронизиране на rclone се стартира редовно, процесът на rclone все още ще работи във фонов режим, което може да заема до 20% от ресурсите на процесора, което води до загуба на сървърни ресурси.
Следователно е необходимо да добавите напълно персонализирана команда за планирана задача, за да принудите процеса на rclone да се затвори ▼
00 09 * * * killall rclone
- (Автоматично принудително затваряне на процеса на rclone в 9:00 всяка сутрин)
Копирайте посочената локална директория в името на конфигурацията в 4:0 сутринта всеки денkoofrв мрежовия дискETUFO.ORGКаталог▼
0 4 * * * rclone copy /home/eloha/public_html/img.etufo.org/backwpup-xxxxx-backups/ koofr:ETUFO.ORG -P
Изтрийте отдалечени файлове на 4 дни или повече в 50:50 сутринта всеки ден (изтрийте файлове, по-стари от 50 дни)▼
50 4 * * * rclone delete koofr:ETUFO.ORG --min-age 50d
Тази команда cron е за изтриване на файла с име "koofr:ETUFO.ORG„В целта, всички файлове и папки, чиято последна промяна е била преди 50 дни, следното е обяснение на всяка част:
- Първото число "50" означава да изпълнявате командата на всеки 50 минути.
- Второто число "4" означава изпълнение на командата в 4 сутринта.
- "* * *" означава, че командата ще се изпълнява през всички дни от месеца, ден и седмица.
- "rclone delete" означава да се изпълни операцията за изтриване на инструмента rclone.
- "koofr:ETНЛО.ORG" е името на целта за изтриване.
- „--min-age 50d“ означава изтриване само на файлове и папки, чиято последна промяна е била преди 50 дни.
rclone общи команди
Разбира се, rclone е много повече от това и някои общи команди са изброени по-долу.
Копирайте ▼
rclone copy
преместете ▼
rclone move
изтрий ▼
rclone delete
Синхронизиране ▼
rclone sync
Допълнителни параметри: показване на скоростта в реално време ▼
-P
Допълнителни параметри: ограничение на скоростта 40MB ▼
--bwlimit 40M
Допълнителен параметър: брой паралелни файлове ▼
--transfers=N
стартирайте rclone ▼
systemctl start rclone
спрете rclone ▼
systemctl stop rclone
Вижте състоянието на rclone ▼
systemctl status rclone
Вижте местоположението на профила ▼
rclone config file
Наистина е лесно да се използва Rclone за автоматично синхронизиране на резервни VPS ^_^
На този етап урокът за това как да синхронизирате локална Linux директория с Google Drive е завършен.
Разширено четене:
Блог на Hope Chen Weiliang ( https://www.chenweiliang.com/ ) сподели „Как да използвам rclone backup за VPS? CentOS използва урок за автоматична синхронизация на GDrive", за да ви помогне.
Добре дошли да споделите връзката към тази статия:https://www.chenweiliang.com/cwl-694.html
Добре дошли в канала на Telegram в блога на Chen Weiliang, за да получите най-новите актуализации!
📚 Това ръководство съдържа огромна стойност, 🌟Това е рядка възможност, не я пропускайте! ⏰⌛💨
Споделете и харесайте, ако ви харесва!
Вашите споделяния и харесвания са нашата постоянна мотивация!