Справочник на статиите
- 1 Редактор на публикации в WordPress
- 2 Статус на публикация в WordPress
- 3 Изберете категория статия
- 4 Попълнете резюмето на статията
- 5 Персонализирани секции на WordPress
- 6 Изпращане на Trackback (рядко се използва)
- 7 WordPress тагове
- 8 Представено изображение на WordPress Set
- 9 Псевдоним на статия
- 10 Автор на статията
- 11 обсъдете
- 12 Управлявайте всички статии в WordPress
- 13 注意 事项
- Какво означава WordPress?Какво правиш?Какво може да направи един уебсайт?
- Колко струва изграждането на личен/фирмен уебсайт?Разходи за изграждане на бизнес уебсайт
- Как да изберем правилното име на домейн?Изграждане на уебсайт Препоръки и принципи за регистрация на име на домейн
- NameSiloУрок за регистрация на име на домейн (изпращаме ви $1 NameSiloПромо код)
- Какъв софтуер е необходим за изграждане на уебсайт?Какви са изискванията за създаване на собствен уебсайт?
- NameSiloРазрешете NS име на домейн към Bluehost/SiteGround Урок
- Как ръчно да изградите WordPress? Урок за инсталиране на WordPress
- Как да влезете в бекенда на WordPress? WP фонов адрес за влизане
- Как да използвам WordPress? Общи настройки на фона на WordPress и заглавие на китайски
- Как да промените езиковите настройки в WordPress?Промяна на метода за настройка на китайски/английски
- Как да създадете директория с категории в WordPress? Управление на WP категории
- WordPressКак се публикуват статии?Опции за редактиране на самостоятелно публикувани статии
- Как да създадете нова страница в WordPress?Добавяне/редактиране на настройка на страница
- Как WordPress добавя менюта?Персонализирайте опциите за показване на лентата за навигация
- Какво е тема на WordPress?Как да инсталирате WordPress шаблони?
- FTP как да декомпресирам zip файлове онлайн? Изтегляне на онлайн програма за декомпресиране на PHP
- Времето за изчакване на връзката с FTP инструмента е неуспешно Как да конфигурирам WordPress да се свързва със сървъра?
- Как да инсталирате WordPress плъгин? 3 начина за инсталиране на приставка за WordPress – wikiHow
- Какво ще кажете за хостинг на BlueHost?Най-новите промоционални кодове/купони на BlueHost USA
- Как Bluehost автоматично инсталира WordPress с едно кликване? BH урок за изграждане на уебсайт
- Как да използвам rclone архивиране за VPS? CentOS използва урок за автоматично синхронизиране на GDrive
нова медияхората искат да правятSEO和Уеб промоция, за публикуване на статията.
публикуват и статииWordPress уебсайтЕдна от основните функции на програмата.
точно сега,Чен УейлиангЩе споделя с вас урока за управление на статии в WordPress ^_^
Редактор на публикации в WordPress
Влезте в бекенда на WordPress →Статия →Напишете статия
Можете да видите този интерфейс ▼
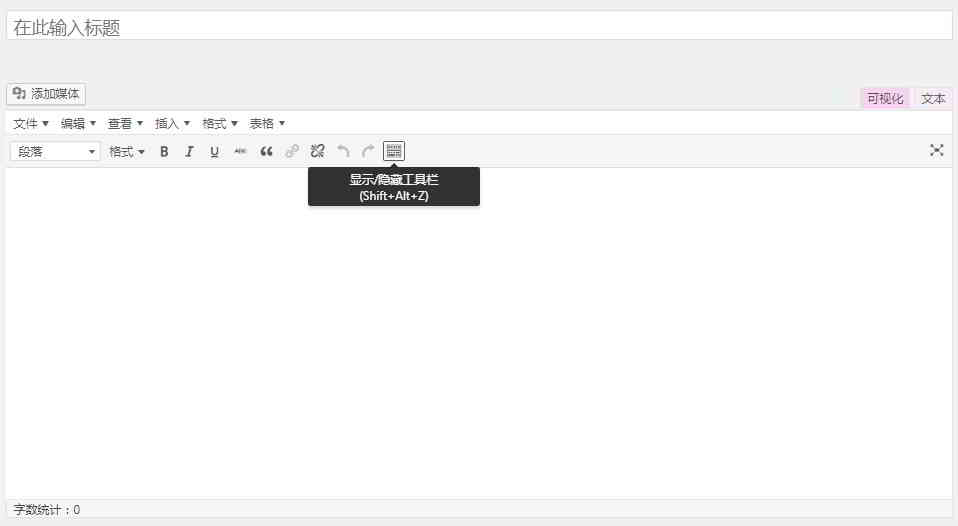
1) Заглавна лента
- Ако в заглавната лента не е въведено заглавие, по подразбиране ще се покаже „Въведете заглавие тук“.
- След като въведете заглавието на статията, ще видите редактируем адрес на постоянна връзка.
2) Редактор на статии
- Въведете съдържанието на статията.
(1) Превключете режима на редактор на статии
Редакторът има 2 режима на редактиране: "Визуализация" и "Текст".
- Щракнете върху опцията за визуализация, превключете на режим "Визуализация" и покажете WYSIWYG редактора;
- Щракнете върху последната икона в лентата с инструменти, за да покажете повече бутони за управление на редактора;
- В режим "текст" можете да въвеждате HTML тагове и текстово съдържание.
(2) Добавете медийни файлове и вмъкнете снимки
- Можете да качвате или вмъквате мултимедийни файлове (изображения, аудио, документи и т.н.), като щракнете върху бутона „Добавяне на медия“.
- Можете да изберете файл, който вече е качен в медийната библиотека, за да го вмъкнете директно в статията, или да качите нов файл, преди да вмъкнете файла.
- За да създадете албум, изберете изображенията, които искате да добавите, и щракнете върху бутона „Създаване на нов албум“.
(3) Режим на редактиране на цял екран
- Можете да използвате редактиране на цял екран във визуален режим.
- След като влезете в интерфейса на цял екран, преместете мишката нагоре, ще се покажат контролните бутони, щракнете върху „Изход от цял екран“, за да се върнете към стандартния интерфейс за редактиране.
Статус на публикация в WordPress
Можете да зададете свойствата на вашата публикация в WordPress в областта „Публикуване“ ▼
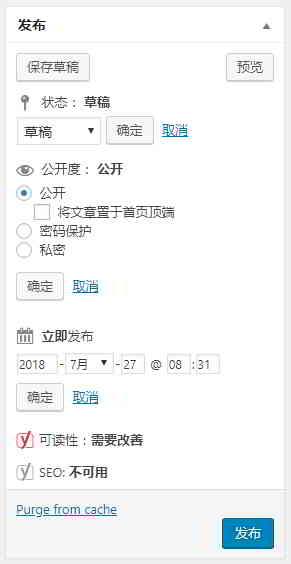
Щракнете върху Състояние, Видимост, Публикувай сега, бутон Редактиране вдясно ▲
Още настройки могат да се редактират:
- Включва защита с парола
- Функция на върха на статията
- Задайте време за публикуване на статии.
Изберете категория статия
Много проста функция, изберете категория за вашата статия▼
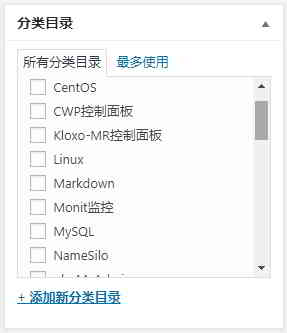
Как WordPress създава категории статии?Моля, вижте този урок▼
Попълнете резюмето на статията
Някои теми на WordPress ще извикват резюмета на статии на страниците с архив на категории.
където можете ръчно да добавите резюме към статията (обикновено 50-200 думи)▼

Персонализирани секции на WordPress
Персонализирани полета на WordPress, които значително разширяват силата на WordPress ▼
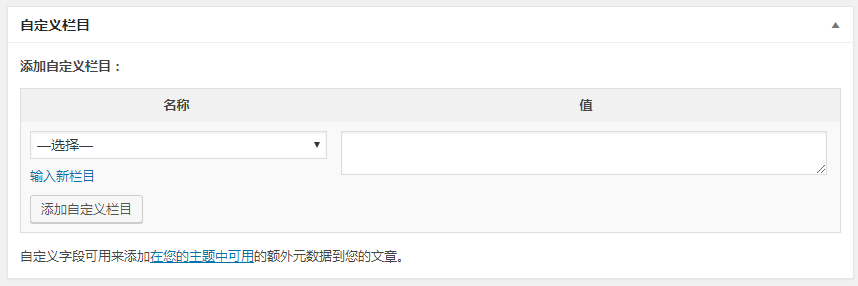
- Много теми на WordPress подобряват и дефинират темите на WordPress чрез добавяне на персонализирани полета.
- многоWordPress плъгинСъщо така базиран на персонализирани полета на WordPress.
- Гъвкавото използване на персонализирани полета на WordPress позволява на WordPress да формира мощна CMS система.
Чрез използването на персонализирани полета можем бързо да добавим много допълнителна информация към регистрационни файлове и страници и бързо да променим начина, по който се показва информацията, без да редактираме регистрационния файл.
Изпращане на Trackback (рядко се използва)
Trackbacks са начин да кажете на старите системи за блогове да се свържат с тях.
Моля, въведете URL адреса, на който искате да изпратите Trackback ▼
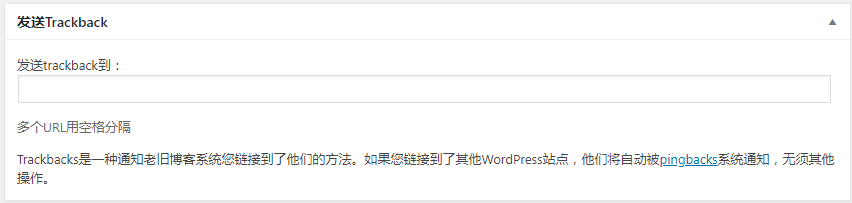
- Ако се свържете с други WordPress сайтове, не е необходимо да попълвате тази колона, тези сайтове автоматично ще бъдат уведомени чрез pingback.
WordPress тагове
WordPress може да асоциира свързани статии по категория или етикет.
Някои теми на WordPress също автоматично ще извикат попълнения тук маркер като ключова дума (Keyword) на статията▼
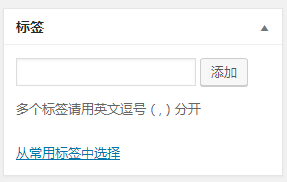
- Задаването на твърде много тагове не се препоръчва.
- Дължината на етикета от 2 до 5 думи е по-добра.
- Обикновено се въвеждат 2-3 тагова.
Представено изображение на WordPress Set
За WordPress 3.0 и по-нови версии е добавена функцията „представено изображение“ (изисква поддръжка на тема).
Представено изображение, зададено тук, обикновено се използва за миниатюри на статии ▼
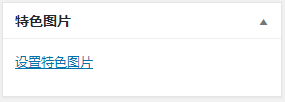
- Тема на WordPress, която поддържа извикване на представени изображения като миниатюри.
- Сега темите на WordPress, направени от чужденци, се извикват чрез задаване на избрани изображения като миниатюри.
Псевдоним на статия
Псевдонимът тук е същият като "Създайте WordPress категории„В статията описаните таксономични псевдоними имат същия ефект
- Те ще бъдат показани в URL адреса на статията, за да бъде връзката по-красива и стегната.
- Обикновено се препоръчва да се попълва на английски или пинин, не твърде дълго.
Забележка: когато постоянните връзки са зададени с /%postname% този псевдоним ще бъде извикан само като част от URL адреса.
Как да настроите постоянни връзки в WordPress, моля, вижте този урок ▼
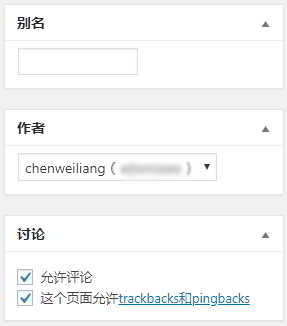
Автор на статията
- Тук можете да посочите автори на статии.
- По подразбиране е вашият текущо влязъл потребител.
обсъдете
- Можете да включите или изключите коментарите и цитатите.
- Ако статията има коментари, можете да разглеждате и модерирате коментарите тук.
- Ако не позволявате на други да коментират тази статия, моля, не поставяйте отметка в това поле.
МожешБекенд на WordPress → Настройки→ Дискусия:
- Задайте дали да отваряте коментари в целия сайт;
- Филтриране на спам;
- Модериране на коментари и още...
Управлявайте всички статии в WordPress
Щракнете върху бекенда на WordPress → Статии → Всички статии, можете да видите всички статии.
Можете да зададете опциите за показване и броя на артикулите, като отворите „Опции за показване“ в горния десен ъгъл ▼
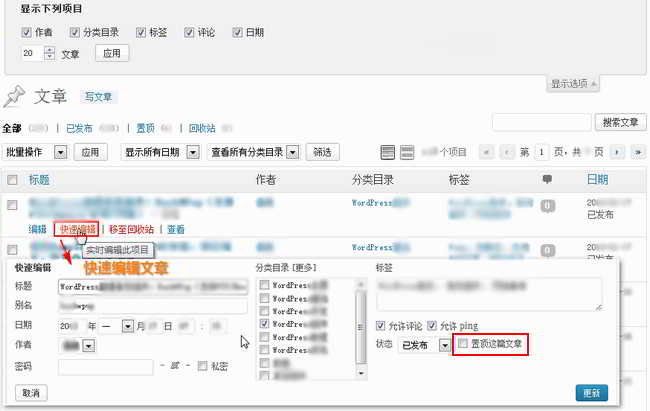
Проверете статията, можете да извършвате групова операция.
Преместете мишката върху заглавието на статията и ще се появи менюто "Редактиране, Бързо редактиране, Преместване в кошчето, Преглед".
Ако искате да промените съдържанието на статията, щракнете върху „Редактиране“, за да влезете в редакцията на статията.
注意 事项
Споделеното по-горе е WordPress软件основни функции.
Ако сте инсталирали някои други плъгини или някои мощни теми на WordPress, тук може да има още разширения, моля, тествайте и проучете как да ги използвате сами.
Блог на Hope Chen Weiliang ( https://www.chenweiliang.com/ ) сподели „Как WordPress публикува статии?Опции за редактиране за публикуване на ваши собствени статии“ ще ви помогне.
Добре дошли да споделите връзката към тази статия:https://www.chenweiliang.com/cwl-922.html
Добре дошли в канала на Telegram в блога на Chen Weiliang, за да получите най-новите актуализации!
📚 Това ръководство съдържа огромна стойност, 🌟Това е рядка възможност, не я пропускайте! ⏰⌛💨
Споделете и харесайте, ако ви харесва!
Вашите споделяния и харесвания са нашата постоянна мотивация!
