一般从事电子商务的朋友,都会到多个网站注册账号。
尤其是SEO从业者,注册账号的需求量更大,每天都会收到大量的邮件。
如果你的Gmail很长一段时间没有登录,一旦打开,数以千计的网络推广邮件,需要很长时间才能逐个删除……
那该怎么办?相信Google设计的Gmail邮箱,肯定有批量删除邮件的方法。
陈沩亮经过测试批量删除Gmail邮件成功了,现在与你分享。
这种方法,不论你有多少封电子邮件,可以实现快速将成千上万的电子邮件删除。
批量删除Gmail邮件方法
第 1 步:打开Gmail邮箱
打开电子邮件,查找发件人的电子邮件地址,然后按照图示复制它 ▼
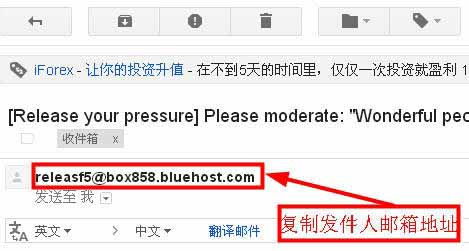
第 2 步:搜索电子邮件地址
将电子邮件地址粘贴到上面的搜索栏中,然后单击“搜索” ▼
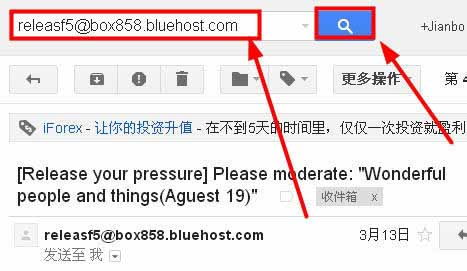
- 此电子邮箱所发送的所有电子邮件,都被搜索出来了 ▼
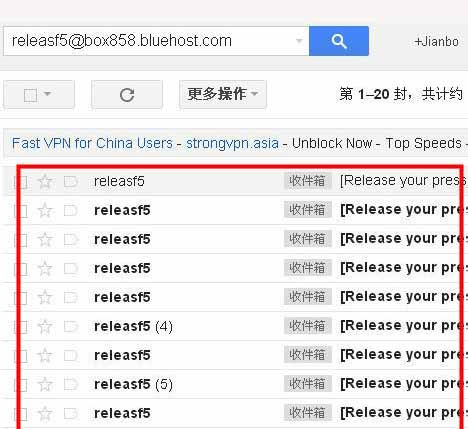
第 3 步:点击设置
右上角点击设置,弹出下拉菜单,选择“设置” ▼
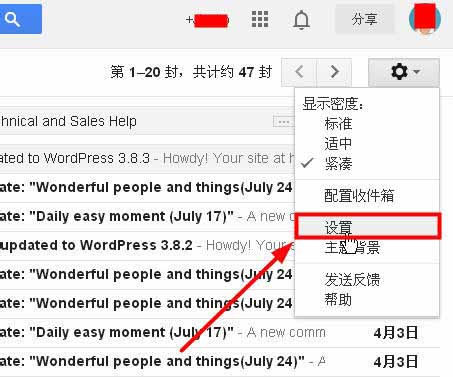
第 4 步:创建新过滤器
进入Gmail设置页面,选择“过滤器”,然后点击“创建新过滤器” ▼
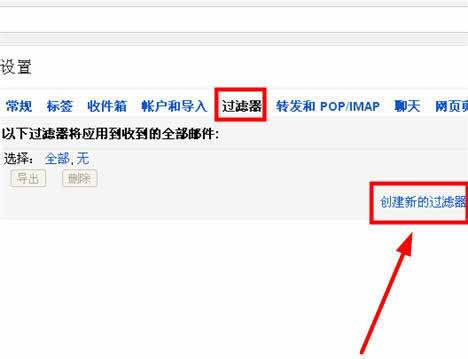
第 5 步:填写要删除的电邮地址
弹出过滤器设置,填写要删除的发件人的电子邮件地址,然后点击“根据此条件创建新的过滤器” ▼
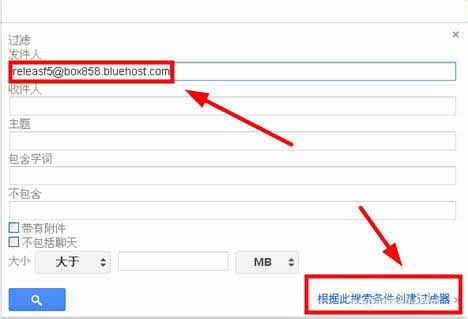
第 6 步:过滤器批量删除Gmail邮件
选中“删除邮件”并选中“同时将此过滤器运用于匹配的对话”,然后点击“创建新过滤器”即可成功批量删除Gmail!
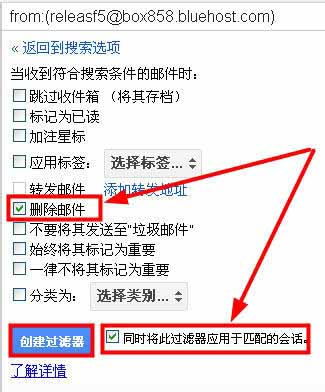
如果你删除了太多的邮件,请等待几秒钟,然后单击收件箱,看看是不少很多电子邮件了呢?
- 所有通过此电子邮件地址,发送给你的电子邮件都已被删除。
- 如果你想删除其他电子邮件,请按照相同的说明进行操作。
查看“已删除邮件”中的邮件
第 1 步:进入到Gmail。
第 2 步:向下滚动到页面的左侧,然后点击更多,
第 3 步:点击已删除的邮件。
从“已删除邮件”中恢复邮件
第 1 步:进入到Gmail。
第 2 步:向下滚动到页面的左侧,然后点击更多
第 3 步:点击已删除的邮件。
第 4 步:选中你想要移动的邮件旁边的复选框。
第 5 步:点击“移至”移至收件箱。
- 注意:如果你使用的是Gmail的传统版本,请点击“移至”移动。
第 6 步:选择你想要将邮件移动到的具体位置。
希望陈沩亮博客( https://www.chenweiliang.com/ ) 分享的《如何批量删除所有gmail邮件?彻底清空谷歌邮箱空间》,对您有帮助。
欢迎分享本文链接:https://www.chenweiliang.com/cwl-722.html
欢迎加入陈沩亮博客的 Telegram 频道,获取最新更新!
喜欢就分享和按赞!
您的分享和按赞,是我们持续的动力!
