Artikel Directory
detteWordPressDer er nogle fatale fejl på hjemmesiden. Når du ikke kan finde årsagen, skal du deaktivere alle plugins, og derefter aktivere dem én efter én, for at kunne observere om det er et WordPress-tema, eller hvilketWordPress pluginforårsage konflikt.
Deaktivering af alle WordPress-plugins vil dog helt sikkert påvirke besøgende, der browser i forgrunden på dit websted.
Det bedste fra begge verdener til at fejlfinde WordPress-fejl og kan være alt hvad du behøver.
Hvad skal man gøre med WordPress-fejl?
WordPress fatal fejlHvordan håndteres det?
Det anbefales at aktivere "WordPress debug mode" for at fejlfinde WordPress.
Hvordan aktiverer jeg WordPress-fejlretningstilstand?
- Rediger filen "wp-config.php" i rodmappen på dit WordPress-websted;
- Vilje"
define('WP_DEBUG', false);",Ændre til"define('WP_DEBUG', true);" - Når du har aktiveret WordPress-fejlretning, skal du opdatere fejlsiden, og stien og fejlmeddelelsen for det plugin eller tema, der forårsagede fejlen, vil blive vist;
/**
* 开发者专用:WordPress调试模式
*
* 将这个值改为true,WordPress将显示所有用于开发的提示
* 强烈建议插件开发者在开发环境中启用WP_DEBUG
*
* 要获取其他能用于调试的信息,请访问Codex
*
* @link https://codex.wordpress.org/Debugging_in_WordPress
*/
define('WP_DEBUG', true);
//define('WP_DEBUG', false);- Langt om længe "
define('WP_DEBUG', false);"modificeret tilbage"define('WP_DEBUG', false);".
Efter at have opdateret fejlsiden, vil den vise en plugin-promptmeddelelse, der ligner følgende, der forårsagede WordPress-fejlen▼
Strict Standards: Redefining already defined constructor for class PluginCentral in /home/eloha/public_html/etufo.org/wp-content/plugins/plugin-central/plugin-central.class.php on line 13- Den foreløbige dom er, at WordPress fatal fejl problem forårsaget af WordPress plugin, så det er nødvendigt at registrere, hvilket WordPress plugin har en fejlmeddelelse, og derefter fjerne en efter en.
- Generelt, når du fejlfinder et websted, skal du deaktivere alle plugins og skifte til standardtemaet.
- Forståeligt nok er de fleste webmastere tilbageholdende med at gøre dette, fordi det påvirker besøgende på webstedet ved at få dem til at gennemse websteder, der ikke har den originale funktionalitet.
Health Check & Troubleshooting plugin til fejlfinding af WordPress-fejl
Før du aktiverer Health Check & Troubleshooting plugin til at fejlfinde fejl, skal du sørge for at lave en sikkerhedskopi af dit websted, ellers vil det være svært at gendanne data, når der først opstår en alvorlig fejl.
For aktiveret"健康检查与故障排除” plugin's "Fejlfindingstilstand" funktion, vil alle plugins til webstedet blive deaktiveret og skiftet til standardtemaet, men besøgende på andre websteder vil se webstedet som normalt.
- Når "Fejlfindingstilstand" er slået til, tilføjes en ny menu til den øverste navigationslinje.
- Fra denne menu kan webmastere, der har denne tilstand aktiveret, klikke på "Administrer aktiverede plugins", skifte til det tema, der bruges af webstedet, eller deaktivere "Fejlfindingstilstand" (vende tilbage til ikke-fejlretning).
- Bemærk, at sådanne plugins ikke kan deaktiveres i fejlfindingstilstand på grund af, hvordan "Tving brug af plugins" er implementeret anderledes.
Trin 1: InstallationHealth Check & TroubleshootingPlug-in
- WordPress backendsøge efter"
Health Check & Troubleshooting” eller upload efter download.
第 2 步:Aktiver fejlfindingstilstand ▼
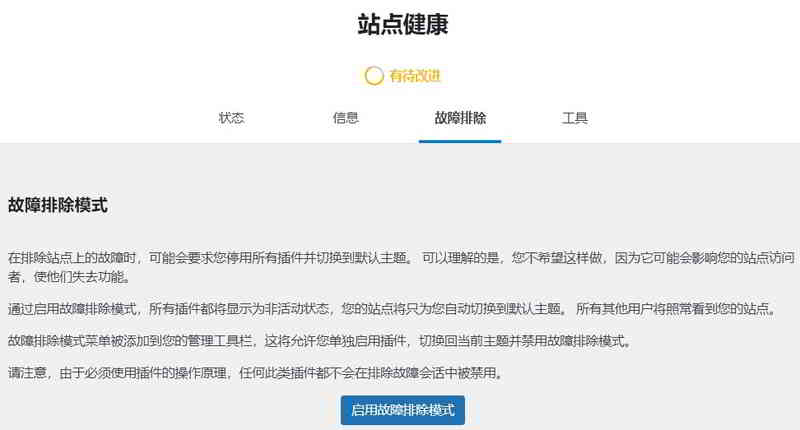
Når fejlfindingstilstand er aktiveret på dit WordPress-websted, skifter din WordPress-backend automatisk tilbage til WordPress-standardtemaet, og alle WordPress-plugins holder op med at fungere.
Bare rolig, hvis du bruger en anden browser til at gennemse webstedet som besøgende, kan du få adgang til det som normalt.
Så på dette tidspunkt kan du være sikker på at finde ud af problemet og løse det langsomt.
Men hvis dit websted præsenterer to tilstande på denne måde, kan det forbruge for mange værtsressourcer, så du vælger generelt at være bedre besøgende, når der er få.
(Hvis webstedstrafikken ikke er høj, vil den ikke føle, at værtens ydeevne ikke er særlig forbrugt)
第 3 步:Kopier webstedsoplysninger til udklipsholder
WordPress Dashboard → Værktøjer → Site Health → Info → Kopier webstedsoplysninger til udklipsholder
第 4 步:Indsæt de webstedsoplysninger, du lige har kopieret, i Notesblok.
第 5 步:søge efter"wp-plugins-active” for at logge og se aktiverede WordPress-plugins.
Aktivering af WordPress-tema eller WordPress-plugin separat for at fejlfinde fejl
Naviger her i toppen af WordPress, du kan først indstille temaet til at aktivere ▼
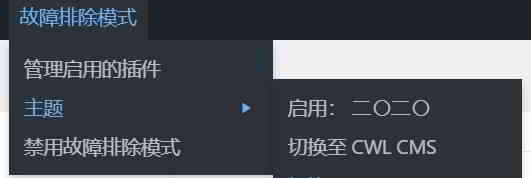
- Så tjek "
wp-plugins-active”-liste, kan du aktivere WordPress-plugins én efter én i henhold til begyndelsen af bogstavet, såsom at aktivere WordPress-plugins i et lille område, der starter med bogstavet A. - Når du aktiverer et plugin, der starter med bogstavet eller bogstavet A, skal du straks opdatere WordPress-fejlsiden og se, om dit websted fungerer som normalt?
- Hvis det er aktiveret, er der et problem med WordPress-webstedet.
- Det er, når du vil vide, hvilket WordPress-tema eller WordPress-plugin, der forårsager problemet.
- Den rækkefølge, som WordPress-plugins er aktiveret i, bør testes én efter én.
Hvis du vil aktivere WordPress-pluginnet i fejlfindingstilstand, skal du klikke på "Fejlfinding aktiveret" ▼
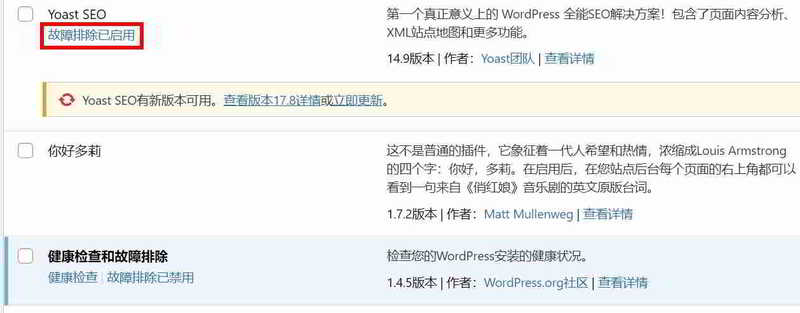
▲ Den kinesiske oversættelse af denne WordPress-version er ikke perfekt. "Fejlfinding aktiveret" på billedet skal være "Aktiveret i fejlfindingstilstand".
- Efter at have gået ind i "Fejlfindingstilstand",
Health Check & Troubleshooting(健康检查和故障排除)Plugins deaktiveres automatisk, så sørg for at aktivere dette plugin først, ellers får du en fejlmeddelelse, der siger "Beklager, du kan ikke få adgang til denne side". - Test og aktiver derefter de WordPress-plugins, du synes er mere relevante.
- Aktiver for eksempel Elementor først, og aktiver derefter perifere eller flere hjælpeplugins for at finde årsagen til fejlen.
- Eller hvis du har shoppingfunktionalitet, skal du bare aktivere Woocommerce-plugin'et og derefter aktivere Woocommerce-relaterede plugins eller betalingsplugins osv.
- Husk at "Deaktiver fejlfindingstilstand" og skift webstedet tilbage til dets oprindelige tilstand, når du har opdaget et problem.
- Fordelen ved at bruge det er, at aktivering og deaktivering af handlinger kun påvirker dig.
- Den gennemsnitlige besøgende ser hjemmesiden som normalt.
Funktioner af Health Check & Troubleshooting plugin
"Health Check & Troubleshooting"Pluginnet giver data såsom webstedets "status", "information", "fejlfinding" og "værktøjer", så du kan forstå den aktuelle sundhedsstatus for webstedet▼
- Dette er meget praktisk og værdifuldt til reference, sørg for at prøve det.
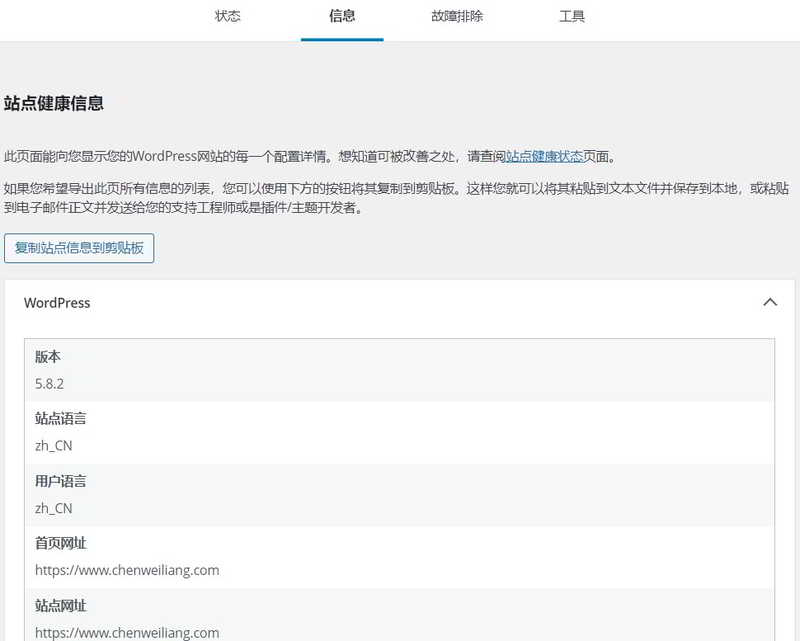
- PHP Information: Denne mulighed giver dig mulighed for at se alle php-relaterede informationssider, så du ikke behøver at gå til værten for at tjekke.
- Filintegritet: Tjek integriteten af WordPress-kernefiler.
- Mail Check: Test om serveren kan sende mail.
Health Check & Troubleshooting er et meget nødvendigt WordPress-plugin.
- Når dit WordPress-websted oplever fejl, kan installation af det få dig løst hurtigere, men normalt behøver du ikke at aktivere det.
- Når fejlfinding finder problemer, kan du aktivere det igen.
Hope Chen Weiliang Blog ( https://www.chenweiliang.com/ ) delte "Hvad skal man gøre med WordPress-fejl? Health Check & Troubleshooting Plugin Troubleshooting", som er nyttigt for dig.
Velkommen til at dele linket til denne artikel:https://www.chenweiliang.com/cwl-1866.html
Velkommen til Telegram-kanalen på Chen Weiliangs blog for at få de seneste opdateringer!
📚 Denne guide indeholder enorm værdi, 🌟Dette er en sjælden mulighed, gå ikke glip af det! ⏰⌛💨
Del og like hvis du har lyst!
Din deling og likes er vores kontinuerlige motivation!
