Artikel Directory
- Hvad betyder WordPress?Hvad laver du?Hvad kan en hjemmeside?
- Hvor meget koster det at bygge en personlig/virksomhedshjemmeside?Omkostninger ved at bygge en virksomheds hjemmeside
- Hvordan vælger man det rigtige domænenavn?Hjemmesidekonstruktion Anbefalinger og principper til registrering af domænenavne
- NameSiloSelvstudie til domænenavnsregistrering (Send dig $1 NameSiloTilbudskode)
- Hvilken software er nødvendig for at bygge en hjemmeside?Hvad er kravene for at lave din egen hjemmeside?
- NameSiloLøs Domain Name NS til Bluehost/SiteGround Tutorial
- Hvordan bygger man WordPress manuelt? WordPress installationsvejledning
- Hvordan logger man ind på WordPress-backend? WP baggrund login adresse
- Hvordan bruger man WordPress? Generelle indstillinger for WordPress-baggrund og kinesisk titel
- Hvordan ændrer man sprogindstillinger i WordPress?Skift kinesisk/engelsk indstillingsmetode
- Hvordan opretter man en WordPress-kategorikatalog? WP Category Management
- Hvordan udgiver WordPress artikler?Redigeringsmuligheder for selvudgivne artikler
- Hvordan opretter man en ny side i WordPress?Tilføj/rediger sideopsætning
- WordPressHvordan tilføjer man menuen?Tilpas navigationslinjens visningsmuligheder
- Hvad er et WordPress-tema?Hvordan installerer man WordPress skabeloner?
- FTP hvordan man dekomprimerer zip-filer online? Download program for online dekompression af PHP
- Timeout for forbindelse til FTP-værktøj mislykkedes Hvordan konfigureres WordPress til at oprette forbindelse til serveren?
- Hvordan installerer man et WordPress-plugin? 3 måder at installere et WordPress-plugin på - wikiHow
- Hvad med BlueHost-hosting?Seneste BlueHost USA kampagnekoder/kuponer
- Hvordan installerer Bluehost WordPress automatisk med et enkelt klik? BH hjemmeside bygning tutorial
- Hvordan bruger man rclone backup til VPS? CentOS bruger GDrive automatisk synkroniseringsvejledning
WordPress 3.0 og nyere har tilføjet muligheden for at tilpasse navigationslinjemenuen.
De fleste WordPress-temaer understøtter brugerdefineret navbar-menufunktion, du kan frit indstille navbar-menuen til dit websted.
Der er to hovedfunktioner ved at tilføje vigtige sidelinks til navigationslinjemenuen:
- Kan forbedre brugeroplevelsen.
- kan forbedreSEOVægte.
lige nuChen WeiliangBare for at dele med dig: Hvordan opsætter du WordPress navigationsmenu?
Hvordan afgør jeg, om et tema har en brugerdefineret menufunktion?
Efter at have aktiveret temaet,Log ind på WordPress-backend → Udseende → Menu.
Hvis du ser, hvad der er vist nedenfor, understøtter temaet ikke brugerdefinerede menuer, ellers gør det det ▼
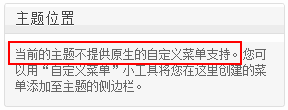
WordPress brugerdefineret navigationsmenu
Før du tilpasser menuen, skal du oprette de nødvendige artikelkategorier og -sider.
For at oprette artikelkategorier og -sider, se venligst følgende vejledning▼
WordPress Opret & Indstillinger Menu
trin 1:Gå til WordPress-menusiden
登录WordPress backend → Udseende → Menu ▼
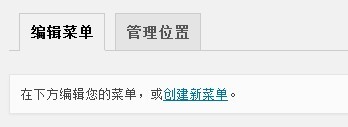
- Her kan du oprette nye menuer og administrere tidligere oprettede menuer.
- Hvis du opretter en ny menu, skal du udfylde menukategorinavnet i inputfeltet "Menunavn".
- Klik derefter på Gem for at oprette en ny placeringskategori for navigationsmenuen.
trin 2:Vælg emneplacering
- Vi ønsker at udpege menuen som navigationsmenuen på hjemmesiden.
- Vælg emneplacering, tjek Primær navigation ▼
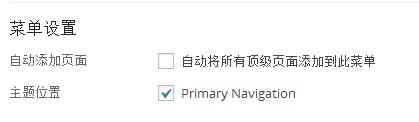
- Pas på ikke at markere "Tilføj automatisk alle sider på øverste niveau til denne menu" ▲
- I dette tilfælde, hver gang en side på øverste niveau oprettes, vil den automatisk blive tilføjet til menuen, men menuen har en begrænset bredde og vil ombrydes efter overskridelse af bredden (påvirker æstetikken).
trin 3:Tilføj og sorter WordPress-menustruktur
Her er et eksempel på oprettelse af en menu med navnet "Menu 1" ▼
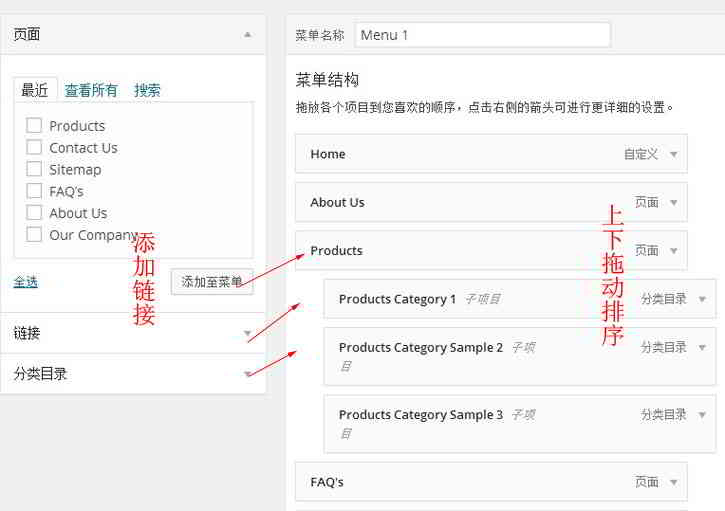
- Vælg det link, du vil tilføje, fra venstre (sidelink, artikellink, brugerdefineret link, kategorilink) og tilføj det til menuen.
- (Faktisk kan du tilføje et hvilket som helst link her, for eksempel kan du tilføje en startside, og du kan pege på hjemmesidens URL via et "tilpasset link")
Sorter menustruktur:
- I menustrukturområdet skal du trække et menupunkt lidt til højre for hurtigt at opsætte sekundære menuer og menuer på flere niveauer.
- Effekten af indstillingen er trapezformet, det vil sige, at den sekundære menu er mere indrykket end den over den.
- Der vil være nogle grå "delprojekt"-skilte efter navigationsnavnet.
- Når du har arrangeret menuerne, skal du klikke på menuen Gem.
WordPress menumuligheder
WordPress-menuer skjuler nogle funktioner som standard.
Hvis du vil kontrollere flere egenskaber i menuen, skal du klikke på "Vis indstillinger" i øverste højre hjørne af skærmen for at afsløre skjulte funktioner ▼

- Du kan vælge flere menupunkttyper.
- For eksempel: tags og artikler og avancerede egenskaber til displaymenuer (linkmål, CSS-klasse, linknetværk, beskrivelse).
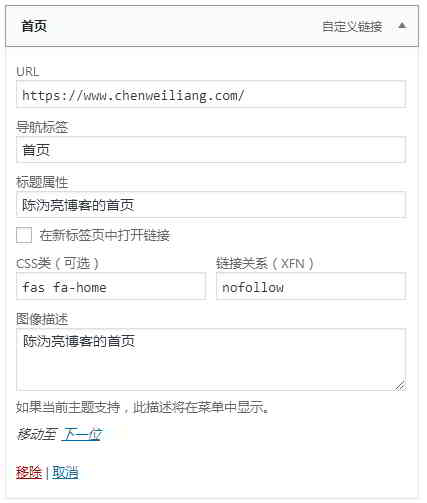
Navigationsfaner:
- Teksten på linket.
Titelegenskab:
- er værdien af title-attributten for a-tagget, som vist på billedet ovenfor"Chen WeiliangBlogs hjemmeside".
CSS klasse:
- Tilføj en klasse til menupunktet.
- Dette menupunkt varierer efter css.
- Chen WeiliangCSS'en for bloghjemmesiden er tilføjet
fas fa-home.
Link relationsnetværk:
- Rel-attributten tilføjes til menuen via Linking Network (XFN).
- Hvis du ikke ønsker, at søgemaskiner skal give dette menulink vægt, kan du tilføje
rel="nofllow"Egenskaber.
Linkmål:
- Styrer, hvordan menulinks åbnes.
- Åbn f.eks. i et nyt vindue (
target="_blank"), eller åbn i det aktuelle vindue (standard).
Her er koden gengivet af websiden baseret på indstillingerne vist på billedet ovenfor:
<a title="陈沩亮博客的首页" rel="nofollow" href="https://www.chenweiliang.com/"><i class="fa fa-home"></i><span class="fontawesome-text"> 首页</span></a>
WordPress menu management placering
Nedenfor er administratorplaceringen øverst i WordPress-menuindstillingerne▼
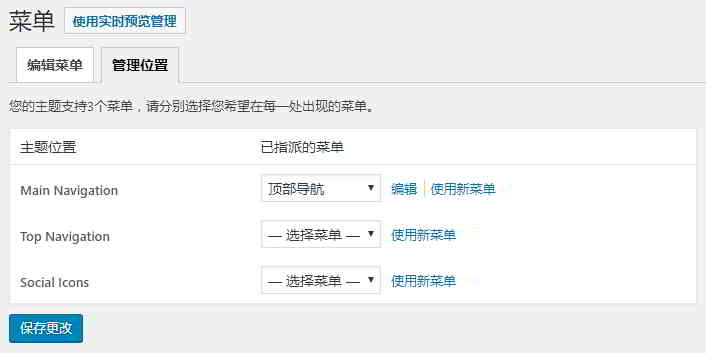
- Temaindstillingerne, der vises på administratorens placering, vil variere afhængigt af det anvendte tema.
- Du kan tildele menuer til hver "emneplacering"-indstilling, så navigationsmenuen for hver placering viser forskelligt indhold.
Dette afslutter WordPress brugerdefinerede navigationslinjemenuvejledning.
Hope Chen Weiliang Blog ( https://www.chenweiliang.com/ ) delt "Hvordan tilføjer man menuer i WordPress?Tilpas visningsindstillinger for navigationslinjen" for at hjælpe dig.
Velkommen til at dele linket til denne artikel:https://www.chenweiliang.com/cwl-959.html
Velkommen til Telegram-kanalen på Chen Weiliangs blog for at få de seneste opdateringer!
📚 Denne guide indeholder enorm værdi, 🌟Dette er en sjælden mulighed, gå ikke glip af det! ⏰⌛💨
Del og like hvis du har lyst!
Din deling og likes er vores kontinuerlige motivation!
