Artikelverzeichnis
当WordPressEs gibt einige schwerwiegende Fehler auf der Website. Wenn Sie den Grund nicht finden können, müssen Sie alle Plugins deaktivieren und dann nacheinander aktivieren, um festzustellen, ob es sich um ein WordPress-Theme handelt oder um welchesWordPress-PluginKonflikt verursachen.
Das Deaktivieren aller WordPress-Plugins wirkt sich jedoch definitiv auf Besucher aus, die im Vordergrund Ihrer Website surfen.
Das Beste aus beiden Welten zum Debuggen von WordPress-Fehlern und möglicherweise alles, was Sie brauchen.
Was tun bei WordPress-Fehlern?
Schwerwiegender WordPress-FehlerWie man damit umgeht?
Es wird empfohlen, den „WordPress-Debug-Modus“ zu aktivieren, um Probleme mit WordPress zu beheben.
Wie aktiviere ich den WordPress-Debug-Modus?
- Bearbeiten Sie die Datei „wp-config.php“ im Stammverzeichnis Ihrer WordPress-Site;
- Werden"
define('WP_DEBUG', false);", verwandle dich in"define('WP_DEBUG', true);" - Aktualisieren Sie nach dem Aktivieren des WordPress-Debuggings die Fehlerseite, und der Pfad und die Fehlermeldung des Plugins oder Designs, das den Fehler verursacht hat, werden angezeigt.
/**
* 开发者专用:WordPress调试模式
*
* 将这个值改为true,WordPress将显示所有用于开发的提示
* 强烈建议插件开发者在开发环境中启用WP_DEBUG
*
* 要获取其他能用于调试的信息,请访问Codex
*
* @link https://codex.wordpress.org/Debugging_in_WordPress
*/
define('WP_DEBUG', true);
//define('WP_DEBUG', false);- Endlich "
define('WP_DEBUG', false);"modifizierter Rücken"define('WP_DEBUG', false);".
Nach dem Aktualisieren der Fehlerseite wird eine Plugin-Eingabeaufforderung ähnlich der folgenden angezeigt, die den WordPress-Fehler▼ verursacht hat
Strict Standards: Redefining already defined constructor for class PluginCentral in /home/eloha/public_html/etufo.org/wp-content/plugins/plugin-central/plugin-central.class.php on line 13- Das vorläufige Urteil lautet, dass das schwerwiegende WordPress-Fehlerproblem durch das WordPress-Plugin verursacht wird. Daher ist es erforderlich, aufzuzeichnen, welches WordPress-Plugin eine Fehlermeldung hat, und dann eines nach dem anderen zu beseitigen.
- Im Allgemeinen müssen Sie bei der Fehlerbehebung auf einer Website alle Plugins deaktivieren und zum Standarddesign wechseln.
- Verständlicherweise zögern die meisten Webmaster, dies zu tun, da dies die Website-Besucher beeinträchtigt, indem sie dazu veranlasst werden, Websites zu durchsuchen, die nicht über die ursprüngliche Funktionalität verfügen.
Health Check & Troubleshooting-Plugin zur Behebung von WordPress-Fehlern
Bevor Sie das Health Check & Troubleshooting Plugin aktivieren, um Fehler zu debuggen, erstellen Sie unbedingt eine Sicherungskopie Ihrer Website, da es sonst schwierig wird, Daten wiederherzustellen, sobald ein schwerwiegender Fehler auftritt.
Für aktiviert "健康检查与故障排除Für Webmaster der Funktion „Fehlerbehebungsmodus“ des Plugins werden alle Plugins für die Website deaktiviert und auf das Standarddesign umgeschaltet, aber Besucher anderer Websites sehen die Website wie gewohnt.
- Wenn der „Fehlerbehebungsmodus“ aktiviert ist, wird der oberen Navigationsleiste ein neues Menü hinzugefügt.
- Von diesem Menü aus können Webmaster, die diesen Modus aktiviert haben, auf „Verwalten Plugins aktivieren“ klicken, zu dem von der Website verwendeten Design wechseln oder den Fehlerbehebungsmodus deaktivieren (zurück zum Nicht-Debugging).
- Beachten Sie, dass solche Plugins im Fehlerbehebungsmodus nicht deaktiviert werden können, da „Force Use of Plugins“ anders implementiert ist.
Schritt 1: InstallationHealth Check & TroubleshootingPlugin
- WordPress-Backendsuchen nach"
Health Check & Troubleshooting“ oder nach dem Herunterladen hochladen.
2 步:Fehlerbehebungsmodus aktivieren ▼
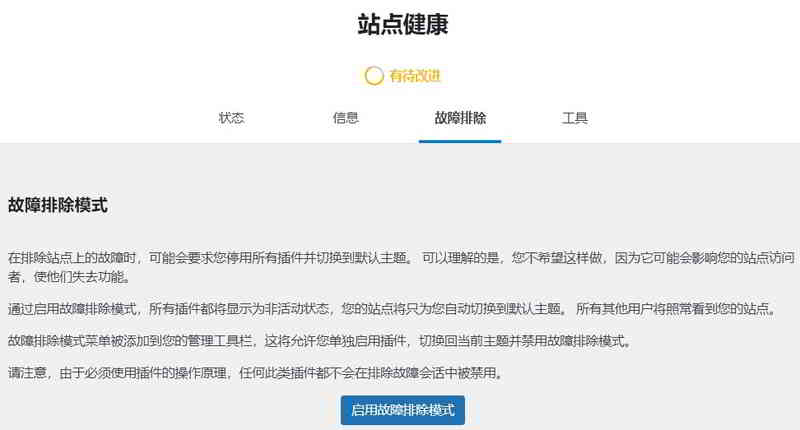
Wenn der Fehlerbehebungsmodus auf Ihrer WordPress-Site aktiviert ist, wechselt Ihr WordPress-Backend automatisch zurück zum WordPress-Standarddesign und alle WordPress-Plugins funktionieren nicht mehr.
Keine Sorge, wenn Sie als Besucher einen anderen Browser verwenden, um auf der Website zu surfen, können Sie wie gewohnt darauf zugreifen.
Zu diesem Zeitpunkt können Sie also sicher sein, das Problem herauszufinden und es langsam zu lösen.
Wenn Ihre Website jedoch zwei Zustände auf diese Weise darstellt, kann sie übermäßig viele Host-Ressourcen verbrauchen, also entscheiden Sie sich im Allgemeinen dafür, bessere Besucher zu sein, wenn es nur wenige gibt.
(Wenn der Website-Verkehr nicht hoch ist, wird es nicht das Gefühl haben, dass die Host-Leistung nicht besonders verbraucht wird.)
3 步:Website-Informationen in die Zwischenablage kopieren
WordPress-Dashboard → Tools → Website-Zustand → Info → Website-Informationen in die Zwischenablage kopieren
4 步:Fügen Sie die Site-Informationen, die Sie gerade kopiert haben, in Notepad ein.
5 步:suchen nach"wp-plugins-active“, um aktivierte WordPress-Plugins zu protokollieren und anzuzeigen.
Separates Aktivieren des WordPress-Designs oder des WordPress-Plugins zur Fehlerbehebung
Navigieren Sie hier oben in WordPress, Sie können zuerst das Design so einstellen, dass ▼ aktiviert wird
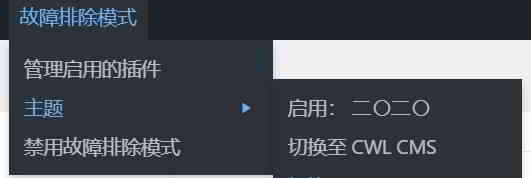
- Überprüfen Sie dann "
wp-plugins-active“-Liste können Sie WordPress-Plugins nacheinander entsprechend dem Anfang des Buchstabens aktivieren, z. B. WordPress-Plugins in einem kleinen Bereich aktivieren, der mit dem Buchstaben A beginnt. - Wenn Sie ein Plugin aktivieren, das mit dem Buchstaben oder Buchstaben A beginnt, aktualisieren Sie sofort die WordPress-Fehlerseite und prüfen Sie, ob Ihre Website wie gewohnt funktioniert.
- Wenn aktiviert, liegt ein Problem mit der WordPress-Site vor.
- Dann wissen Sie, welches WordPress-Theme oder WordPress-Plugin das Problem verursacht.
- Die Reihenfolge, in der WordPress-Plugins aktiviert werden, sollte einzeln getestet werden.
Wenn Sie das WordPress-Plugin im Fehlerbehebungsmodus aktivieren möchten, klicken Sie auf „Fehlerbehebung aktiviert“ ▼
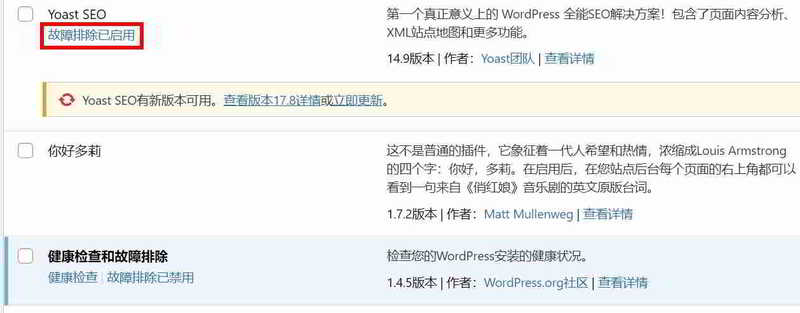
▲ Die chinesische Übersetzung dieser WordPress-Version ist nicht perfekt. Das „Troubleshooting Enabled“ im Bild sollte „Enabled in Troubleshooting Mode“ sein.
- Nachdem Sie den „Fehlerbehebungsmodus“ aufgerufen haben,
Health Check & Troubleshooting(健康检查和故障排除)Plugins werden automatisch deaktiviert, also stellen Sie sicher, dass Sie dieses Plugin zuerst aktivieren, andernfalls erhalten Sie eine Fehlermeldung mit der Aufschrift "Sie können leider nicht auf diese Seite zugreifen". - Testen und aktivieren Sie dann die WordPress-Plugins, die Sie für relevanter halten.
- Aktivieren Sie beispielsweise zuerst Elementor und aktivieren Sie dann periphere oder weitere Hilfs-Plugins, um die Fehlerursache zu finden.
- Oder wenn Sie Einkaufsfunktionen haben, aktivieren Sie einfach das Haupt-Woocommerce-Plugin, aktivieren Sie dann Woocommerce-bezogene Plugins oder Zahlungs-Plugins usw.
- Denken Sie daran, den „Fehlerbehebungsmodus zu deaktivieren“ und die Website wieder in ihren ursprünglichen Zustand zu versetzen, nachdem Sie ein Problem entdeckt haben.
- Der Vorteil der Verwendung besteht darin, dass das Aktivieren und Deaktivieren von Aktionen nur Sie betrifft.
- Der durchschnittliche Besucher sieht die Website wie gewohnt.
Funktionen des Health Check & Troubleshooting-Plugins
"Health Check & Troubleshooting„Das Plug-in stellt Daten wie „Status“, „Informationen“, „Fehlerbehebung“ und „Tools“ der Website bereit, anhand derer Sie den aktuellen Zustand der Website nachvollziehen können▼
- Dies ist sehr praktisch und wertvoll als Referenz, probieren Sie es unbedingt aus.
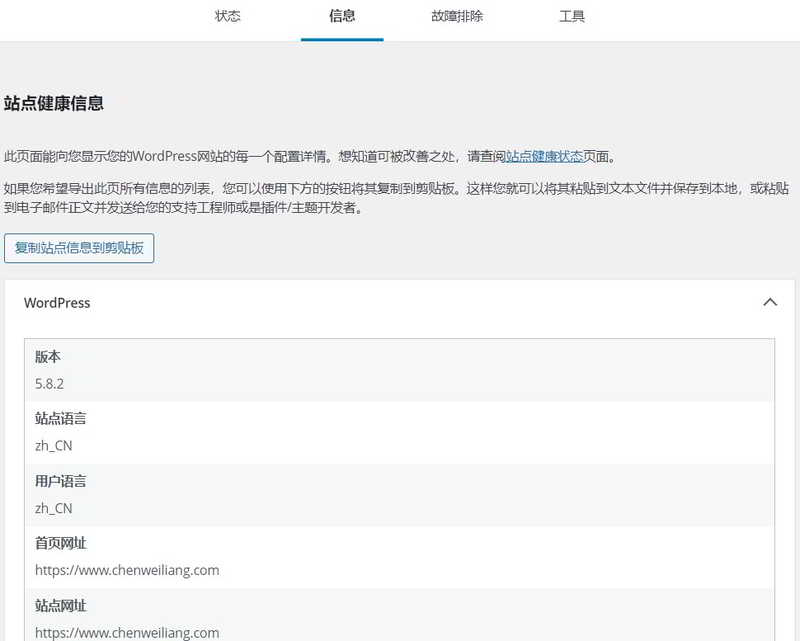
- PHP-Informationen: Mit dieser Option können Sie alle PHP-bezogenen Informationsseiten anzeigen, sodass Sie nicht zum Host gehen müssen, um dies zu überprüfen.
- Dateiintegrität: Überprüfen Sie die Integrität von WordPress-Kerndateien.
- Mail Prüfen: Testen Sie, ob der Server E-Mails senden kann.
Health Check & Troubleshooting ist ein sehr notwendiges WordPress-Plugin.
- Wenn Ihre WordPress-Site einen Fehler aufweist, können Sie ihn durch die Installation schneller beheben, aber normalerweise müssen Sie ihn nicht aktivieren.
- Wenn beim Debuggen Probleme gefunden werden, können Sie es erneut aktivieren.
Hoffnung Chen Weiliang Blog ( https://www.chenweiliang.com/ ) hat „Was tun mit WordPress-Fehlern? Health Check & Troubleshooting Plugin Troubleshooting“ geteilt, was für Sie hilfreich ist.
Willkommen, um den Link dieses Artikels zu teilen:https://www.chenweiliang.com/cwl-1866.html
Willkommen im Telegrammkanal von Chen Weiliangs Blog, um die neuesten Updates zu erhalten!
📚 Dieser Leitfaden enthält einen enormen Mehrwert. 🌟Dies ist eine seltene Gelegenheit, verpassen Sie sie nicht! ⏰⌛💨
Teilen und liken, wenn es euch gefällt!
Ihr Teilen und Ihre Likes sind unsere ständige Motivation!
