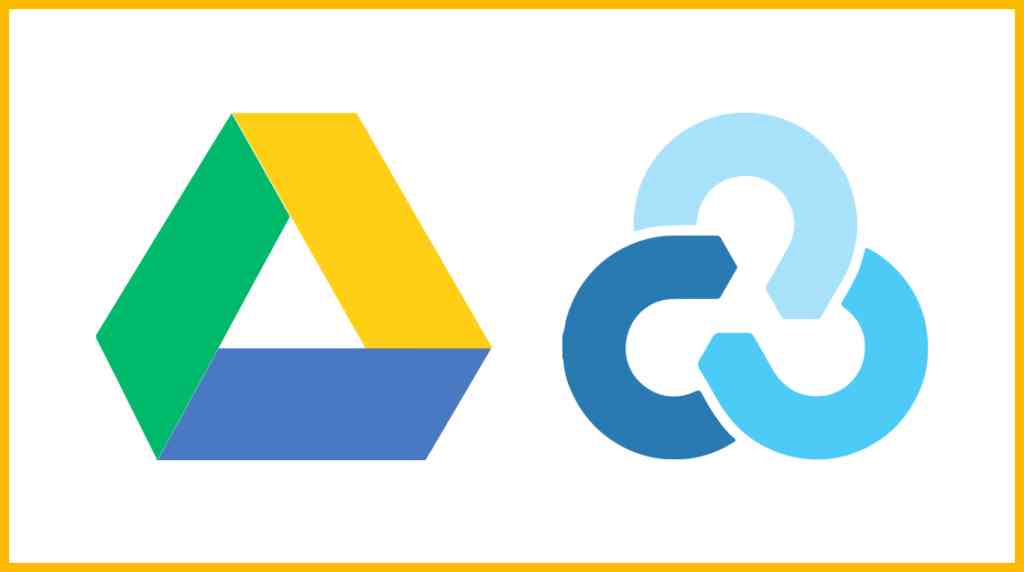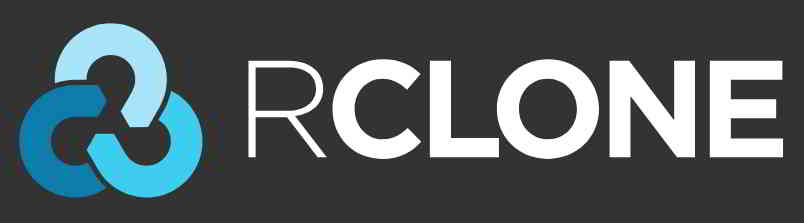Artikelverzeichnis
- Was bedeutet WordPress?Was machst du?Was kann eine Webseite?
- Wie viel kostet es, eine persönliche/Firmen-Website zu erstellen?Kosten für die Erstellung einer Unternehmenswebsite
- Wie wähle ich den richtigen Domainnamen aus?Empfehlungen und Prinzipien für die Registrierung von Domainnamen beim Erstellen von Websites
- NameSiloTutorial zur Domainnamenregistrierung (Senden Sie Ihnen $1 NameSiloWerbe-Code)
- Welche Software wird benötigt, um eine Website zu erstellen?Was sind die Voraussetzungen für die Erstellung einer eigenen Website?
- NameSiloTutorial zum Auflösen des Domänennamens NS in Bluehost/SiteGround
- Wie erstellt man WordPress manuell? WordPress-Installations-Tutorial
- Wie melde ich mich im WordPress-Backend an? Anmeldeadresse für den WP-Hintergrund
- Wie verwende ich WordPress? Allgemeine WordPress-Hintergrundeinstellungen und chinesischer Titel
- Wie ändere ich die Spracheinstellungen in WordPress?Ändern Sie die chinesische/englische Einstellungsmethode
- Wie erstelle ich ein WordPress-Kategorieverzeichnis? WP-Kategoriemanagement
- Wie veröffentlicht WordPress Artikel?Bearbeitungsoptionen für selbstveröffentlichte Artikel
- Wie erstelle ich eine neue Seite in WordPress?Seiteneinrichtung hinzufügen/bearbeiten
- Wie fügt WordPress Menüs hinzu?Passen Sie die Anzeigeoptionen der Navigationsleiste an
- Was ist ein WordPress-Theme?Wie installiere ich WordPress-Vorlagen?
- FTP, wie man Zip-Dateien online dekomprimiert? Laden Sie das PHP-Online-Dekomprimierungsprogramm herunter
- FTP-Tool-Verbindungszeitüberschreitung fehlgeschlagen Wie konfiguriere ich WordPress, um eine Verbindung zum Server herzustellen?
- Wie installiere ich ein WordPress-Plugin? 3 Möglichkeiten, ein WordPress-Plugin zu installieren – wikiHow
- Wie wäre es mit BlueHost-Hosting?Neueste BlueHost USA Promo-Codes / Gutscheine
- Wie installiert Bluehost WordPress automatisch mit einem Klick? Anleitung zum Erstellen von BH-Websites
- So verwenden Sie VPSrcloneSicherung?CentOSTutorial zur automatischen Synchronisierung mit GDrive
durchWeb-PromotionDie effizienteste Methode inSEO, so viele Menschen mit reicher SEO-Erfahrung网络 网络Die Leute werden sich entscheiden, einen VPS (Virtual Private Server) zu kaufen, um eine Website zu erstellen.
Da VPS verwendet wird, ist eine Sicherung des VPS erforderlich.Die VPS-Sicherung kann mit rclone backup auf die GDrive-Netzwerkfestplatte synchronisiert werden.
Was ist RClone?
RClone kann Netzwerklaufwerke wie Google Drive und Dropbox einfach und bequem verwalten und unterstützt das Mounten von Laufwerksbuchstaben sowie das Hoch- und Herunterladen über die Befehlszeile:
- Datenträger montieren, einfach zu bedienen, aber langsam, besser geeignet für kleine und fragmentierte Dateien
- Der Upload und Download über die Befehlszeile ist sehr schnell und eignet sich zum Hochladen großer Dateien
- Rclone ist weniger anfällig für Unterbrechungsprobleme als Google Drive AP und im Vergleich zum [gdrive]-Projekt auf Github.
Lassen Sie uns die Methode zum Installieren von rclone Backup auf CentOS und zum Synchronisieren mit Google Drive teilen.
Wie kann man VPS mit rclone sichern?
Hier sind die Werkzeuge, die vorbereitet werden müssen:
- Google Dirve-Konto
- eine rclone-Datei
- EinerLinuxMaschine (dieser Artikel nimmt CentOS7 als Beispiel)
Beginnen Sie dann mit der Installation von rclone, die Installation ist sehr einfach, kopieren und einfügen plus Berechtigungen.
Schritt 1:Datei herunterladen ▼
yum install unzip wget -y wget https://downloads.rclone.org/rclone-current-linux-amd64.zip unzip rclone-current-linux-amd64.zip cd rclone-*-linux-amd64
2 步:Kopieren Sie die Datei in den entsprechenden Pfad ▼
cp rclone /usr/bin/ chown root:root /usr/bin/rclone chmod 755 /usr/bin/rclone
- (Dieser Schritt kann weggelassen werden, wird aber nicht empfohlen. Nach dem Weglassen erfolgt keine Eingabeaufforderung, daher wird das Weglassen nicht empfohlen.)
Schritt 3:Installationshilfeseite▼
mkdir -P /usr/local/share/man/man1 cp rclone.1 /usr/local/share/man/man1/ mandb
Schritt 4:Erstellen Sie eine neue Konfiguration ▼
rclone config
Schritt 5:rclone-Konfiguration
Es wird empfohlen, Rclone zu verwenden, um die vom Google-Team freigegebene Cloud-Festplatte für die Remote-Synchronisierung bereitzustellen ▼
Im Folgenden finden Sie eine Beispielreferenz für die rclone-Bindung von Google Dirve-Netzwerkdatenträgern (Nicht-Team-Datenträgern) ▼
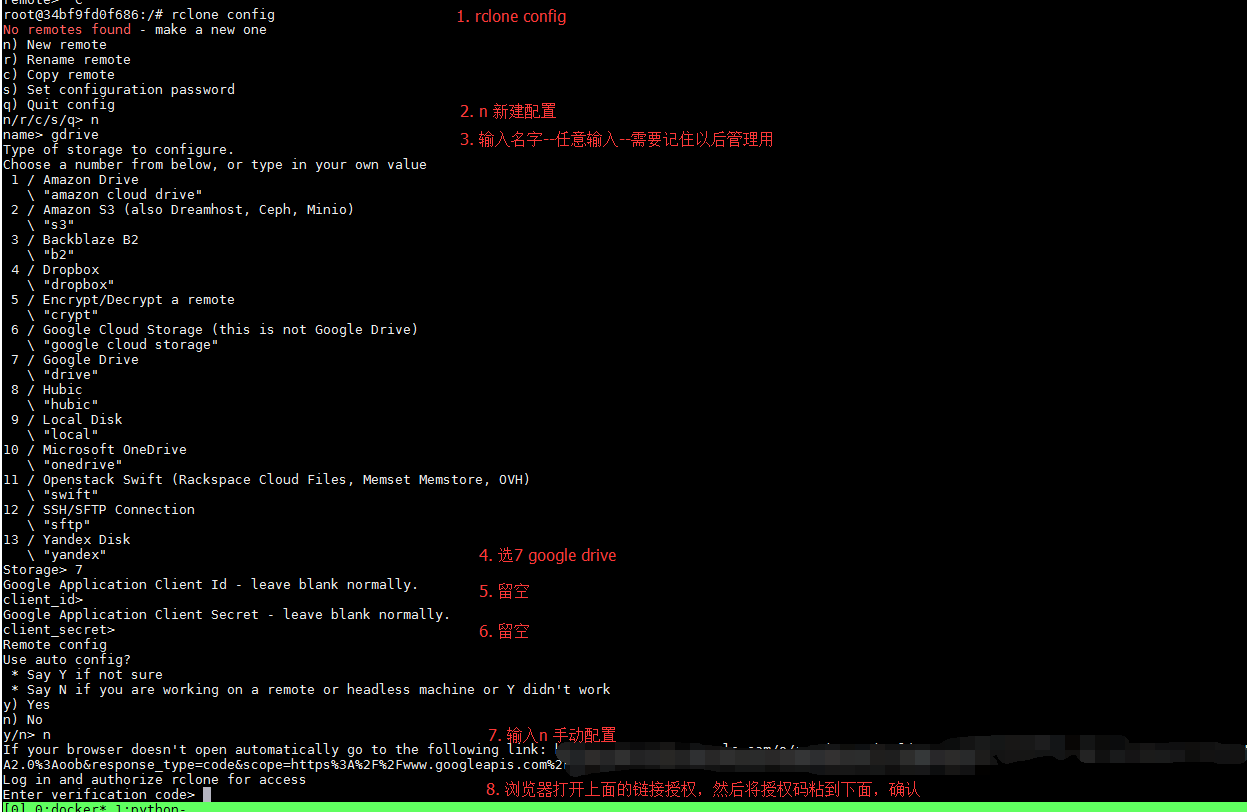
n) New remote d) Delete remote q) Quit config e/n/d/q> n name> gdrive(你的配置名称,此处随意填写但之后需要用到) Type of storage to configure. Choose a number from below, or type in your own value 1 / Amazon Drive \ "amazon cloud drive" 2 / Amazon S3 (also Dreamhost, Ceph, Minio) \ "s3" 3 / Backblaze B2 \ "b2" 4 / Dropbox \ "dropbox" 5 / Encrypt/Decrypt a remote \ "crypt" 6 / Google Cloud Storage (this is not Google Drive) \ "google cloud storage" 7 / Google Drive \ "drive" 8 / Hubic \ "hubic" 9 / Local Disk \ "local" 10 / Microsoft OneDrive \ "onedrive" 11 / Openstack Swift (Rackspace Cloud Files, Memset Memstore, OVH) \ "swift" 12 / SSH/SFTP Connection \ "sftp" 13 / Yandex Disk \ "yandex" Storage> 7(请根据网盘类型选择Google Dirve) Google Application Client Id - leave blank normally. client_id>此处留空 Google Application Client Secret - leave blank normally. client_secret>此处留空 Edit advanced config? (y/n) y) Yes n) No y/n> n(此处一定要选择n) Remote config Use auto config? * Say Y if not sure * Say N if you are working on a remote or headless machine y) Yes n) No y/n> n(此处一定要选择n) Option config_token. For this to work, you will need rclone available on a machine that has a web browser available. For more help and alternate methods see: https://rclone.org/remote_setup/ Execute the following on the machine with the web browser (same rclone version recommended): rclone authorize "drive" "xxxxxxxxxxxxxxxxxxxxxxxxxxxxxxxxxxxxxxx" Then paste the result. Enter a value. config_token>
Das „config_token“ hier muss erhalten werden, indem zuerst Rclone heruntergeladen und auf dem lokalen Computer installiert wird▼
Nehmen Sie als Beispiel Windows, gehen Sie zu dem Ordner, in dem sich rclone.exe nach der Dekomprimierung befindet, geben Sie cmd in die Adressleiste des Explorers ein und drücken Sie die Eingabetaste, um die Eingabeaufforderung im aktuellen Pfad zu öffnen.
Konfigurieren Sie durch Kopieren von Konfigurationsdateien
Rclone speichert seine gesamte Konfiguration in einer Konfigurationsdatei, wodurch es einfach ist, Konfigurationsdateien auf Remote-Rclone zu kopieren.
Also müssen Sie zuerst Rclone auf Ihrem Desktop-Computer konfigurieren ▼
rclone config
am ComputerrcloneKonfiguration, es liegt ein Problem vorUse auto config?wann, antworteY.
Edit advanced config? y) Yes n) No (default) y/n> n Use auto config? * Say Y if not sure * Say N if you are working on a remote or headless machine y) Yes (default) n) No y/n> y NOTICE: If your browser doesn't open automatically go to the following link: http://127.0.0.1:53682/auth?state=oAg82wp7fFgAxvIIo59kxA NOTICE: Log in and authorize rclone for access NOTICE: Waiting for code... NOTICE: Got code
Als nächstes erscheint ein Browser, in dem Sie aufgefordert werden, sich bei Ihrem Konto anzumelden, um es zu autorisieren.
Wie autorisiere ich ein Google-Konto?
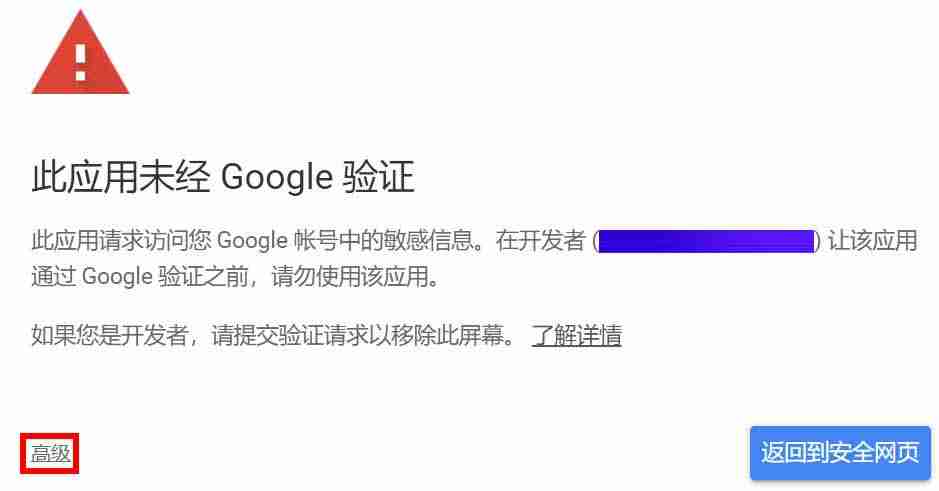
- Wenn Sie sich auf dem chinesischen Festland befinden, müssen Sie zuerst die X-Wall umgehen, dann müssen Sie ein Google-Konto haben und sich anmelden.
- Wenn „Diese App wurde nicht von Google verifiziert“ angezeigt wird, klicken Sie auf „Erweitert“.
- Klicken Sie dann zur Autorisierung auf Zulassen.
Konfigurieren Sie Google Teams für die gemeinsame Nutzung von Cloud-Festplatten?
Wenn Sie den freigegebenen Cloud-Datenträger des Google-Teams nicht verwenden, wählen Sien ▼
Configure this as a team drive? y) Yes n) No (default) y/n> n
Überprüfen Sie die Remote-Konfigurationsinformationen
Überprüfen Sie abschließend die Parameter der Remote-Konfiguration und bestätigen Sie durch EingabeyOkay▼
--------------------
[gdrive]
type = drive
token = {"access_token":"xxxxxxxxxxxxxxxxxxxxxxxxxxxxxxxxxxxxxxx"}
team_drive =
--------------------
y) Yes this is OK (default)
e) Edit this remote
d) Delete this remote
y/e/d> yEs wird die auf der aktuellen Maschine gespeicherte Romete-Liste angezeigt, werfen Sie einfach einen Blick darauf, drücken SieqAusgang ▼
Current remotes:
Name Type
==== ====
gdrive drive
onedrive onedrive
e) Edit existing remote
n) New remote
d) Delete remote
r) Rename remote
c) Copy remote
s) Set configuration password
q) Quit config
e/n/d/r/c/s/q> q- An diesem Punkt ist die rclone-Konfiguration des lokalen Computers abgeschlossen.
Nachdem der lokale Computer konfiguriert wurde, stellen Sie den lokalen Computer direkt einrclone.confDer Inhalt der Konfigurationsdatei wird auf den Linux-Server kopiertrclone.confKonfigurationsdatei.
Geben Sie auf dem lokalen Computer und dem Server die folgenden Befehle einR anzeigenBefehl Speicherort der Konfigurationsdatei klonen▼
rclone config file
Fragen Sie die Rclone-Konfigurationsdatei ab, und die erhaltenen Ergebnisse lauten wie folgt▼
rclone config file Configuration file is stored at: /root/.config/rclone/rclone.conf
- Legen Sie einfach die Konfigurationsdatei des lokalen Computers ab
rclone.confKopieren Sie den Inhalt auf den Linux-Serverrclone.confKonfigurationsdatei können Sie das Rclone-Konfigurationsproblem lösen.
rclone use-Befehlsbeispiel
Befehl zum Auflisten von Dateien und Verzeichnissen
Listen Sie das Verzeichnis auf, in dem das Netzwerklaufwerk mit dem Namen gdrive konfiguriert ist (Dateien werden nicht angezeigt)▼
rclone lsd gdrive:
Listen Sie die Dateien im Backup-Verzeichnis auf der Netzwerkfestplatte mit dem Konfigurationsnamen gdrive auf (alle Dateien einschließlich Unterverzeichnisse werden angezeigt, aber das Verzeichnis wird nicht angezeigt) ▼
rclone ls gdrive:backup
Befehl zum Kopieren, Ausschneiden und Löschen
Kopieren Sie die Rclone-Konfigurationsdatei in das Stammverzeichnis der gdrive-Netzwerkfestplatte ▼
rclone copy /root/.config/rclone/rclone.conf gdrive:/
lokal kopieren /home/backup Wechseln Sie in das Sicherungsverzeichnis, in dem die Netzwerkfestplatte mit dem Namen gdrive konfiguriert ist, und umgekehrt ▼
rclone copy --progress /home/backup gdrive:backup
- indem Sie diesen Parameter hinzufügen
--ignore-existingDateien, die auf der Netzwerkfestplatte gesichert wurden, können ignoriert werden, was einer inkrementellen Sicherung ▼ entspricht
rclone copy --ignore-existing /home/backup gdrive:backup
Kopieren Sie die lokale manuelle CWP-Sicherungsdatei in das Sicherungsverzeichnis der Netzwerkfestplatte mit dem Namen gdrive und umgekehrt ▼
rclone copy --progress /newbackup/full/manual/accounts/eloha.tar.gz gdrive:cwp-newbackup/full/manual/accounts/
Kopieren Sie von der gdrive-Netzwerkfestplatte die automatisch geplante CWP-Sicherungsdatei in die lokale /newbackup Katalog▼
rclone copy --progress gdrive:cwp-newbackup/full/daily/Friday/accounts/eloha.tar.gz /newbackup/ rclone copy --progress gdrive:cwp-backup2/ /home/backup2/
Kopieren Sie von der gdrive-Netzwerkfestplatte die manuelle CWP-Sicherungsdatei in die lokale /newbackup/full/manual/accounts/ Katalog▼
rclone copy --progress gdrive:cwp-newbackup/full/manual/accounts/eloha.tar.gz /newbackup/full/manual/accounts/
Kopieren Sie von der Netzwerkfestplatte von gdriveVestaCPDateien lokal sichern /home/backup Katalog▼
rclone copy --progress gdrive:backup/admin.2018-04-12_13-10-02.tar /home/backup
Verschieben (Ausschneiden) Befehl ▼
rclone move /home/backup gdrive:backup
Löschen Sie das Backup-Verzeichnis der Netzwerkfestplatte mit dem Konfigurationsnamen gdrive▼
rclone delete gdrive:backup
Erstellen Sie ein Sicherungsverzeichnis, das eine Netzwerkfestplatte mit dem Namen gdrive ▼ konfiguriert
rclone mkdir gdrive:backup
Befehl Datei synchronisieren
Synchronisieren Sie das lokale /home/backup mit dem Backup-Verzeichnis auf der Netzwerkfestplatte mit dem Konfigurationsnamen gdrive und umgekehrt ▼
rclone sync /home/backup gdrive:backup
Synchronisieren Sie den Konfigurationsnamen gdrive2 auf der NetzwerkfestplatteUFOin das Backup-Verzeichnis, in dem das Netzwerklaufwerk mit dem Namen gdrive konfiguriert ist, und umgekehrt ▼
rclone sync gdrive2:ufo gdrive:backup
Wenn nach einer Weile keine Fehlermeldung zurückgegeben wird, können Sie die Sicherungsdatei auf der Netzwerkfestplatte sehen, nachdem die Sicherung abgeschlossen ist.
Wie synchronisiere ich VPS-Sicherungsdateien automatisch mit GDrive?
Fügen Sie in zeitgesteuerten Aufgaben Synchronisierungsbefehle hinzu, um eine automatische Synchronisierung zu erreichenCWP-SystemsteuerungSicherungsdateien auf GDrive.
- (Lokales Verzeichnis jeden Tag um 2 Uhr morgens automatisch synchronisieren
/newbackupzum Konfigurationsnamengdriveauf der Netzwerkfestplattecwp-newbackupInhaltsverzeichnis)
SSH hinzufügen crontab Geplante Aufgaben automatisch mit GDrive synchronisieren?
Führen Sie zuerst SSH in den folgenden crontab-Befehl▼ aus
crontab -e
Als nächstes fügen Sie den Befehl in die letzte Zeile ein▼
00 7 * * * rclone sync /backup2 gdrive:cwp-backup2 55 7 * * * rclone sync /newbackup gdrive:cwp-newbackup
- SSH, drücken Sie STRG + C und geben Sie dann ein
:wqSpeichern und schließen.
Remote-Dateien löschen, die 50 Tage oder älter sind (Dateien löschen, die älter als 50 Tage sind)▼
rclone delete koofr:ETUFO.ORG --min-age 50d
Remote-Dateien für 50 Tage oder weniger löschen (Dateien innerhalb von 50 Tagen löschen) ▼
rclone delete koofr:ETUFO.ORG --max-age 50d
Wie stelle ich die zeitgesteuerte Crontab-Aufgabe so ein, dass sie automatisch mit GDrive in der CWP-Systemsteuerung synchronisiert wird?
Wenn Sie das CWP Control Panel verwenden, melden Sie sich beim CWP Control Panel an Server Setting → Crontab for root ▼
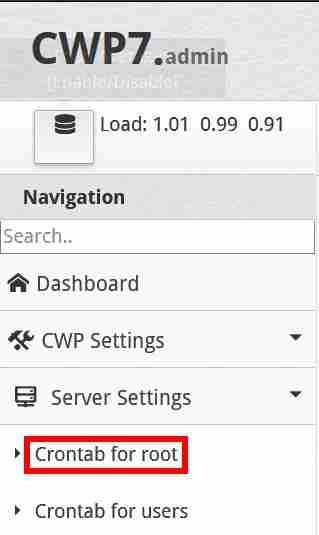
Geben Sie unter „Vollständig benutzerdefinierte Cron-Jobs hinzufügen“ den folgenden vollständig benutzerdefinierten Cron-Befehl ▼ ein
00 7 * * * rclone sync /backup2 gdrive:cwp-backup2 55 7 * * * rclone sync /newbackup gdrive:cwp-newbackup
- (Lokales Verzeichnis jeden Morgen um 7:00 Uhr automatisch synchronisieren
/backup2auf das Netzwerklaufwerk mit dem Konfigurationsnamen gdrivebackup2Inhaltsverzeichnis) - (Lokales Verzeichnis jeden Morgen um 7:55 Uhr automatisch synchronisieren
/newbackupauf das Netzwerklaufwerk mit dem Konfigurationsnamen gdrivecwp-newbackupInhaltsverzeichnis) - SynchronisierenWordPressFür Website-Dateien wird empfohlen, keine inkrementellen Sicherungen durchzuführen, da der Test ergab, dass bei gleichen Dateinamen, aber unterschiedlichen Inhalten der Dateien diese nicht synchronisiert werden.
Nachdem die automatische Synchronisierung von rclone regelmäßig gestartet wurde, läuft der rclone-Prozess immer noch im Hintergrund, was bis zu 20 % der CPU-Ressourcen belegen kann, was zu einer Verschwendung von Serverressourcen führt.
Daher ist es notwendig, einen vollständig angepassten Befehl für geplante Tasks hinzuzufügen, um das Schließen des rclone-Prozesses zu erzwingen ▼
00 09 * * * killall rclone
- (Automatisches Schließen des rclone-Prozesses jeden Morgen um 9:00 Uhr)
Kopieren Sie das angegebene lokale Verzeichnis jeden Tag um 4:0 Uhr in den Konfigurationsnamenkoofrauf der NetzwerkfestplatteETUFO.ORGKatalog▼
0 4 * * * rclone copy /home/eloha/public_html/img.etufo.org/backwpup-xxxxx-backups/ koofr:ETUFO.ORG -P
Remote-Dateien löschen, die 4 Tage oder älter sind, jeden Tag um 50:50 Uhr (Dateien löschen, die älter als 50 Tage sind)▼
50 4 * * * rclone delete koofr:ETUFO.ORG --min-age 50d
Dieser Cron-Befehl löscht die Datei mit dem Namen "koofr:ETUFO.ORG„Im Ziel, alle Dateien und Ordner, deren letzter Änderungszeitpunkt vor 50 Tagen lag, folgt eine Erklärung für jeden Teil:
- Die erste Zahl „50“ bedeutet, dass der Befehl alle 50 Minuten ausgeführt werden soll.
- Die zweite Zahl "4" bedeutet, den Befehl um 4 Uhr morgens auszuführen.
- "* * *" bedeutet, dass der Befehl an allen Tagen des Monats, Tages und der Woche ausgeführt wird.
- "rclone delete" bedeutet, die Löschoperation des rclone-Tools auszuführen.
- "koofr:ETUFO.ORG" ist der Name des zu löschenden Ziels.
- „--min-age 50d“ bedeutet, dass nur Dateien und Ordner gelöscht werden, deren letzter Änderungszeitpunkt 50 Tage zurückliegt.
Allgemeine Befehle von rclone
Natürlich ist rclone viel mehr als das, und einige allgemeine Befehle sind unten aufgeführt.
Kopieren Sie ▼
rclone copy
bewegen ▼
rclone move
▼ löschen
rclone delete
Synchronisieren ▼
rclone sync
Zusätzliche Parameter: Echtzeitgeschwindigkeit anzeigen ▼
-P
Zusätzliche Parameter: Grenzgeschwindigkeit 40 MB ▼
--bwlimit 40M
Zusätzlicher Parameter: Anzahl paralleler Dateien ▼
--transfers=N
rclone starten ▼
systemctl start rclone
stoppen Sie rclone ▼
systemctl stop rclone
RClone-Status anzeigen ▼
systemctl status rclone
Profilstandort anzeigen ▼
rclone config file
Es ist wirklich einfach, Rclone zu verwenden, um Backup-VPS ^_^ automatisch zu synchronisieren
An dieser Stelle ist das Tutorial zum Synchronisieren eines lokalen Linux-Verzeichnisses mit Google Drive abgeschlossen.
Erweiterte Lektüre:
Hoffnung Chen Weiliang Blog ( https://www.chenweiliang.com/ ) geteilt "Wie verwende ich rclone Backup für VPS? CentOS verwendet GDrive Automatic Synchronization Tutorial", um Ihnen zu helfen.
Willkommen, um den Link dieses Artikels zu teilen:https://www.chenweiliang.com/cwl-694.html
Willkommen im Telegrammkanal von Chen Weiliangs Blog, um die neuesten Updates zu erhalten!
📚 Dieser Leitfaden enthält einen enormen Mehrwert. 🌟Dies ist eine seltene Gelegenheit, verpassen Sie sie nicht! ⏰⌛💨
Teilen und liken, wenn es euch gefällt!
Ihr Teilen und Ihre Likes sind unsere ständige Motivation!