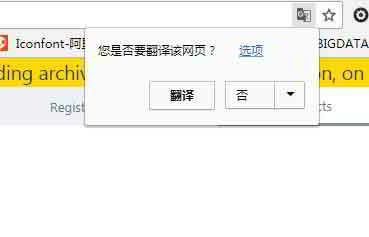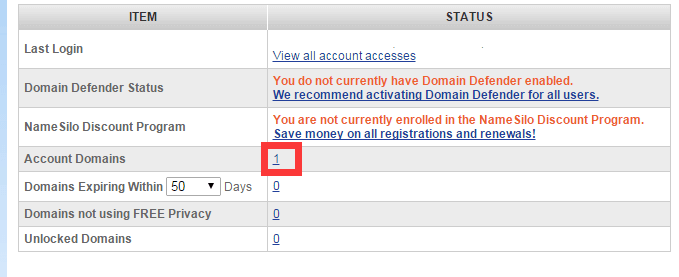Κατάλογος άρθρου
- Τι σημαίνει WordPress;Τι κάνεις?Τι μπορεί να κάνει ένας ιστότοπος;
- Πόσο κοστίζει η κατασκευή μιας προσωπικής/εταιρικής ιστοσελίδας;Κόστος κατασκευής επιχειρηματικής ιστοσελίδας
- Πώς να επιλέξετε το σωστό όνομα τομέα;Συστάσεις & Αρχές για την Καταχώρηση Ονομάτων Χώρου Κατασκευής Ιστοσελίδας
- NameSiloΟδηγός εγγραφής ονόματος τομέα (Σας στέλνουμε 1 $ NameSiloΚωδικός προσφοράς)
- Τι λογισμικό χρειάζεται για την κατασκευή μιας ιστοσελίδας;Ποιες είναι οι απαιτήσεις για τη δημιουργία της δικής σας ιστοσελίδας;
- NameSiloΕπίλυση ονόματος τομέα NS σε Εκμάθηση Bluehost/SiteGround
- Πώς να δημιουργήσετε μη αυτόματα το WordPress; Οδηγός εγκατάστασης WordPress
- Πώς να συνδεθείτε στο backend του WordPress; Διεύθυνση σύνδεσης στο παρασκήνιο WP
- Πώς να χρησιμοποιήσετε το WordPress; Γενικές ρυθμίσεις φόντου WordPress & Κινεζικός Τίτλος
- Πώς να αλλάξετε τις ρυθμίσεις γλώσσας στο WordPress;Αλλαγή της μεθόδου ρύθμισης Κινεζικά/Αγγλικά
- Πώς να δημιουργήσετε έναν κατάλογο κατηγορίας WordPress; Διαχείριση κατηγορίας WP
- Πώς δημοσιεύει το WordPress άρθρα;Επιλογές επεξεργασίας για αυτοδημοσιευμένα άρθρα
- Πώς να δημιουργήσετε μια νέα σελίδα στο WordPress;Προσθήκη/επεξεργασία ρύθμισης σελίδας
- Πώς προσθέτει μενού το WordPress;Προσαρμόστε τις επιλογές εμφάνισης της γραμμής πλοήγησης
- Τι είναι ένα θέμα WordPress;Πώς να εγκαταστήσετε πρότυπα WordPress;
- FTP πώς να αποσυμπιέσω τα αρχεία zip online; Κατεβάστε το πρόγραμμα αποσυμπίεσης PHP σε απευθείας σύνδεση
- Το χρονικό όριο σύνδεσης του εργαλείου FTP απέτυχε Πώς να ρυθμίσετε το WordPress για σύνδεση στον διακομιστή;
- Πώς να εγκαταστήσετε ένα πρόσθετο WordPress; 3 τρόποι για να εγκαταστήσετε μια προσθήκη WordPress - wikiHow
- Τι λέτε για τη φιλοξενία BlueHost;Τελευταίοι κωδικοί/κουπόνια προσφοράς BlueHost USA
- Πώς να εγκαταστήσετε το Bluehost αυτόματα με ένα κλικWordPress? BHφτιάξτε μια ιστοσελίδαΕκπαιδευτικό υλικό
- Πώς να χρησιμοποιήσετε το αντίγραφο ασφαλείας rclone για VPS; Το CentOS χρησιμοποιεί σεμινάριο αυτόματου συγχρονισμού GDrive
Εκμάθηση Bluehost Auto Install WordPress

第 1 步:Συνδεθείτε στο σύστημα υποστήριξης Bluehost
Κάντε κλικ εδώ για να επισκεφθείτε την επίσημη ιστοσελίδα της BlueHostΕάν τα αγγλικά δεν είναι καλά, συνιστάται να τα χρησιμοποιήσετεGoogle Chromeαυτόματη μετάφραση ▼
Αφού συνδεθείτε, μπορείτε να δείτε, όπως φαίνεται στο στιγμιότυπο οθόνης παρακάτω ▼
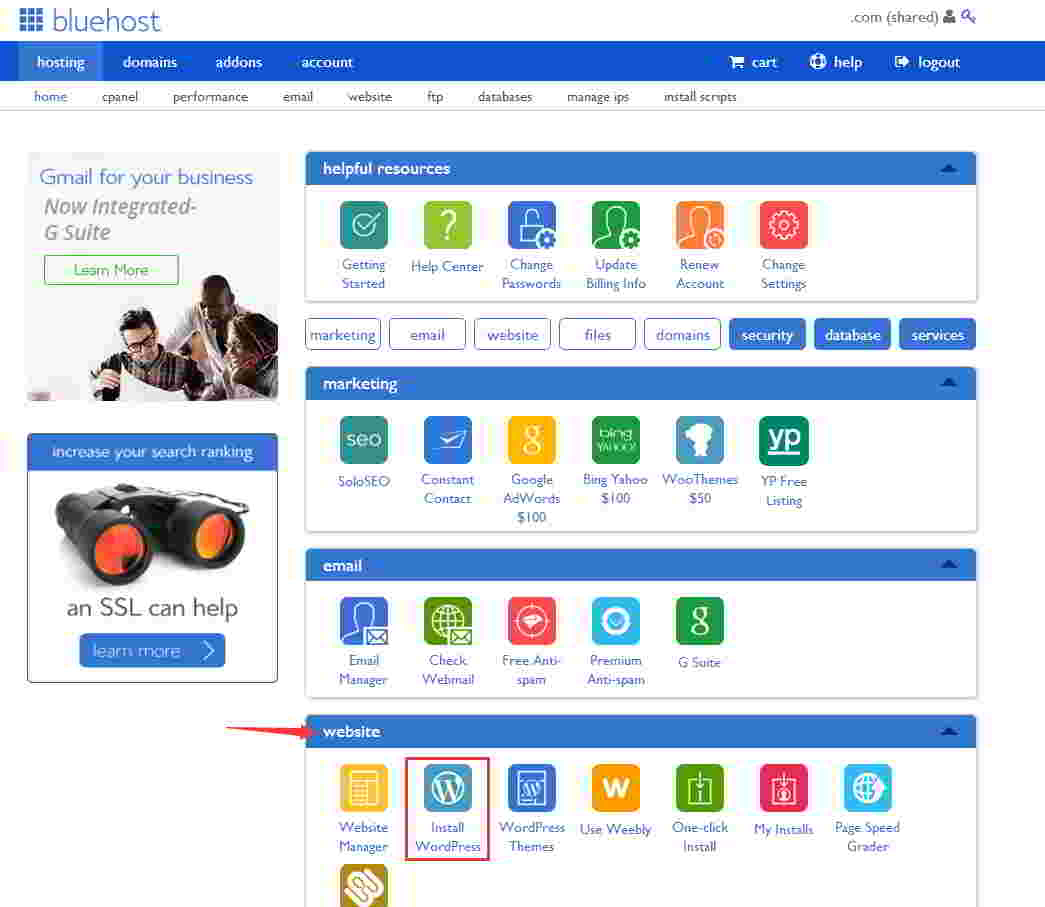
βήμα 2:Βρείτε την καρτέλα "Ιστότοπος".
Στη συνέχεια, κάντε κλικ στην επιλογή "Εγκατάσταση WordPress" ▼
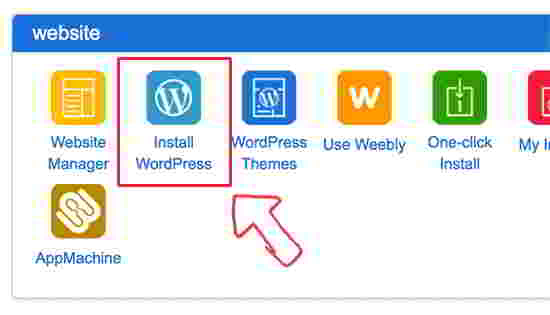
Αφού κάνετε κλικ στην "Εγκατάσταση WordPress", η BlueHost θα στείλει ένα μήνυμα ηλεκτρονικού ταχυδρομείου "Καλώς ήρθατε στο MOJO Marketplace".
Δεν πειράζει ούτως ή άλλως, επειδή το MOJO Marketplace είναι μια αγορά υπηρεσιών που πωλούν θέματα WP, πρόσθετα και πολλά άλλα.
Σχέση μεταξύ MOJO Market place και BlueHost
- Το MOJO Marketplace και το BlueHost ανήκουν στη μητρική εταιρεία EIG Group, επομένως η BH καταβάλλει επίσης κάθε προσπάθεια για να προωθήσει το MOJO Marketplace.
- Ο στόχος του MOJO Marketplace δεν είναι μικρός, θέλει να γίνει πάροχος πλατφόρμας όπως η EnvatoMarket (η εταιρεία στην οποία ανήκουν η ThemeForest και η CodeCanyon), αλλά είναι ακόμα πολύ μακριά.
- Τουλάχιστον αγοράστε θέματα WP, η πρώτη αντίδραση των ξένων χρηστών WP είναι το ThemeForest.
Η Bluehost πουλά τη δική της αγορά MOJO ▼
- Μην ανησυχείτε, απλώς κάντε κλικ σε ένα κουμπί για εγκατάσταση.
- Εάν δεν καταλαβαίνετε αγγλικά, μπορείτε να τα αγνοήσετε.
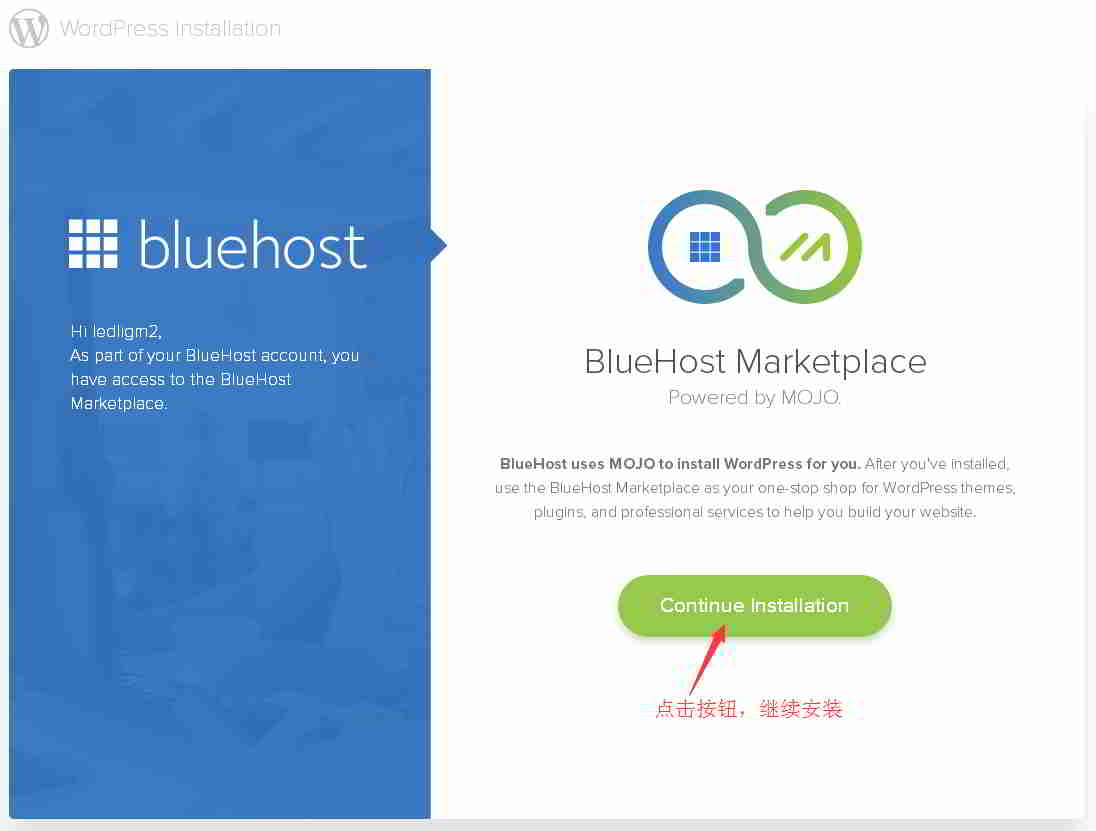
第 3 步:Καταργήστε την επιλογή Plugins ▼
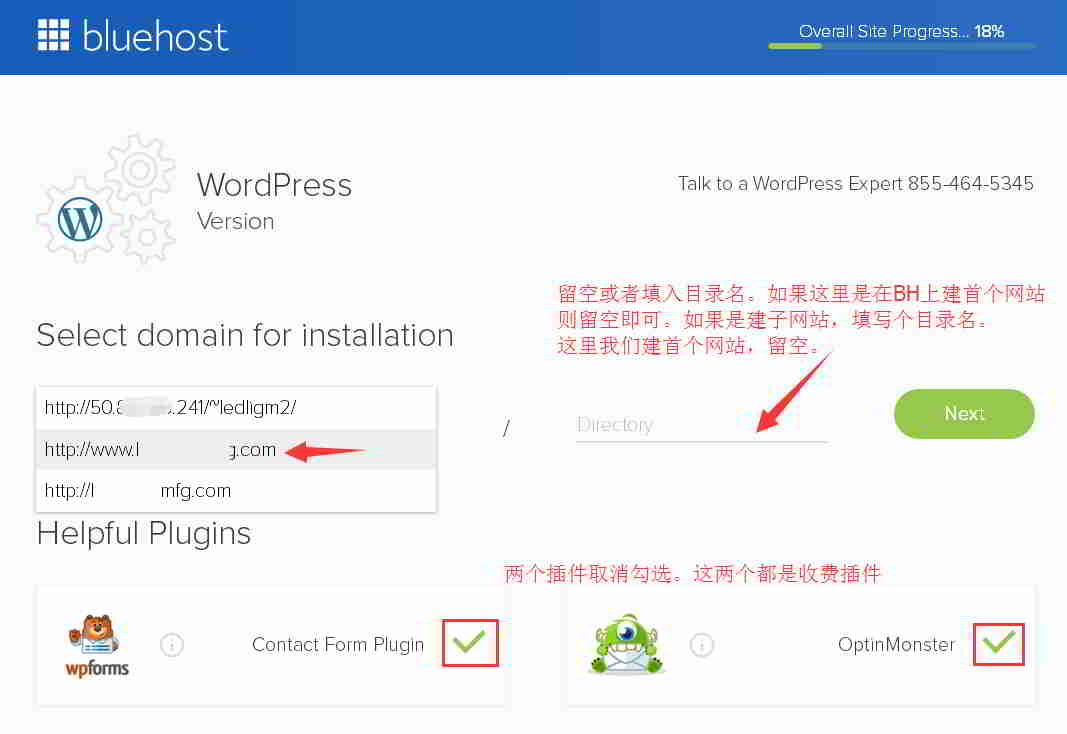
- Καταργήστε την επιλογή, αυτά τα 2 είναι πρόσθετα επί πληρωμή.
第 4 步:Αφού κάνετε κλικ στο NEXT, θα σας ζητηθεί ότι ο κατάλογος εγκατάστασης υπάρχει ήδη και δεν είναι κενός ▼
- Βεβαιωθείτε ότι θέλετε να εγκαταστήσετε την επικάλυψη σε αυτόν τον κατάλογο.
- Επιλέξτε το πλαίσιο για επιβεβαίωση και κάντε κλικ στο ΕΠΟΜΕΝΟ.
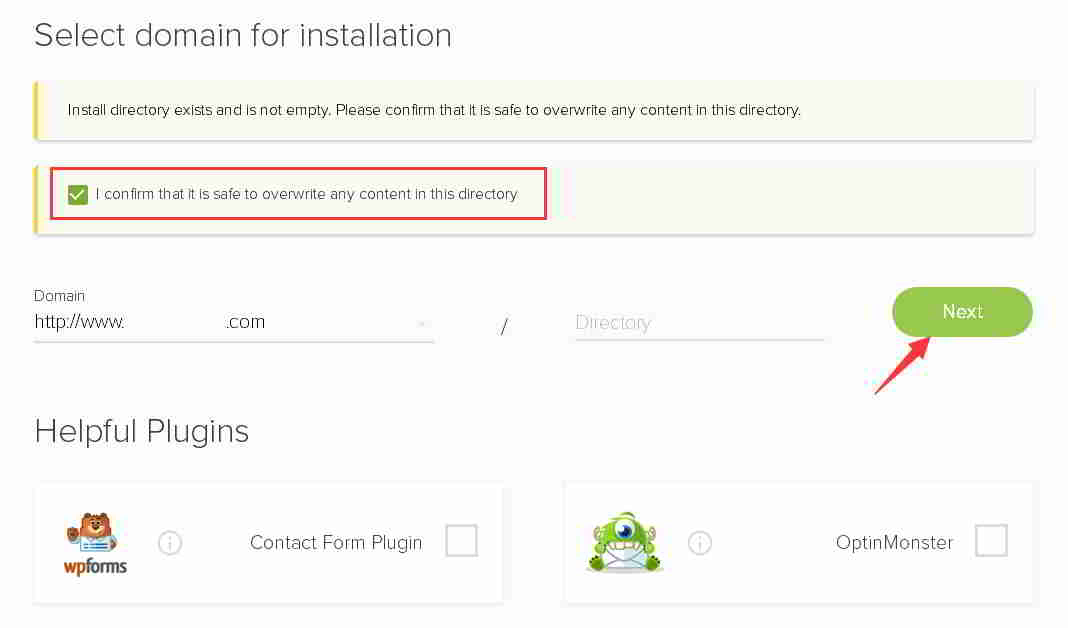
第 5 步:Εισαγάγετε το όνομα του ιστότοπού σας, το όνομα χρήστη και τον κωδικό πρόσβασης ▼
- Εισαγάγετε το όνομα του ιστότοπου (Όνομα/Τίτλος)
- Γραμματοκιβώτιο διαχειριστή παρασκηνίου (Διαχειριστής Εμail Διεύθυνση)
- Όνομα χρήστη (Όνομα χρήστη διαχειριστή) και κωδικός σύνδεσης διαχειριστή
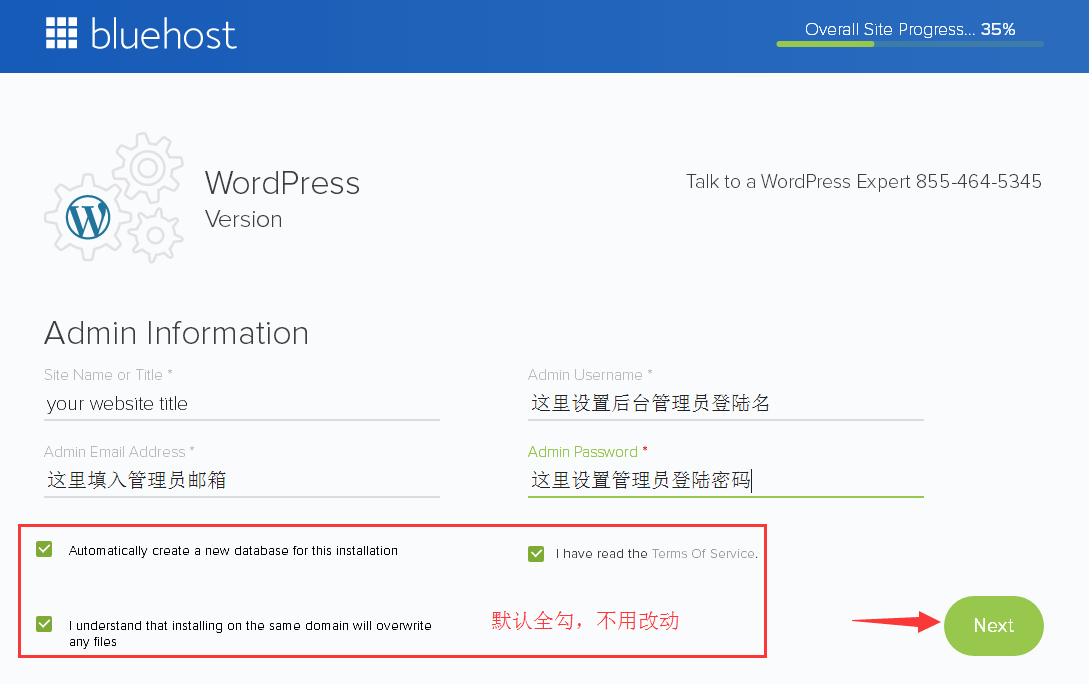
- Γράψτε τον τίτλο του ονόματος της ιστοσελίδας (ο τίτλος μπορεί να είναι ό,τι θέλετε).
- ΕπειδήWordPress backend, μπορείτε να το αλλάξετε ανά πάσα στιγμή.
- Από προεπιλογή, υπάρχουν 3 προεπιλεγμένες επιλογές παρακάτω, αγνοήστε το.
- Μόλις ολοκληρωθεί, κάντε κλικ στο ΕΠΟΜΕΝΟ.
第 6 步:Περιμένετε υπομονετικά μέχρι το Bluehost να εγκαταστήσει αυτόματα το WordPress ▼
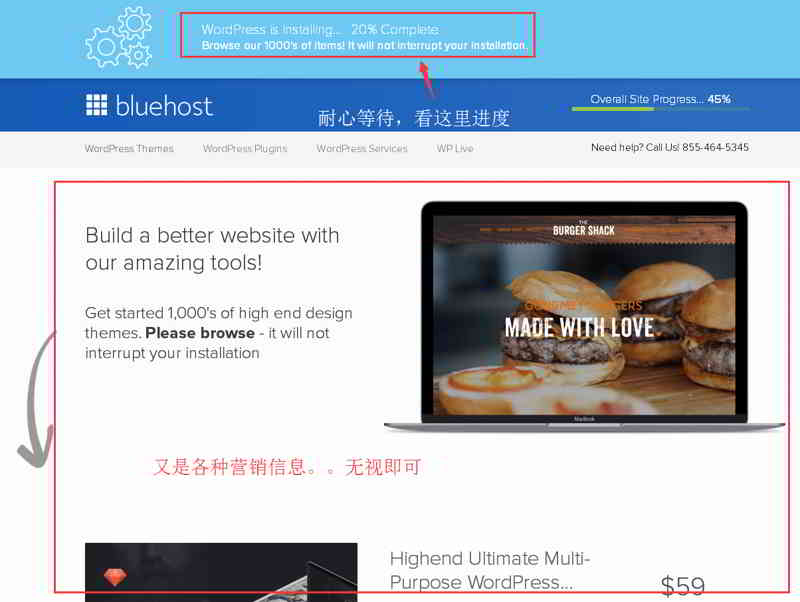
▲ Κατά τη διάρκεια της διαδικασίας εγκατάστασης, το Bluehost θα σας δείξει επίσης ορισμένα πρότυπα ιστότοπου, ρωτώντας αν το χρειάζεστε;
- Ξεχάστε τα πρότυπα, απλά πρέπει να περιμένετε να ολοκληρωθεί η εγκατάσταση
- Εάν όλα πάνε καλά, θα σας ζητηθεί η ένδειξη "Installation Complete" στο επάνω μέρος.
Όταν δείτε αυτό το μήνυμα, το WordPress σας είναι ήδη εγκατεστημένο ▼

βήμα 7:Κάντε κλικ στον σύνδεσμο "προβολή των διαπιστευτηρίων σας" παραπάνω ▲
Στη συνέχεια, μεταβείτε στην ακόλουθη σελίδα ▼
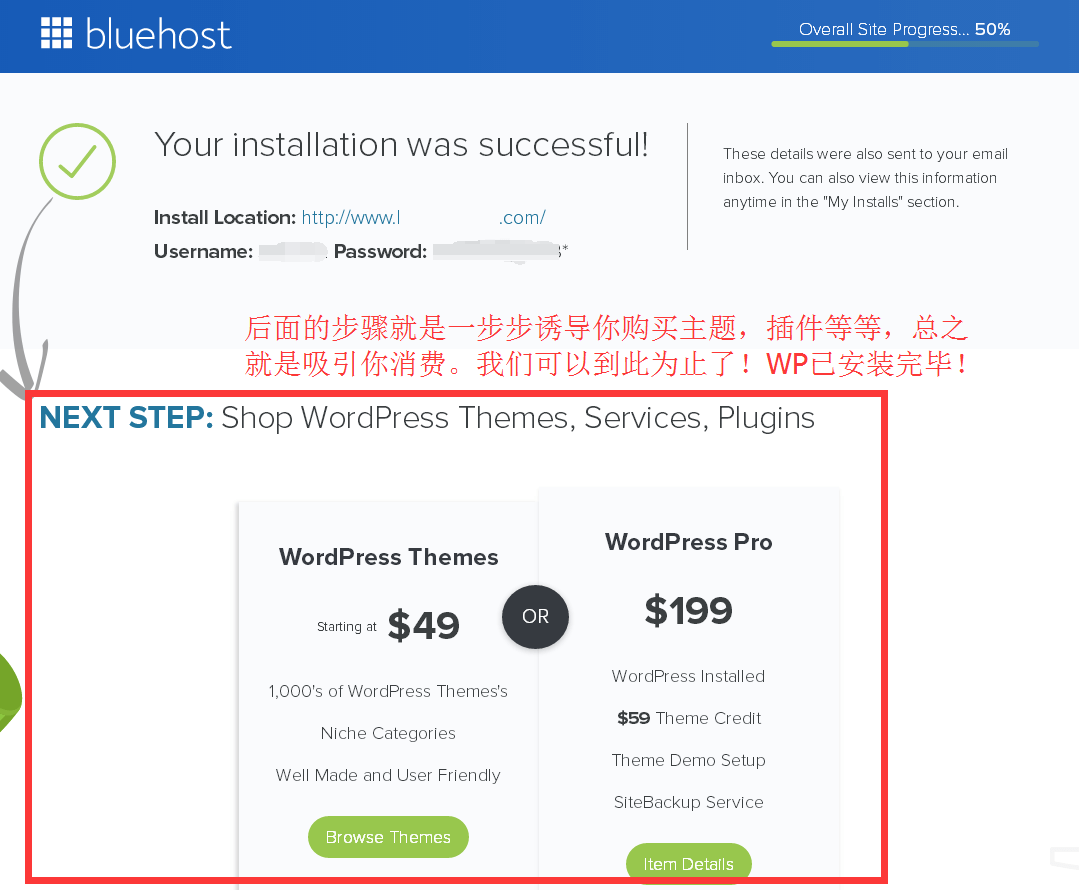
βήμα 8:Από προεπιλογή, μέσω των παρακάτω 2 διευθύνσεων URL, μπορείτε να συνδεθείτε στο backend του WordPress ▼
- www.yourdomain.com/wp-admin
- www.yourdomain.com/wp-login.php
Επισκεφτείτε τη διεύθυνση URL φόντου του WordPress, θα εμφανιστεί η ακόλουθη σελίδα σύνδεσης του WordPress ▼
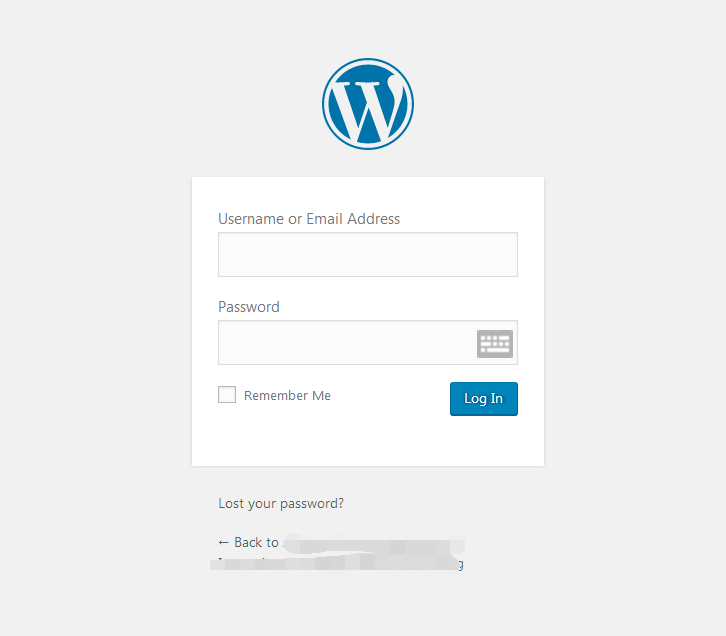
Γιατί μπορεί ο ιστότοπος να μην είναι προσβάσιμος;
Εάν επισκεφτείτε το όνομα τομέα σας, ενδέχεται να διαπιστώσετε ότι η αρχική σελίδα του ιστότοπού σας και η σελίδα σύνδεσης στο παρασκήνιο δεν εμφανίζονται.
Δείχνει ότι το όνομα τομέα είναι σταθμευμένο (παρκαρισμένο) στοNameSiloστο ▼
- Αυτό σημαίνει ότι το όνομα τομέα σας δεν έχει περάσει την ανάλυση του ονόματος τομέα.
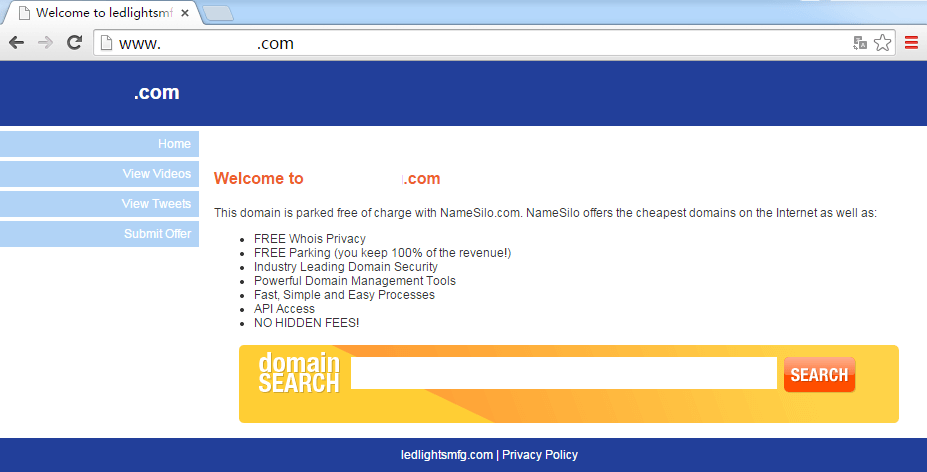
σεNamesiloΣτη σελίδα λίστας ονομάτων τομέα, μπορείτε να δείτε ότι η κατάσταση του ονόματος τομέα είναι "παρκαρισμένη" ▼
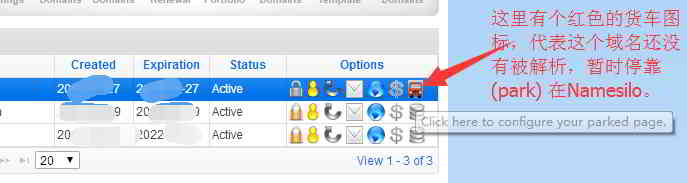
Εάν σκοπεύετε να μεταφέρετε την ανάλυση ονόματος τομέα NS στο Bluehost, πρέπει να το κάνετεNameSiloΤροποποίηση NS στο .
τροποποιώNameSiloΜέθοδος επίλυσης ονόματος τομέα NS, ελέγξτε αυτό το σεμινάριο ▼
Σχετικά με τα δωρεάν πιστοποιητικά SSL
Ελέγξτε το email σας, θα πρέπει να λάβετε 2 email:
- Ο τίτλος είναι BLUEHOST ORDER COMPLETE, το περιεχόμενο είναι "Order bill (order bill)" και σας λέει ότι η χρέωση "δωρεάν πιστοποιητικό SSL (δωρεάν πιστοποιητικό SSL)" είναι 3 για 0 μήνες.
- Ο τίτλος του άλλου μηνύματος ηλεκτρονικού ταχυδρομείου ήταν: "Το πιστοποιητικό SSL δεν θα εγκατασταθεί αυτόματα για": τον τομέα σας.
Ανοίξτε το e-mail, το περιεχόμενο του e-mail είναι να σας πει:
- Για να εγκαταστήσετε το πιστοποιητικό SSL, πρέπει να κάνετε κλικ στον σύνδεσμο επαλήθευσης, αφού κάνετε κλικ στην επαλήθευση, πρέπει να στείλετε ξανά το email επαλήθευσης ▼
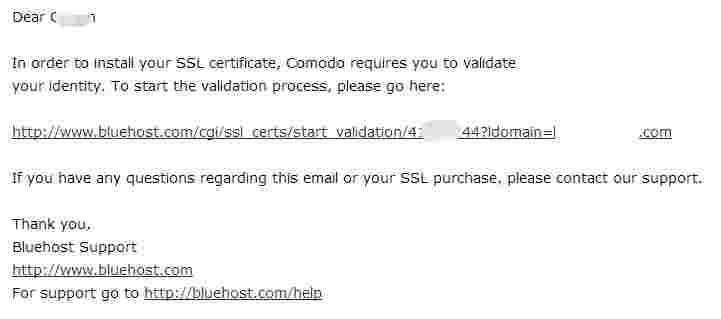
Αφού κάνετε κλικ, θα εισέλθετε σε αυτήν τη σελίδα BlueHost ▼
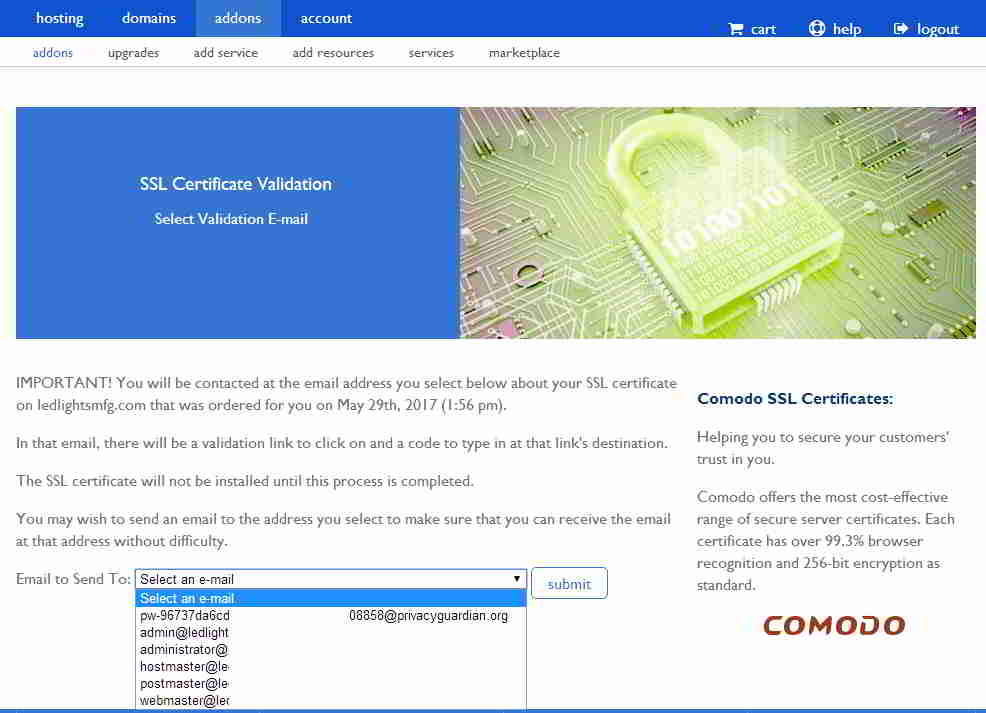
Όσον αφορά το πιστοποιητικό SSL, αν και η δωρεάν περίοδος είναι μόνο 3 μήνες, μπορεί να ανανεωθεί δωρεάν, οπότε βασικά μπορούμε να το χρησιμοποιήσουμε δωρεάν ανά πάσα στιγμή.
Για πιστοποιητικά SSL, αν δεν βιάζεστε να εγκαταστήσετε το https, μπορείτε να τα αποκτήσετε αργότερα.
Το Bluehost εγκαθίσταται αυτόματαΟδηγός δημιουργίας ιστοσελίδων WordPress, αυτό είναι το τέλος ^_^
Εκτεταμένη ανάγνωση: