- Τι σημαίνει WordPress;Τι κάνεις?Τι μπορεί να κάνει ένας ιστότοπος;
- Πόσο κοστίζει η κατασκευή μιας προσωπικής/εταιρικής ιστοσελίδας;Κόστος κατασκευής επιχειρηματικής ιστοσελίδας
- Πώς να επιλέξετε το σωστό όνομα τομέα;Συστάσεις & Αρχές για την Καταχώρηση Ονομάτων Χώρου Κατασκευής Ιστοσελίδας
- NameSiloΟδηγός εγγραφής ονόματος τομέα (Σας στέλνουμε 1 $ NameSiloΚωδικός προσφοράς)
- Τι λογισμικό χρειάζεται για την κατασκευή μιας ιστοσελίδας;Ποιες είναι οι απαιτήσεις για τη δημιουργία της δικής σας ιστοσελίδας;
- NameSiloΕπίλυση ονόματος τομέα NS σε Εκμάθηση Bluehost/SiteGround
- Πώς να δημιουργήσετε μη αυτόματα το WordPress; Οδηγός εγκατάστασης WordPress
- Πώς να συνδεθείτε στο backend του WordPress; Διεύθυνση σύνδεσης στο παρασκήνιο WP
- WordPressπώς να χρησιμοποιήσετε;WordPress backendΓενικές Ρυθμίσεις & Κινεζικός Τίτλος
- Πώς να αλλάξετε τις ρυθμίσεις γλώσσας στο WordPress;Αλλαγή της μεθόδου ρύθμισης Κινεζικά/Αγγλικά
- Πώς να δημιουργήσετε έναν κατάλογο κατηγορίας WordPress; Διαχείριση κατηγορίας WP
- Πώς δημοσιεύει το WordPress άρθρα;Επιλογές επεξεργασίας για αυτοδημοσιευμένα άρθρα
- Πώς να δημιουργήσετε μια νέα σελίδα στο WordPress;Προσθήκη/επεξεργασία ρύθμισης σελίδας
- Πώς προσθέτει μενού το WordPress;Προσαρμόστε τις επιλογές εμφάνισης της γραμμής πλοήγησης
- Τι είναι ένα θέμα WordPress;Πώς να εγκαταστήσετε πρότυπα WordPress;
- FTP πώς να αποσυμπιέσω τα αρχεία zip online; Κατεβάστε το πρόγραμμα αποσυμπίεσης PHP σε απευθείας σύνδεση
- Το χρονικό όριο σύνδεσης του εργαλείου FTP απέτυχε Πώς να ρυθμίσετε το WordPress για σύνδεση στον διακομιστή;
- Πώς να εγκαταστήσετε ένα πρόσθετο WordPress; 3 τρόποι για να εγκαταστήσετε μια προσθήκη WordPress - wikiHow
- Τι λέτε για τη φιλοξενία BlueHost;Τελευταίοι κωδικοί/κουπόνια προσφοράς BlueHost USA
- Πώς η Bluehost εγκαθιστά αυτόματα το WordPress με ένα κλικ; Οδηγός δημιουργίας ιστοσελίδων BH
- Πώς να χρησιμοποιήσετε το αντίγραφο ασφαλείας rclone για VPS; Το CentOS χρησιμοποιεί σεμινάριο αυτόματου συγχρονισμού GDrive
Chen WeiliangΣτο προηγούμενο άρθρο ειπώθηκεΠώς να εγκαταστήσετε και να δημιουργήσετε το WordPress.
Στη συνέχεια, πρέπει να εξοικειωθούμε γρήγορα με το WordPress και να εκτελέσουμε κάποιες απαραίτητες βασικές ρυθμίσεις.
Πριν ξεκινήσετε τη ρύθμιση, συνιστάται να κάνετε κλικ σε κάθε επιλογή στην αριστερή γραμμή μενού για να δείτε τι κάνει.
Ας μιλήσουμε για τη χρήσηΙστοσελίδα WordPressΜετά από αυτό, θα πρέπει να γίνουν κάποιες βασικές ρυθμίσεις.
Συνδεθείτε στο backend του WordPress
Αυτό το σεμινάριο έχει αναφέρει πώς να συνδεθείτε στο φόντο του WordPress ▼
Όταν εγκαταστήσετε επιτυχώς το WordPress και συνδεθείτε στον ιστότοπό σας στο WordPress, θα δείτε τον πίνακα ελέγχου της διεπαφής υποστήριξης του WordPress (Πίνακας ελέγχου) ▼
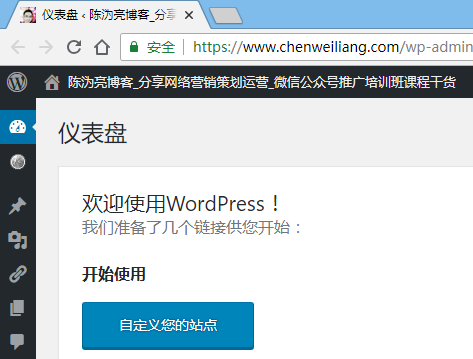
Βασικές ρυθμίσεις για το WordPress
Πρώτα, το μόνο που χρειάζεται να κάνετε είναι να κάνετε κλικ στις Ρυθμίσεις και μετά στο Γενικά.
1) Γενικές επιλογές
Ρυθμίσεις -> Γενικά:
- Ελέγξτε τη ζώνη ώρας σας
- διεύθυνση ηλεκτρονικού ταχυδρομείου
- 其他 信息
Ρυθμίσεις τίτλου ιστότοπου (Τίτλος):
- Το όνομα της εταιρείας σας, το όνομα του ιστότοπού σας ή το όνομα του ιστολογίου σας
Ρυθμίσεις υπότιτλων (Tagline):
- ▼ Μπορείτε να γράψετε έναν υπότιτλο ή να γράψετε μια πρόταση για τον ιστότοπό σας, ώστε το κοινό να γνωρίζει με μια ματιά τι είναι ο ιστότοπός σας;
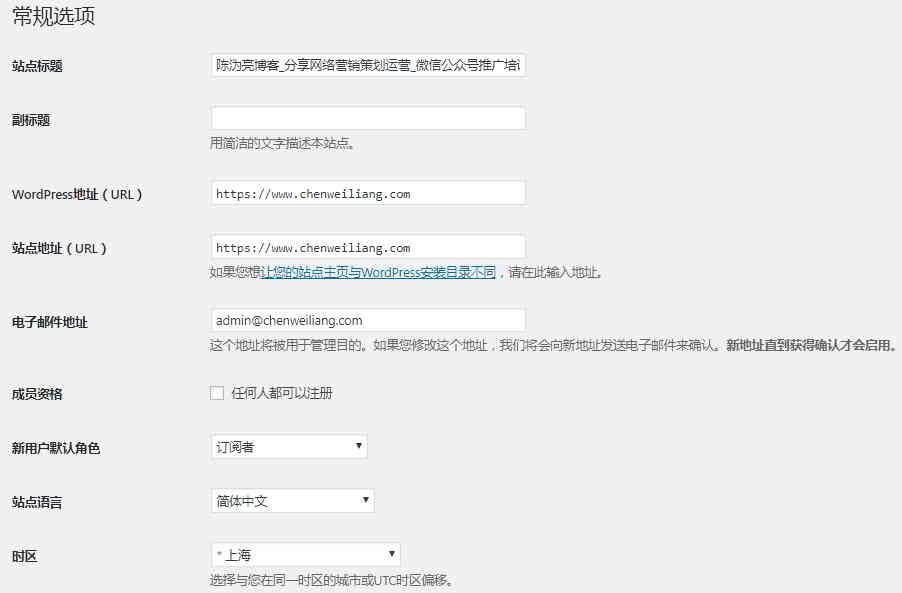
Συνήθως, η διεύθυνση WordPress (URL) και η διεύθυνση τοποθεσίας (URL) μπορούν να παραμείνουν στις προεπιλεγμένες ρυθμίσεις τους ▲
2) Τροποποιήστε τους μόνιμους συνδέσμους του WordPress
Ρυθμίσεις -> Μόνιμοι σύνδεσμοι:
- Κάντε κλικ στην επιλογή Ρυθμίσεις και, στη συνέχεια, Μόνιμοι σύνδεσμοι (Μόνιμοι σύνδεσμοι).
- Αυτή η ρύθμιση καθορίζει τη μορφή συνδέσμων μεταξύ κάθε σελίδας και άρθρου.
Μπορείτε να επιλέξετε τον τύπο συνδέσμου που θέλετε, π.χ. "Προσαρμοσμένη δομή" ▼
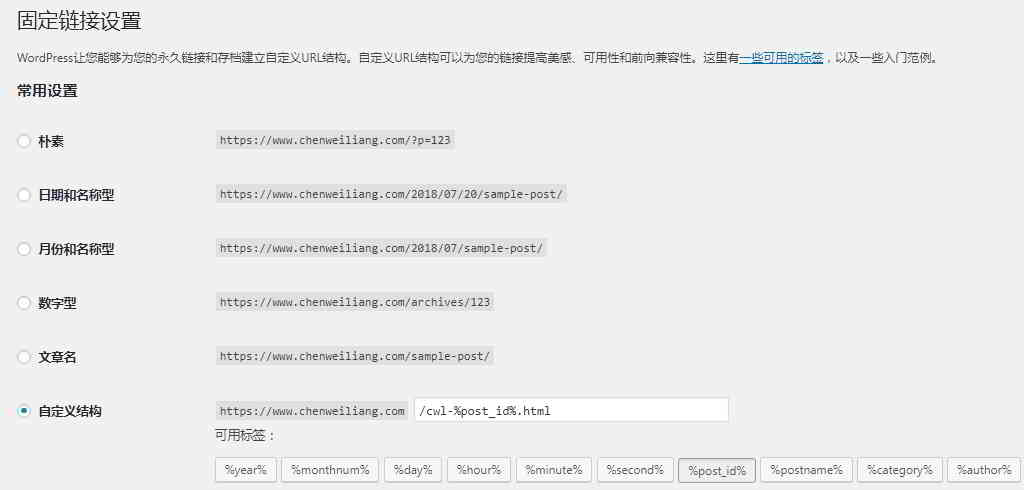
3) Ρυθμίστε συζητήσεις WordPress
Ρυθμίσεις -> Συζήτηση:
- Το ίδιο το WordPress έχει τη λειτουργία να αφήνει σχόλια.
- Κάντε κλικ στις Ρυθμίσεις -> Συζήτηση.
- Εδώ ελέγχετε τα σχόλια του ιστότοπου.
Εάν θέλετε να απενεργοποιήσετε τα σχόλια σε ολόκληρο τον ιστότοπο, μπορείτε να το ορίσετε στο "Συζήτηση" ▼
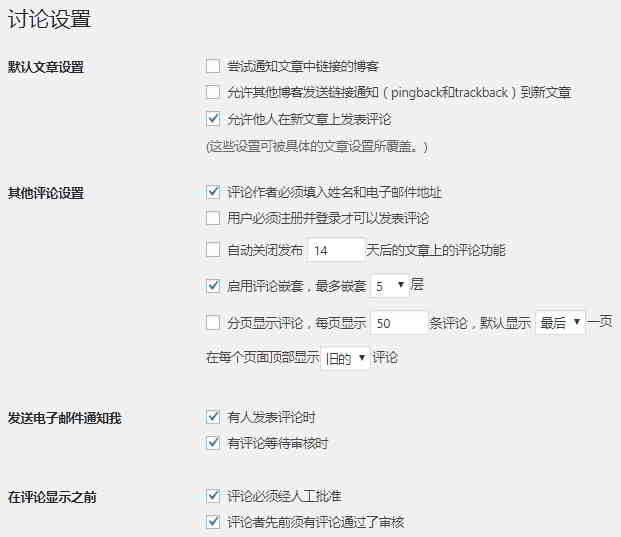
4) Ρυθμίστε το WordPress για ανάγνωση
Ρυθμίσεις -> Διαβάστε:
- Κάντε κλικ στην επιλογή Ρύθμιση και ανάγνωση.
- Μπορείτε να επιλέξετε πόσα άρθρα θέλετε να εμφανίζονται σε κάθε σελίδα.
- (Σημείωση: Οι διαφορετικές ρυθμίσεις θέματος μπορεί να είναι διαφορετικές)
Όχι μόνο μπορείτε να δημιουργήσετε ένα blog με το WordPress, αλλά μπορείτε επίσης να το χρησιμοποιήσετε για να δημιουργήσετε έναν προσωπικό ή επιχειρηματικό ιστότοπο.
Επιλέξτε Στατική σελίδα (επιλέξτε παρακάτω), στη συνέχεια επιλέξτε τη σελίδα που θέλετε να ορίσετε ως αρχική σας σελίδα (Σελίδα), ώστε το ιστολόγιό σας να γίνει προσωπικός ιστότοπος (ιστότοπος στατικής αρχικής σελίδας).
Όταν ρυθμίζετε το ευρετήριο της μηχανής αναζήτησης, μην τσεκάρετε "Προτείνετε μηχανές αναζήτησης να μην ευρετηριάζουν ιστότοπους" ▼
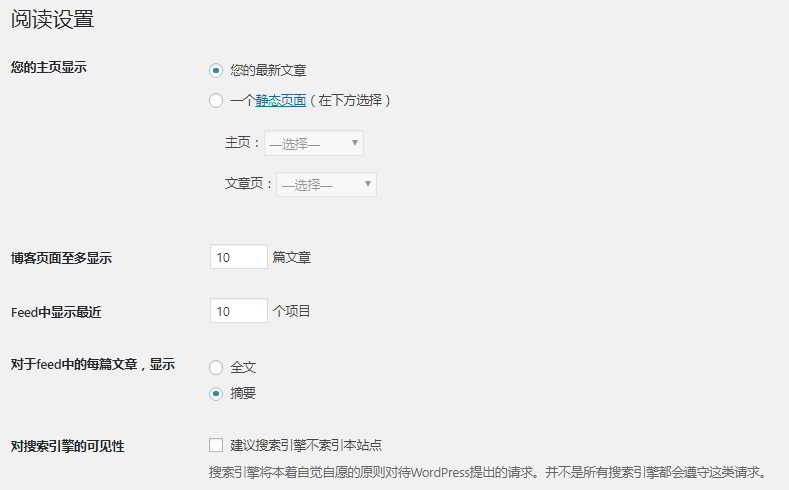
5) Δημιουργήστε ένα προφίλ WordPress
Χρήστες -> Το προφίλ μου:
- Κάντε κλικ στην επιλογή Χρήστες και, στη συνέχεια, κάντε κλικ στην επιλογή Το προφίλ μου.
- Συνιστάται να συμπληρώσετε τις βασικές πληροφορίες.
- Για την ασφάλεια του ιστότοπου, συνιστάται το όνομα χρήστη σύνδεσης στο παρασκήνιο να μην είναι το ίδιο με το δημόσιο όνομα.
Η παρακάτω εικόνα είναι οι ρυθμίσεις προφίλ με το όνομα χρήστη κρυφό ▼
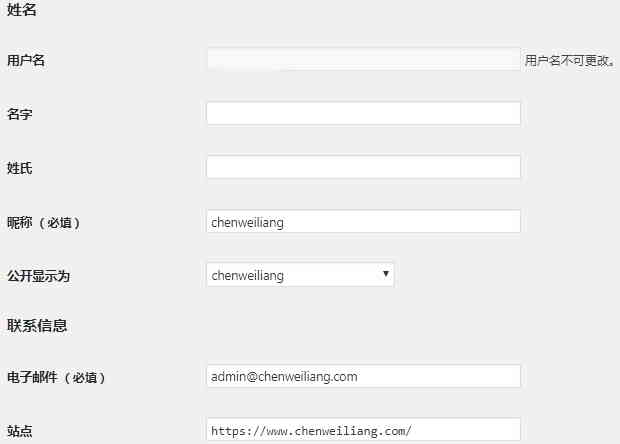
6) Αλλάξτε τον κωδικό πρόσβασης ιστότοπου WordPress
Εάν πρέπει να αλλάξετε τον κωδικό πρόσβασης του ιστότοπου, μπορείτε να κάνετε κλικ στο "Χρήστης" και στη συνέχεια να κάνετε κλικ στο "Το προφίλ μου" ▼

Ιστότοπος WordPress, ξέχασα τον κωδικό πρόσβασης, τι πρέπει να κάνω;
Ακολουθούν 4 τρόποι για να ανακτήσετε γρήγορα τον κωδικό πρόσβασης του WordPress ▼
7) Άλλες ρυθμίσεις WordPress
- Τα παραπάνω περιεχόμενα είναι οι ρυθμίσεις που πρέπει συχνά να τροποποιηθούν και τα άλλα χρησιμοποιούν συνήθως τις προεπιλεγμένες ρυθμίσεις.
- Μπορείτε επίσης να ελέγξετε τις άλλες ρυθμίσεις του WordPress μία προς μία, όπως απαιτείται.
Συγχαρητήρια, ολοκληρώσατε τη γενική ρύθμιση του WordPress!
Ιστολόγιο Hope Chen Weiliang ( https://www.chenweiliang.com/ ) κοινοποίησε το "Πώς να χρησιμοποιήσω το WordPress; Γενικές ρυθμίσεις φόντου WordPress & Κινεζικός Τίτλος», για να σας βοηθήσουμε.
Καλώς ήρθατε να μοιραστείτε τον σύνδεσμο αυτού του άρθρου:https://www.chenweiliang.com/cwl-907.html
Καλώς ήρθατε στο κανάλι Telegram του ιστολογίου του Chen Weiliang για να λαμβάνετε τις τελευταίες ενημερώσεις!
📚 Αυτός ο οδηγός περιέχει τεράστια αξία, 🌟Αυτή είναι μια σπάνια ευκαιρία, μην τη χάσετε! ⏰⌛💨
Κοινοποιήστε και κάντε like αν σας αρέσει!
Η κοινή χρήση και τα like σας είναι το συνεχές μας κίνητρο!
