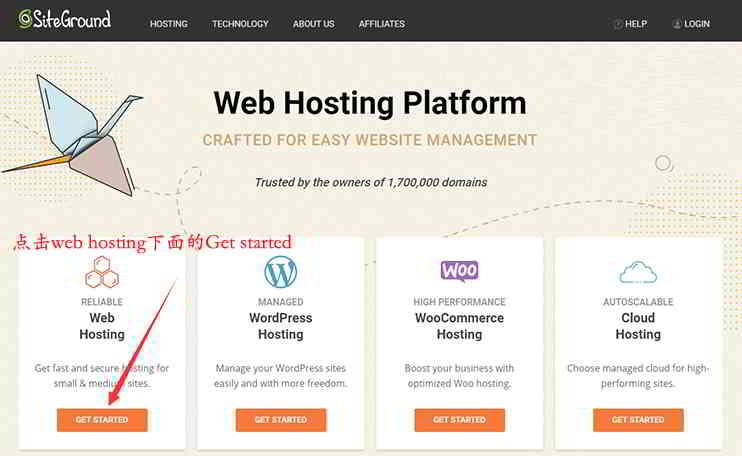Article directory
buySiteGroundAfter Space, How to Build Quickly at SiteGroundWordPresswebsite?
If you haven't purchased a SiteGround host, please read this SiteGround official website registration tutorial ▼
If you haven't built a website before, follow the SiteGround hosting belowWordPress websitemethod operation.
How does SiteGround install WordPress quickly?
Step 1:Log in to SiteGround backend ▼
- After purchasing SiteGround successfully, click "Login" in the upper right corner of the website to log in.
- Enter your account password and log in to the background.
When you log in to the background, you will see important tips:
"You have a new hosting account that you haven't set up yet"
- You have a new hosting account that has not been set up.
Step 2:Please click the "View"▼
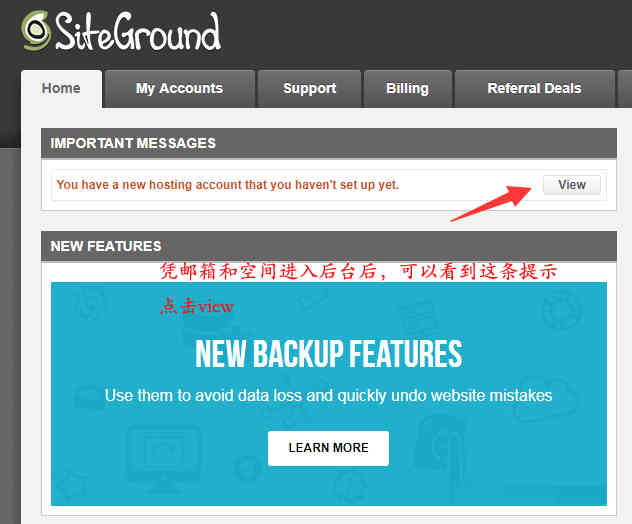
Step 3:installationWordPress websiteprogram
After clicking "View"after that,Will jump to the page where WordPress is installed ▼
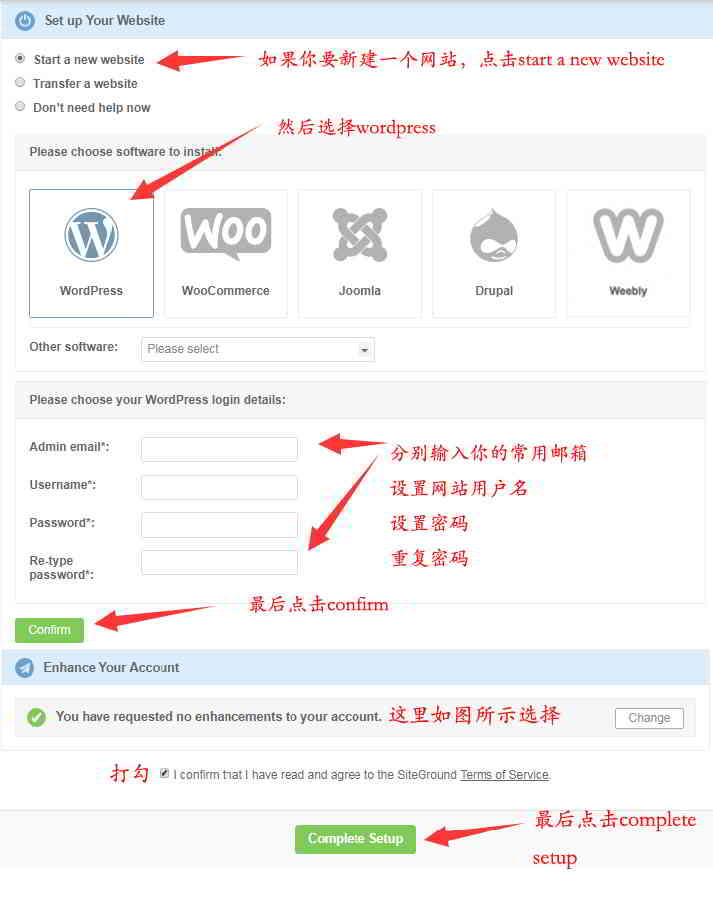
- Select "Start a new site".
- Select "WordPress".
- Set your WordPress site username, email and password in the boxes and click "Confirm".
- (The account password should not be too simple, then you will use this information to log in to your website)
Step 4:Set up Enhance Your Account
In "Enhance Your Account" below ▼
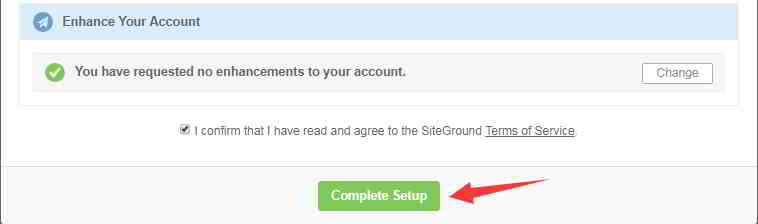
- Select "You have requested no enhancements to your account.".
- Check "I confirm" to confirm.
- Then click "Complete Setup" to complete the setup.
Step 5:Enter the Customer Area background
After about 1 minute, you will be prompted to enable it successfully ▼
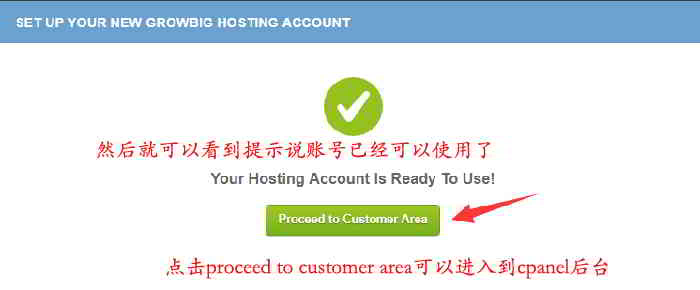
- Click "Proceed to Customer Area" to enter the Cpanel background ▲
- In the upper left corner, you can clearly see the IP address of the web space ▼
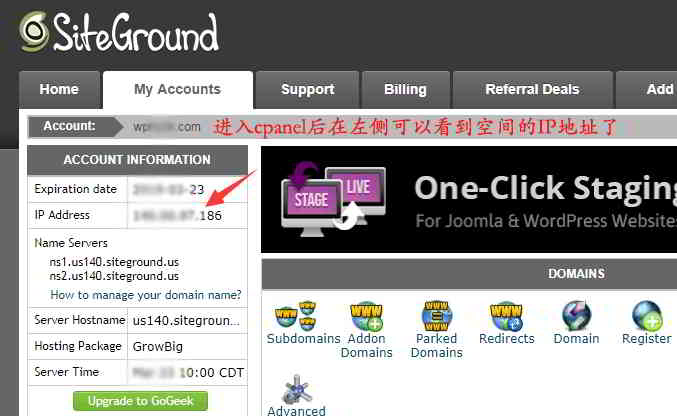
Step 6:Add an A record to the domain name to the spatial IP address
At this point, you need to log in toNameSiloIn the background, add an A record to this IP address for your domain name.
NameSiloFor the method of adding an A record to the spatial IP address for a domain name, please refer to this article ▼
- After about an hour, enter your domain name in the browser, you can see your website ▼

Step 7:delete 2 bad onesWordPress plugin ▼
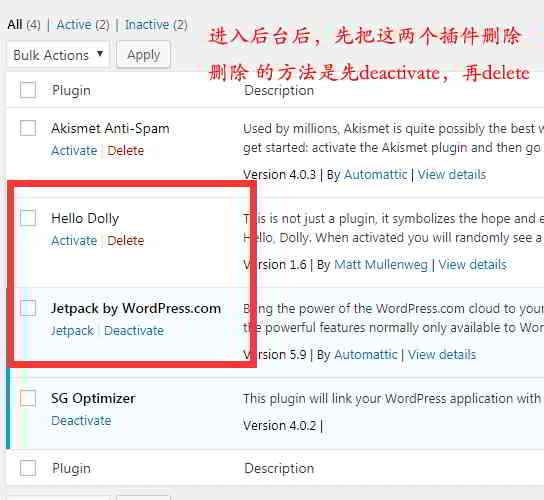
- Enter the WordPress website background, remember to delete the 2 WordPress plugins.
- Especially Jetpack, otherwise it might cause trouble.
- The deletion method is to Deactivate (disable) first, and then delete (delete).
How does SiteGround install an SSL security certificate?
To improveE-commerceThe security of the website requires the installation of an SSL security certificate for the website.
Step 1:Go to cPanel
- Click "Go to cPanel" in the SiteGround background to enter cPanel ▼

Step 2:Click on "Let's Encrypt"
- In the "SECURITY" section, find "Let's Encrypt" and click ▼
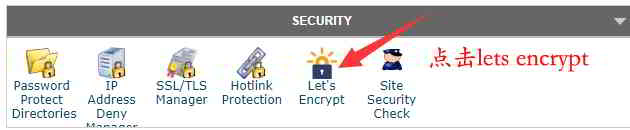
Step 3:Select the domain name to install the certificate ▼
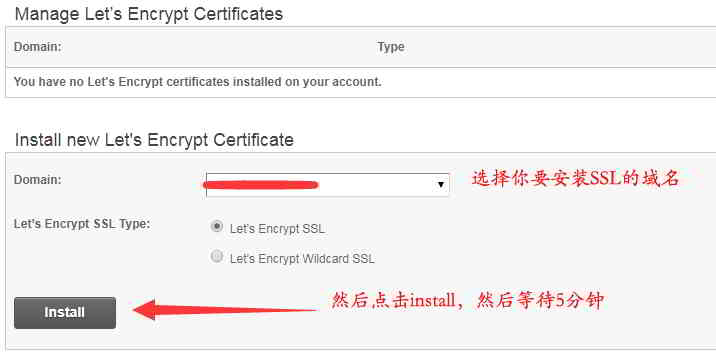
- The default option is "Let's Encrypt SSL".
- Click "Install" and wait about 2 minutes for the installation to complete.
Step 4:Select HTTPS Settings
In "Action", select "HTTPS Settings"▼
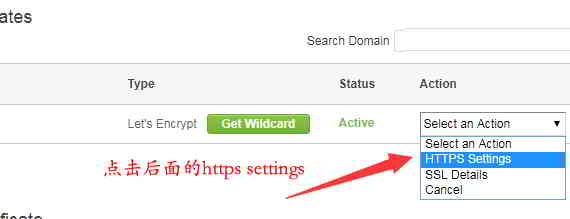
Step 5:Force open https
Select "on" for both "HTTPS Enforce" and "External Links Rewrite"▼
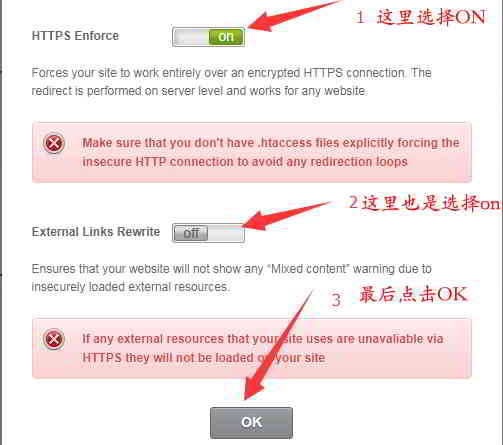
- Click OK to force https links.
Step 6:WordPress backendSet URL plus https
- into the background of your website,Settings → General ▼

- These 2 URLs are added with https ▲
- Then, click Save Changes.
Step 7:Open the front desk of the website to check the https effect ▼
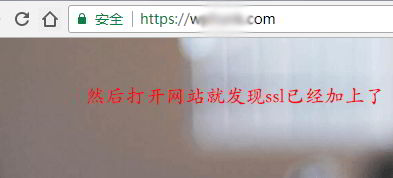
- After installing the SSL security certificate, open the front desk of the website and find that the URL has been prefixed with https.
Hope Chen Weiliang Blog ( https://www.chenweiliang.com/ ) shared "How to quickly build WordPress?Buy SiteGround Install SSL Tutorial", it will help you.
Welcome to share the link of this article:https://www.chenweiliang.com/cwl-1929.html
Welcome to the Telegram channel of Chen Weiliang's blog to get the latest updates!
📚 This guide contains huge value, 🌟This is a rare opportunity, don’t miss it! ⏰⌛💨
Share and like if you like!
Your sharing and likes are our continuous motivation!