Article directory
- What does WordPress mean?What are you doing?What can a website do?
- How much does it cost to build a personal/company website?Cost of building a business website
- How to choose the right domain name?Website Construction Domain Name Registration Recommendations & Principles
- NameSiloDomain Name Registration Tutorial (Send you $1 NameSiloPromo Code)
- What software is needed to build a website?What are the requirements for making your own website?
- NameSiloResolve Domain Name NS to Bluehost/SiteGround Tutorial
- How to manually build WordPress? WordPress Installation Tutorial
- How to log in to the WordPress backend? WP background login address
- How to use WordPress? WordPress background general settings & Chinese Title
- How to change language settings in WordPress?Change Chinese/English setting method
- How to Create a WordPress Category Directory? WP Category Management
- How does WordPress publish articles?Editing options for self-published articles
- How to create a new page in WordPress?Add/edit page setup
- How does WordPress add menus?Customize navigation bar display options
- What is a WordPress theme?How to install WordPress templates?
- FTP how to decompress zip files online? PHP online decompression program download
- FTP tool connection timeout failedWordPressHow to configure the connection server?
- How to install a WordPress plugin? 3 Ways to Install a WordPress Plugin - wikiHow
- How about BlueHost hosting?Latest BlueHost USA Promo Codes/Coupons
- How does Bluehost automatically install WordPress with one click? BH website building tutorial
- How to use rclone backup for VPS? CentOS uses GDrive automatic synchronization tutorial
On completionBuy BlueHostAfter that, BlueHost will automatically create a master FTP account.
The name and password of the main FTP account, the same as the cPanel username and password.
Using FTP tools, users can quickly and easily upload or download WordPress files to their BlueHost space.
Currently, webmasters typically use FTP tools such as FlashFXP and FileZilla.
This article uses the FlashFXP tool as an example of "How to connect to a BlueHost account using an FTP tool".
FTP tool to connect to BlueHost account
FlashFXP supports FTP, FTPS and SFTP.
Users can upload and download folders, images, videos and music using FlashFXP.
Step 1:Download the FlashFXP installation package
Click here to visit the FlashFXP installation package download page- Download completed.When ready, upload WordPress to the FTP space, and unzip it to open it.
- When using for the first time, the user can change the language to Chinese;
Step 2:Configure FTP Site Manager
Click "Site" on the top navigation bar -> "Site Manager"▼
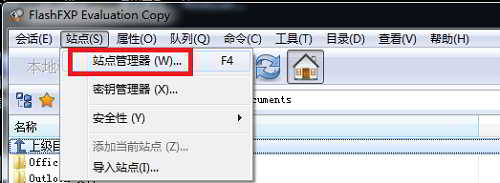
Step 3:FTP tool to create newBuilding websitepoint
In the pop-up "Site Manager" window, click "New Site" in the lower left corner;
Fill in the site name in the new dialog and click the OK button when done ▼
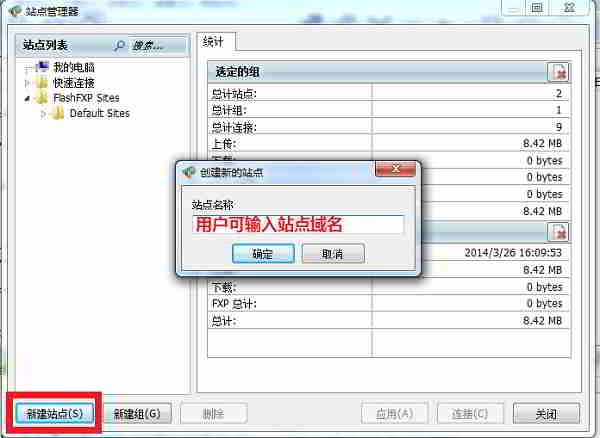
Step 4:Configure connection to FTP server
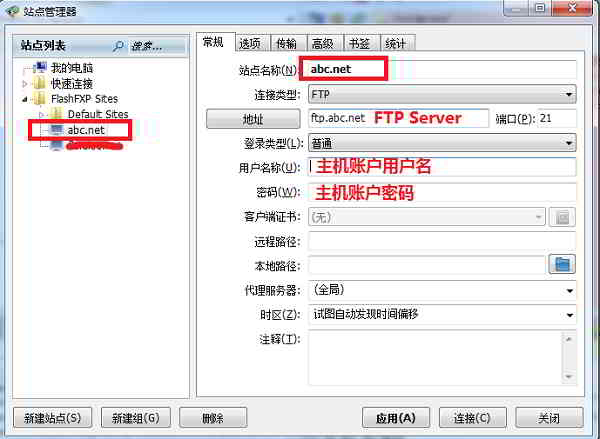
- After entering the website name, you need to fill in the address, username and password information.
- The default port is 21, if the entered domain name is
abc.net, please fill in the addressftp.abc.net - In many cases, the connection timeout of the FTP tool fails because the information configured for connecting to the FTP server is incorrect. Be sure to enter the correct FTP information.
What is the FTP username and password?
- Primary FTP username and password, same as cPanel username and password.
- Users can check the emails sent by BlueHost for FTP account information.
- The name and password of the main FTP account, the same as the cPanel username and password.
- After adding the website to the abc.net project, users can use this quick connect project.
Step 5:Save successfully connected FTP sites
After the input is complete, click "Connect", then select "Yes" in the pop-up confirmation window ▼
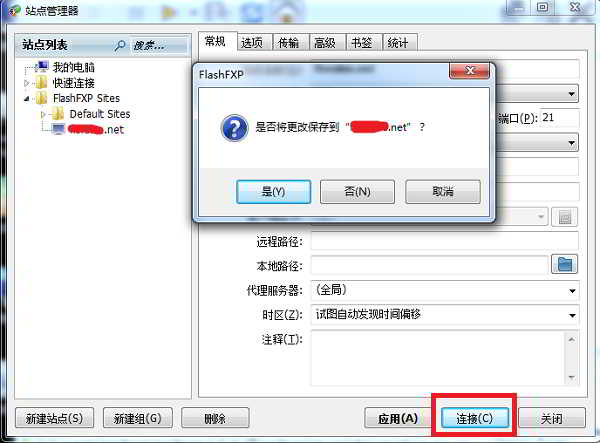
Successfully connected to ftp server
After the connection is correct, the lower right corner of the FlashFXP tool window will be as shown below ▼
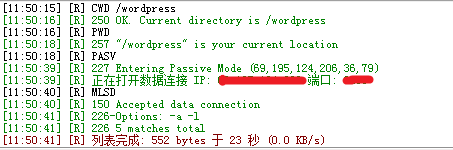
- You can use the FlashFXP FTP connection tool to upload WordPress files from your local computer to your BlueHost hosting account.
Hope Chen Weiliang Blog ( https://www.chenweiliang.com/ ) shared "FTP tool connection timeout failed how to configure WordPress to connect to the server? , to help you.
Welcome to share the link of this article:https://www.chenweiliang.com/cwl-979.html
Welcome to the Telegram channel of Chen Weiliang's blog to get the latest updates!
📚 This guide contains huge value, 🌟This is a rare opportunity, don’t miss it! ⏰⌛💨
Share and like if you like!
Your sharing and likes are our continuous motivation!
