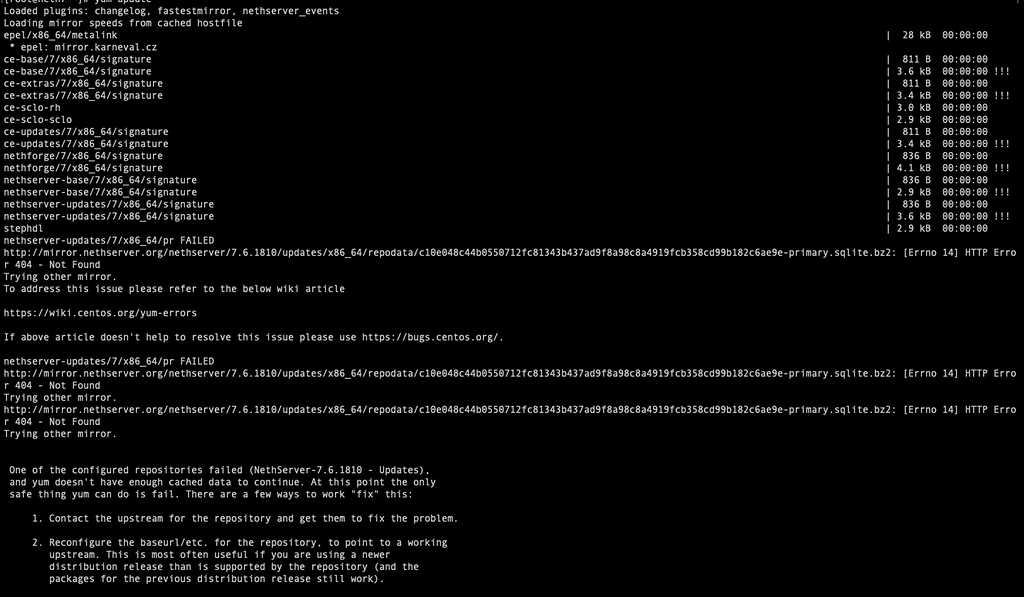Artiklite kataloog
- 1 Miks kasutada veebisaitide jälgimiseks Uptime Kumat?
- 2 Mis tarkvara on Uptime Kuma?
- 3 Kuidas installida Uptime Kuma jälgimistööriista?
- 4 Installige Docker ja Docker-compose
- 5 Kuidas installida Uptime Kuma tasuta veebisaidi oleku jälgimise tööriist?
- 6 Installige Nginx Proxy Manager
- 7 Vastupidine puhverserver Uptime Kuma
- 8 Tööaeg Kuma Kasulikud PM2 käsud
- 9 Kuidas desinstallida Uptime Kuma seiretarkvara?
- 10 Järeldus
Tavaliselt teeme välise keti reklaami ja sõpruse lingi optimeerimist tuleb jälgida.
Kui meie välised ja sõprussidemed kaovad,SEOSamuti langeb paremusjärjestus, mistõttu on väga oluline jälgida välislinkide veebisaidi lehtede olekut.
Miks kasutada veebisaitide jälgimiseks Uptime Kumat?
Kuidas SEO sõprussidemeid jälgib??
Peale välislinkide lisamist ja sõpruslinkide vahetamist me tavaliseltuptime RobotKonfigureerige veebisaidi jälgimine pilveseire platvormil, et tuvastada iga veebisaidi väliste linkide lehtede ühenduvus.
Väliste kettide ja sõbrakettide arvu suurenemise tõttu on Uptime Roboti pilveplatvormil aga jälgimiste arv piiratud ning pilveseire üksuste lisamise jätkamiseks peate uuendama ja maksma.
Seetõttu saame kasutada avatud lähtekoodiLinuxPilveserveri jälgimineTarkvaraTööriistad – Uptime Kuma.
Mis tarkvara on Uptime Kuma?
Uptime Kuma on avatud lähtekoodiga Linuxi serveri jälgimise tööriist, millel on Uptime Robotiga sarnased funktsioonid.
Võrreldes teiste sarnaste veebisaitide jälgimise tööriistadega, toetab Uptime Kuma isehostitavaid teenuseid vähemate piirangutega.
See artikkel tutvustab Uptime Kuma installimist ja kasutamist.
Kuidas installida Uptime Kuma jälgimistööriista?
Uptime Kuma, toetab Dockeri installimist.
Järgmine on Uptime Kuma installietappide õpetus.
Järgmine käsk onInstaller CLI kaudu [Ubuntu/CentOS] Interaktiivne CLI installer, Dockeri toega või ilma ▼
curl -o kuma_install.sh http://git.kuma.pet/install.sh && sudo bash kuma_install.sh
- Ülaltoodud installikäsku ei ole soovitatav kasutada: kuna Uptime Kuma installimiseks on mitte-Docker, on installimine lihtne ebaõnnestuda.
- (Soovitame allolevat installikäsku)
Kuna enne Uptime Kuma installimist Dockeri abil peate installima Dockeri, installige esmalt Docker.
Installige Docker ja Docker-compose
Värskendage ja installige vajalik tarkvara ▼
apt-get update && apt-get install -y wget vim
Kui värskendamise ajal ilmneb tõrge 404, kontrollige allolevat lahendust▼
Installige Docker
Kui see on välisserver, kasutage järgmist käsku ▼
curl -sSL https://get.docker.com/ | sh
Kui tegemist on Hiinas asuva kodumaise serveriga, kasutage järgmist käsku ▼
curl -sSL https://get.daocloud.io/docker | sh
Määrake Docker alglaadimisel automaatselt käivituma ▼
systemctl start docker systemctl enable docker
Installige Docker-compose
Kui see on välisserver, kasutage järgmist käsku ▼
sudo curl -L "https://github.com/docker/compose/releases/download/1.24.1/docker-compose-$(uname -s)-$(uname -m)" -o /usr/local/bin/docker-compose sudo chmod +x /usr/local/bin/docker-compose
Kui tegemist on Hiina kodumaise serveriga, kasutage järgmist käsku▼
curl -L https://get.daocloud.io/docker/compose/releases/download/v2.1.1/docker-compose-`uname -s`-`uname -m` > /usr/local/bin/docker-compose chmod +x /usr/local/bin/docker-compose
Taaskäivitage dokiteenuse käsk▼
service docker restart
Kuidas installida Uptime Kuma tasuta veebisaidi oleku jälgimise tööriist?
docker volume create uptime-kuma
docker run -d --restart=always -p 3001:3001 -v uptime-kuma:/app/data --name uptime-kuma louislam/uptime-kuma:1- Siis saate läbida
IP:3001Külastage Uptime-Kumat.
Kui olete CSF-i tulemüüri lubanud, peate võib-olla avama CSF-tulemüüri pordi 3001▼
vi /etc/csf/csf.conf # Allow incoming TCP ports TCP_IN = "20,21,22,2812,25,53,80,110,143,443,465,587,993,995,2030,2031,2082,2083,2086,2087,2095,2096,3001"
Taaskäivitage CSF-i tulemüür ▼
csf -rInstallige Nginx Proxy Manager
Nginx Proxy Manager on Dockeril põhinev pöördpuhverserveri tarkvara.
Kuna Nginx Proxy Manager pole vajalik, võite Nginx Proxy Manageri installimata jätta, kui te ei soovi aega raisata.
Loo kataloog ▼
mkdir -p data/docker_data/npm cd data/docker_data/npm
Looge fail docker-compose.yml ▼
nano docker-compose.yml
Täitke failis järgmine sisu, seejärel vajutage salvestamiseks klahvikombinatsiooni Ctrl+X, ▼ väljumiseks vajutage Y
version: "3"
services:
app:
image: 'jc21/nginx-proxy-manager:latest'
restart: unless-stopped
ports:
# These ports are in format :
- '80:80' # Public HTTP Port
- '443:443' # Public HTTPS Port
- '81:81' # Admin Web Port
# Add any other Stream port you want to expose
# - '21:21' # FTP
environment:
DB_MYSQL_HOST: "db"
DB_MYSQL_PORT: 3306
DB_MYSQL_USER: "npm"
DB_MYSQL_PASSWORD: "npm"
DB_MYSQL_NAME: "npm"
# Uncomment this if IPv6 is not enabled on your host
# DISABLE_IPV6: 'true'
volumes:
- ./data:/data
- ./letsencrypt:/etc/letsencrypt
depends_on:
- db
db:
image: 'jc21/mariadb-aria:latest'
restart: unless-stopped
environment:
MYSQL_ROOT_PASSWORD: 'npm'
MYSQL_DATABASE: 'npm'
MYSQL_USER: 'npm'
MYSQL_PASSWORD: 'npm'
volumes:
- ./data/mysql:/var/lib/mysql jooksma▼
docker-compose up -d
Kui kuvatakse järgmisega sarnane tõrketeade: "Error starting userland proxy: listen tcp4 0.0.0.0:443: bind: address already in use"▼
[root@ten npm]# docker-compose up -d npm_db_1 is up-to-date Starting npm_app_1 ... error ERROR: for npm_app_1 Cannot start service app: driver failed programming external connectivity on endpoint npm_app_1 (bd3512d79a2184dbd03b2a715fab3990d503c17e85c35b1b4324f79068a29969): Error starting userland proxy: listen tcp4 0.0.0.0:443: bind: address already in use ERROR: for app Cannot start service app: driver failed programming external connectivity on endpoint npm_app_1 (bd3512d79a2184dbd03b2a715fab3990d503c17e85c35b1b4324f79068a29969): Error starting userland proxy: listen tcp4 0.0.0.0:443: bind: address already in use ERROR: Encountered errors while bringing up the project.
- See tähendab, et port 443 on juba hõivatud ja äsja loodud faili docker-compose.yml tuleb redigeerida.
Port 443 tuleb muuta 442-ks ▼
- '442:442' # Public HTTPS Port
Seejärel käivitage käsk uuesti docker-compose up -d
Ilmub veateade:“Error starting userland proxy: listen tcp4 0.0.0.0:80: bind: address already in use"
Samuti tuleb muuta port 80 vastu 882 ▼
- '882:882' # Public HTTP Port
avamise teel http:// IP:81 Külastage Nginxi puhverserveri haldurit.
Esimesel sisselogimisel kasutage algset vaikekontot ja parooli▼
Email: [email protected] Password: changeme
- Pärast sisselogimist muutke kindlasti koheselt oma e-posti aadress ja parool.
Vastupidine puhverserver Uptime Kuma
Pärast Uptime Kuma installimist on vaikimisi kasutadaIP:3001Külastage Uptime Kuma.
Juurdepääs domeeninimele ja SSL-sertifikaadi konfigureerimine on pöördpuhverserveri kaudu, täpselt nagu varem näidatud URL.
Järgmisena teostame pöördgenereerimise toimingud, kasutades varem ehitatud Nginxi puhverserveri haldurit.
Pass http:// IP:81 Avage Nginxi puhverserveri haldur.
Pärast esmast sisselogimist peate muutma kasutajanime ja parooli, palun seadistage see ise.
Järgmisena on Nginxi puhverserveri halduri tööetapid järgmised:
第 1 步:Avatud Proxy Hosts ▼
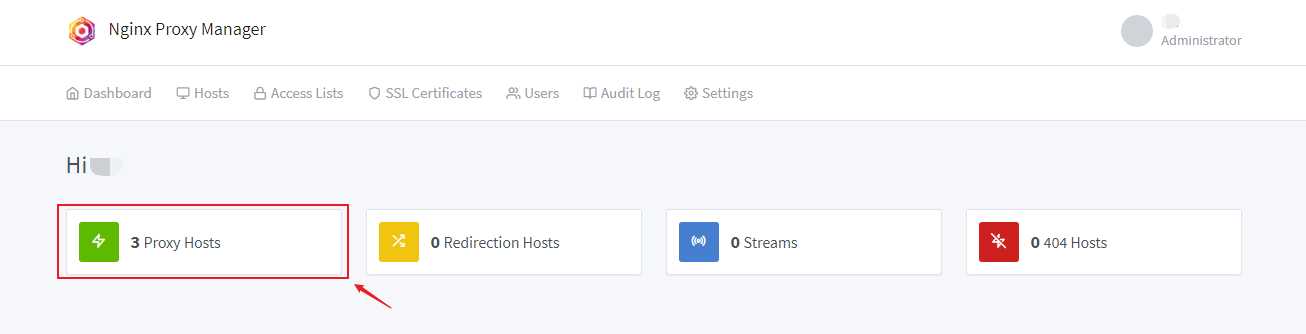
第 2 步:Klõpsake paremas ülanurgas Add Proxy Hosts▼

3. samm: konfigureerige vastavalt joonisele,点击 Save 保存 ▼
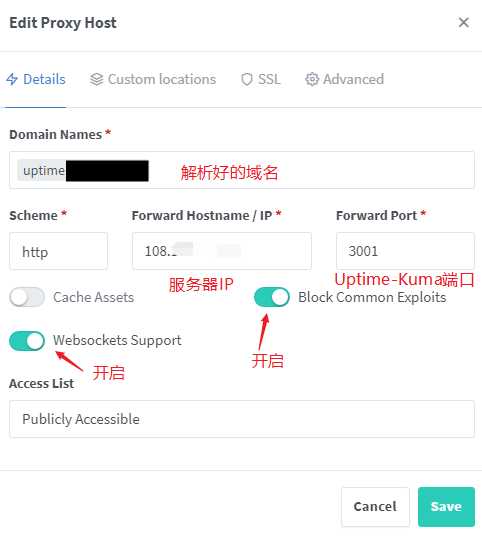
第 4 步:klõpsaEidtAvage konfiguratsioonileht ▼

5. samm: väljastage SSL-sertifikaat ja lubage kohustuslik juurdepääs HTTPS-ile ▼
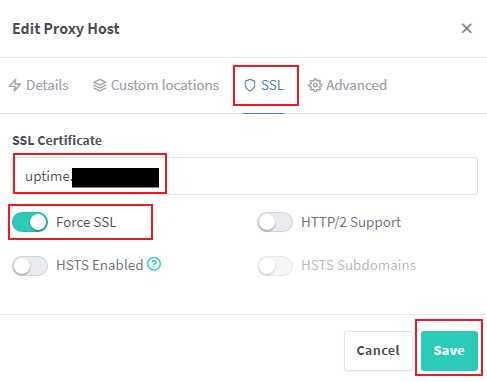
- Sel hetkel on vastupidine genereerimine lõpetatud ja seejärel saate kasutada äsja otsustatud domeeninime, et pääseda juurde Uptime Kumale.
- Uptime Kuma konfiguratsioon on väga lihtne.
- Sellel on Hiina liides, usun, et saate seda varsti kasutada.
Tööaeg Kuma Kasulikud PM2 käsud
Uptime Kuma käivitus-, peatamis- ja taaskäivituskäsud (see käsk on mõeldud mitte-Dockeri installimiseks)▼
pm2 start uptime-kuma pm2 stop uptime-kuma pm2 restart uptime-kuma
Vaadake Uptime Kuma praegust konsooli väljundit (see käsk on mõeldud mitte-Dockeri installimiseks)▼
pm2 monit
Käivitage Uptime Kuma käivitamisel (see käsk on mõeldud mitte-Dockeri installidele) ▼
pm2 save && pm2 startup
Kuidas desinstallida Uptime Kuma seiretarkvara?
Kui seda pole installinud DockerTööaeg Kuma,Kuidas desinstallida?
Näiteks kui kasutate seda käsku installimiseks mitte-Dockeri viisil▼
curl -o kuma_install.sh http://git.kuma.pet/install.sh && sudo bash kuma_install.sh
Uptime Kuma desinstallimiseks kasutage järgmist käsku ▼
- rikkis
pm2 stop uptime-kuma - kustutada kataloog
rm -rf /opt/uptime-kuma
Kuidas Uptime Kuma desinstallida, kui installite selle Dockeri abil?
Käivitage järgmine päringukäsk▼
docker ps -a
- kirjuta oma
kumaKonteineri nimi, mis võib ollauptime-kuma
seiskamiskäsk ▼
- 请将
container_nameValige ülaltoodud päringkumaKonteineri nimi.
docker stop container_name docker rm container_name
Desinstallige Uptime Kuma ▼
docker volume rm uptime-kuma docker rmi uptime-kuma
Järeldus
Uptime Kuma liides on puhas ja lihtne ning seda on väga lihtne juurutada ja kasutada.
Uptime Kuma on väga hea valik, kui sul ei ole kõrgeid nõudmisi veebilehe jälgimisele.
Hope Chen Weiliangi ajaveeb ( https://www.chenweiliang.com/ ) jagatud "Uptime Kuma tasuta veebisaidi oleku jälgimise tööriist Linuxi serveri jälgimise tarkvara", mis on teile abiks.
Tere tulemast selle artikli linki jagama:https://www.chenweiliang.com/cwl-29041.html
Tere tulemast Chen Weiliangi ajaveebi Telegrami kanalile, et saada uusimaid värskendusi!
📚 See juhend sisaldab tohutut väärtust, 🌟See on harukordne võimalus, ärge jätke seda kasutamata! ⏰⌛💨
Jaga ja like kui meeldib!
Teie jagamine ja meeldimised on meie pidev motivatsioon!