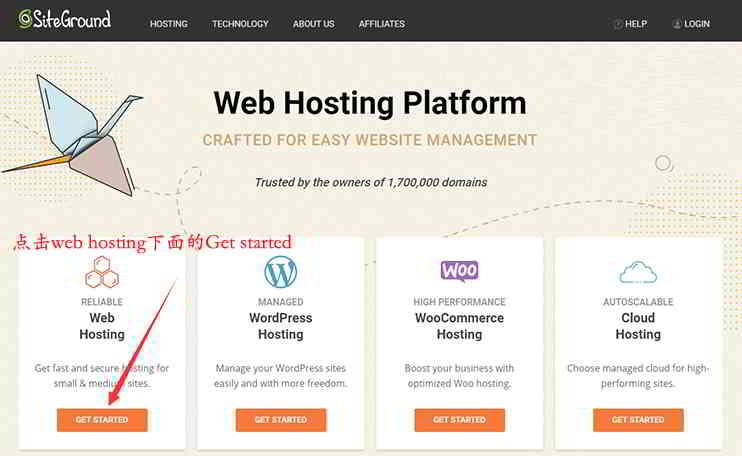Artikkelihakemisto
hankintaSiteGroundAvaruuden jälkeen, kuinka rakentaa nopeasti SiteGroundissaWordPressverkkosivusto?
Jos et ole ostanut SiteGround-isäntää, lue tämä SiteGroundin virallisen verkkosivuston rekisteröintiopas ▼
Jos et ole aiemmin rakentanut verkkosivustoa, seuraa alla olevaa SiteGround-isännöintiäWordPress-sivustomenetelmän toiminta.
Kuinka SiteGround asentaa WordPressin nopeasti?
vaihe 1:Kirjaudu sisään SiteGround-taustajärjestelmään ▼
- Kun olet ostanut SiteGroundin onnistuneesti, napsauta "Kirjaudu" -painiketta verkkosivuston oikeassa yläkulmassa kirjautuaksesi sisään.
- Anna tilisi salasana ja kirjaudu sisään taustalla.
Kun kirjaudut sisään taustalle, näet tärkeitä vinkkejä:
"Sinulla on uusi isännöintitili, jota et ole vielä määrittänyt"
- Sinulla on uusi hosting-tili, jota ei ole määritetty.
vaihe 2:Napsauta "Näytä"▼
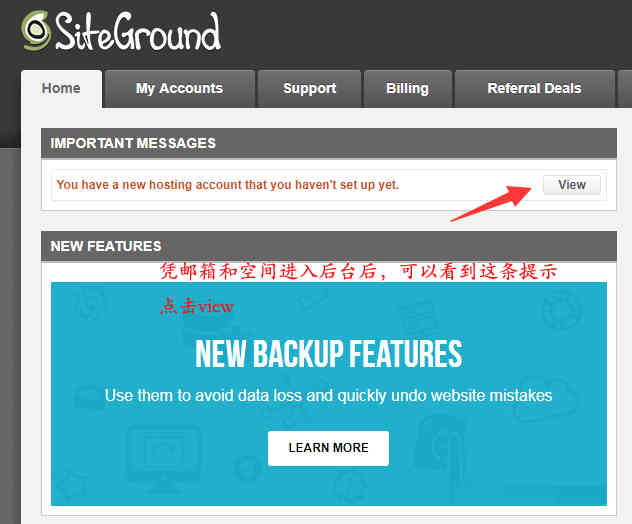
Vaihe 3:安装WordPress-sivustoohjelmoida
Kun olet napsauttanut "Näytä"sen jälkeen,Siirtyy sivulle, jolle WordPress on asennettu ▼
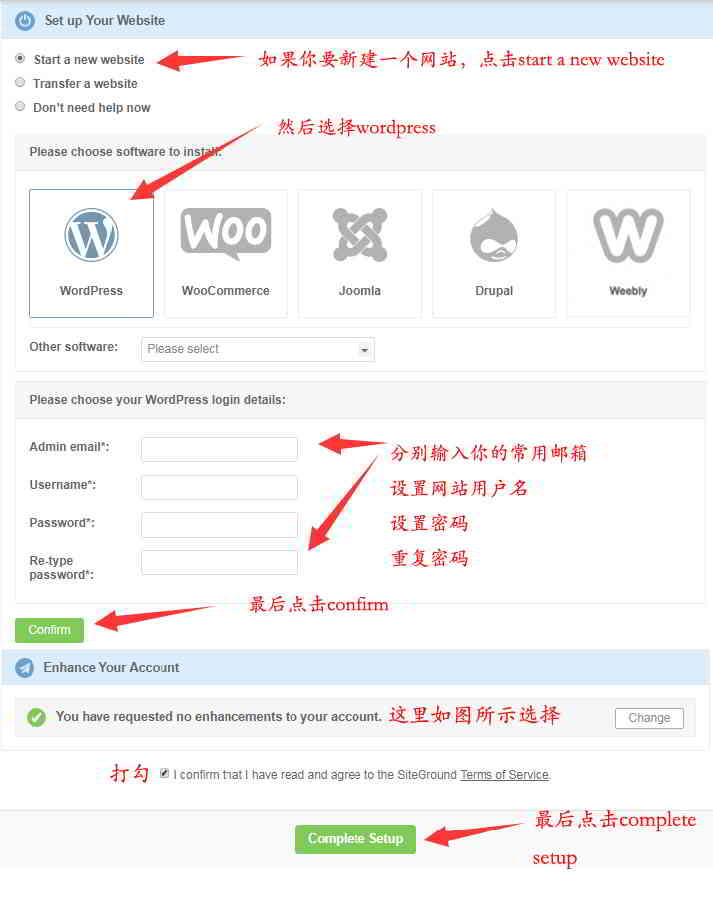
- Valitse "Aloita uusi sivusto".
- Valitse "WordPress".
- Aseta WordPress-sivustosi käyttäjätunnus, sähköpostiosoite ja salasana ruutuihin ja napsauta "Vahvista".
- (Tilin salasanan ei pitäisi olla liian yksinkertainen, niin käytät näitä tietoja kirjautuessasi verkkosivustollesi)
Vaihe 4:Määritä Enhance Your Account
Kohdassa "Paranna tiliäsi" alla ▼
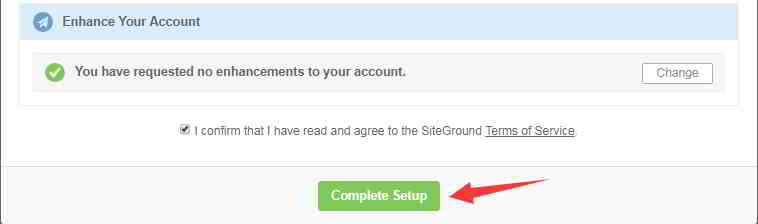
- Valitse "Et ole pyytänyt parannuksia tiliisi".
- Vahvista valitsemalla "Vahvistan".
- Napsauta sitten "Complete Setup" suorittaaksesi asennuksen loppuun.
Vaihe 5:Anna asiakasalueen tausta
Noin minuutin kuluttua sinua kehotetaan ottamaan se käyttöön onnistuneesti ▼
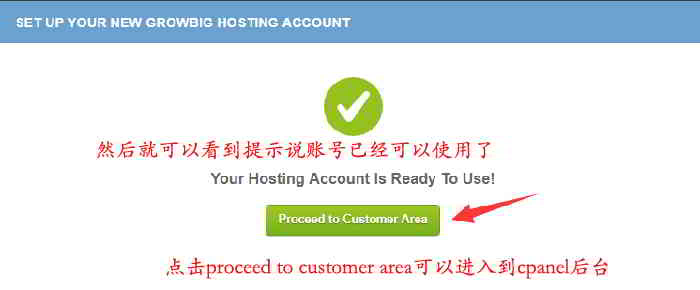
- Napsauta "Jatka asiakasalueelle" siirtyäksesi Cpaneelin taustalle ▲
- Vasemmassa yläkulmassa näkyy selkeästi verkkotilan IP-osoite ▼
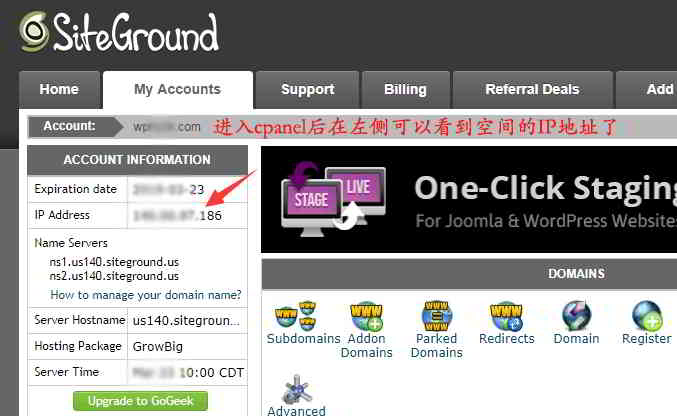
Vaihe 6:Lisää A-tietue verkkotunnuksen nimeen paikka-IP-osoitteeseen
Tässä vaiheessa sinun on kirjauduttava sisäänNameSiloLisää taustalla A-tietue tähän IP-osoitteeseen verkkotunnuksesi nimeä varten.
NameSiloLisätietoja A-tietueen lisäämisestä verkkotunnuksen paikka-IP-osoitteeseen on tässä artikkelissa ▼
- Noin tunnin kuluttua syötä verkkotunnuksesi selaimeen, näet verkkosivustosi ▼

vaihe 7:poista 2 huonoaWordPress-laajennus ▼
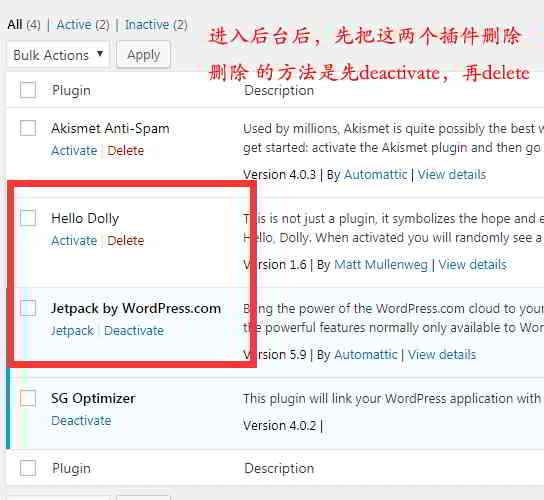
- Anna WordPress-sivuston tausta, muista poistaa 2 WordPress-laajennusta.
- Varsinkin Jetpack, muuten se voi aiheuttaa ongelmia.
- Poistotapa on ensin poistaa käytöstä (poistaa käytöstä) ja sitten poistaa (poistaa).
Kuinka SiteGround asentaa SSL-suojausvarmenteen?
ParantaasähköntoimittajaaSivuston turvallisuus edellyttää SSL-suojaussertifikaatin asentamista verkkosivustolle.
vaihe 1:Siirry cPaneliin
- Napsauta "Siirry cPaneliin" SiteGround-taustalla päästäksesi cPanel ▼

vaihe 2:Napsauta "Salataan"
- Etsi TURVALLISUUS-osiosta "Let's Encrypt" ja napsauta ▼
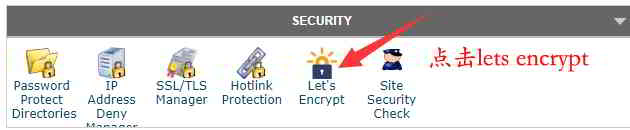
vaihe 3:Asenna varmenne valitsemalla verkkotunnuksen nimi ▼
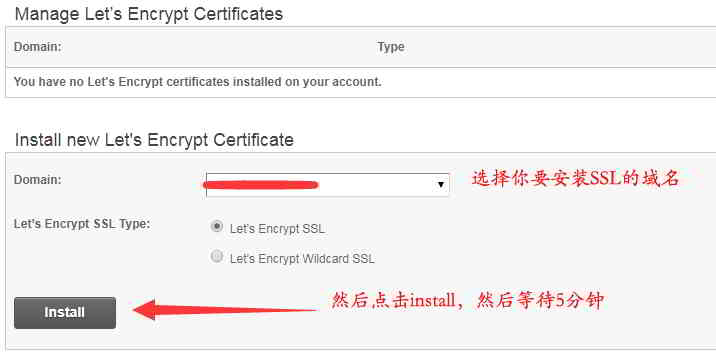
- Oletusvaihtoehto on "Salataan SSL".
- Napsauta "Asenna" ja odota noin 2 minuuttia, kunnes asennus on valmis.
vaihe 4:Valitse HTTPS-asetukset
Valitse "Toiminto" -kohdassa "HTTPS-asetukset"▼
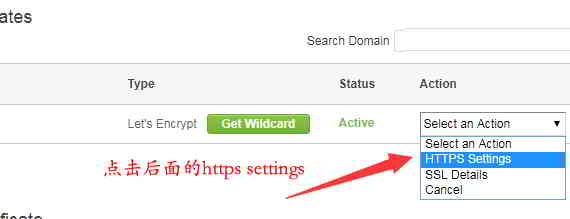
vaihe 5:Pakota https
Valitse "on" sekä "HTTPS Enforce"- että "External Links Rewrite" ▼ -asetuksille
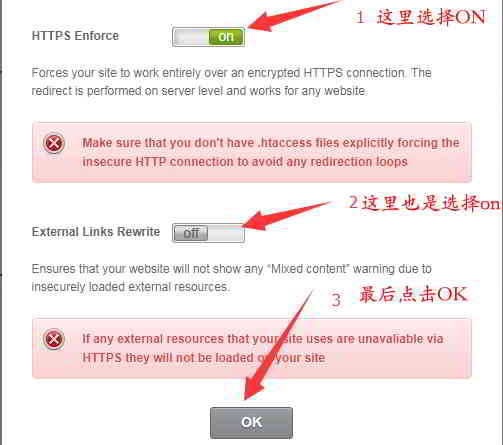
- Napsauta OK pakottaaksesi https-linkit.
vaihe 6:WordPress-taustaohjelmaAseta URL ja https
- verkkosivustosi taustalle,Asetukset → Yleiset ▼

- Näihin kahteen URL-osoitteeseen on lisätty https ▲
- Napsauta sitten Tallenna muutokset.
vaihe 7:Avaa verkkosivuston vastaanotto tarkistaaksesi https-tehosteen ▼
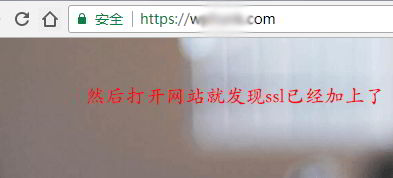
- Kun olet asentanut SSL-suojausvarmenteen, avaa verkkosivuston vastaanotto ja huomaa, että URL-osoitteen etuliitteenä on https.
Hope Chen Weiliang -blogi ( https://www.chenweiliang.com/ ) jakoi "Kuinka rakentaa WordPress nopeasti?Osta SiteGround Install SSL Tutorial", se auttaa sinua.
Tervetuloa jakamaan tämän artikkelin linkki:https://www.chenweiliang.com/cwl-1929.html
Tervetuloa Chen Weiliangin blogin Telegram-kanavalle saadaksesi viimeisimmät päivitykset!
📚 Tämä opas sisältää valtavasti arvoa, 🌟Tämä on harvinainen tilaisuus, älä missaa sitä! ⏰⌛💨
Jaa ja tykkää jos tykkäät!
Jakamasi ja tykkäyksesi ovat jatkuva motivaatiomme!