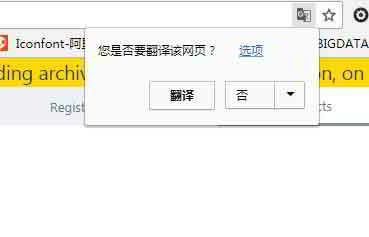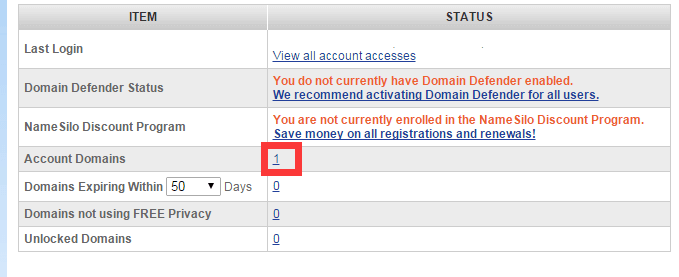Artikkelihakemisto
- Mitä WordPress tarkoittaa?Mitä sinä teet?Mitä verkkosivusto voi tehdä?
- Kuinka paljon henkilökohtaisen/yrityksen verkkosivuston rakentaminen maksaa?Yrityksen verkkosivuston rakentamisen kustannukset
- Kuinka valita oikea verkkotunnus?Verkkosivuston rakentaminen Verkkotunnusten rekisteröintisuositukset ja -periaatteet
- NameSiloVerkkotunnuksen rekisteröinnin opetusohjelma (lähetä sinulle 1 dollari NameSiloTarjouskoodi)
- Mitä ohjelmistoja tarvitaan verkkosivuston rakentamiseen?Mitä vaatimuksia oman verkkosivustosi tekemiselle on?
- NameSiloRatkaise Domain Name NS Bluehost/SiteGround Tutorialille
- Kuinka rakentaa WordPress manuaalisesti? WordPressin asennusohje
- Kuinka kirjautua sisään WordPress-taustajärjestelmään? WP-taustakirjautumisosoite
- Kuinka käyttää WordPressiä? WordPress-taustan yleisasetukset ja kiinalainen otsikko
- Kuinka muuttaa kieliasetuksia WordPressissä?Muuta kiinan/englannin asetustapaa
- Kuinka luoda WordPress-luokkahakemisto? WP-kategorian hallinta
- Miten WordPress julkaisee artikkeleita?Muokkausvaihtoehdot itse julkaistuille artikkeleille
- Kuinka luoda uusi sivu WordPressissä?Lisää/muokkaa sivun asetuksia
- Miten WordPress lisää valikkoja?Mukauta navigointipalkin näyttöasetuksia
- Mikä on WordPress-teema?Kuinka asentaa WordPress-malleja?
- FTP kuinka purkaa zip-tiedostoja verkossa? PHP online-purkuohjelman lataus
- FTP-työkalun yhteyden aikakatkaisu epäonnistui Miten WordPress määritetään muodostamaan yhteys palvelimeen?
- Kuinka asentaa WordPress-laajennus? 3 tapaa asentaa WordPress-laajennus - wikiHow
- Entä BlueHost-isännöinti?Uusimmat BlueHost USA -tarjouskoodit/kupongit
- Kuinka asentaa Bluehost automaattisesti yhdellä napsautuksellaWordPress? BHrakentaa verkkosivustoOppaat
- Kuinka käyttää rclone-varmuuskopiota VPS:lle? CentOS käyttää GDriven automaattisen synkronoinnin opetusohjelmaa
Bluehost Auto Install WordPress -opetusohjelma

Vaihe 1:Kirjaudu Bluehost-taustajärjestelmään
Napsauta tätä vieraillaksesi BlueHostin virallisella verkkosivustollaJos englanti ei ole hyvä, on suositeltavaa käyttää sitäGoogle Chromeautomaattinen käännös ▼
Kun olet kirjautunut sisään, näet, kuten alla olevassa kuvakaappauksessa ▼
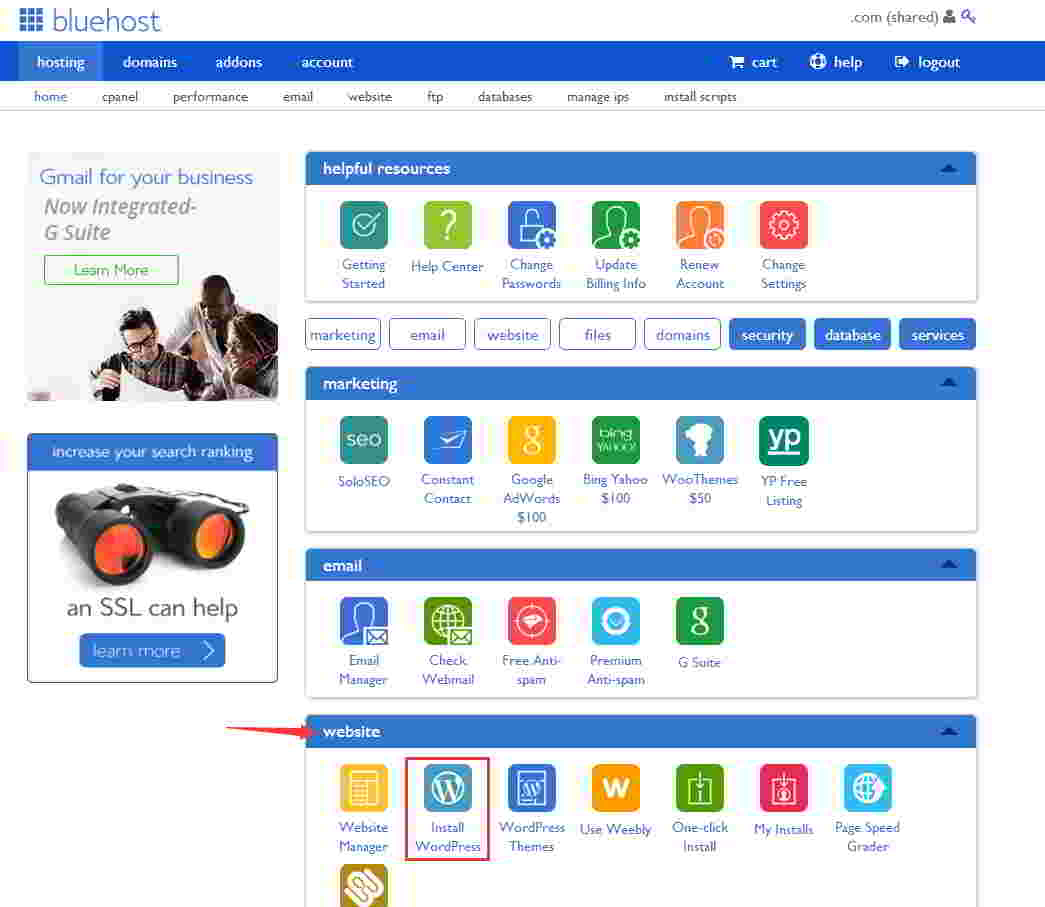
vaihe 2:Etsi Verkkosivusto-välilehti
Napsauta sitten "Asenna WordPress" ▼
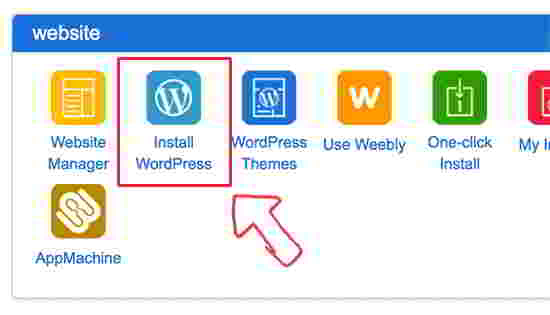
Kun olet napsauttanut "Asenna WordPress", BlueHost lähettää "Tervetuloa MOJO Marketplaceen" -sähköpostin.
Älä välitä siitä joka tapauksessa, sillä MOJO Marketplace on palvelumarkkinapaikka, joka myy WP-teemoja, laajennuksia ja paljon muuta.
MOJO Marketplacen ja BlueHostin välinen suhde
- MOJO Marketplace ja BlueHost kuuluvat emoyhtiö EIG Groupille, joten BH tekee myös paljon töitä edistääkseen MOJO Marketplacea.
- MOJO Marketplacen tavoite ei ole pieni, se haluaa tulla alustan tarjoajaksi, kuten EnvatoMarket (yhtiö, johon ThemeForest ja CodeCanyon kuuluvat), mutta se on vielä liian kaukana.
- Osta ainakin WP-teemoja, ulkomaisten WP-käyttäjien ensimmäinen reaktio on ThemeForest.
Bluehost myy väkisin oman MOJO-markkinansa ▼
- Älä huoli, napsauta vain painiketta asentaaksesi.
- Jos et ymmärrä englantia, voit jättää sen huomiotta.
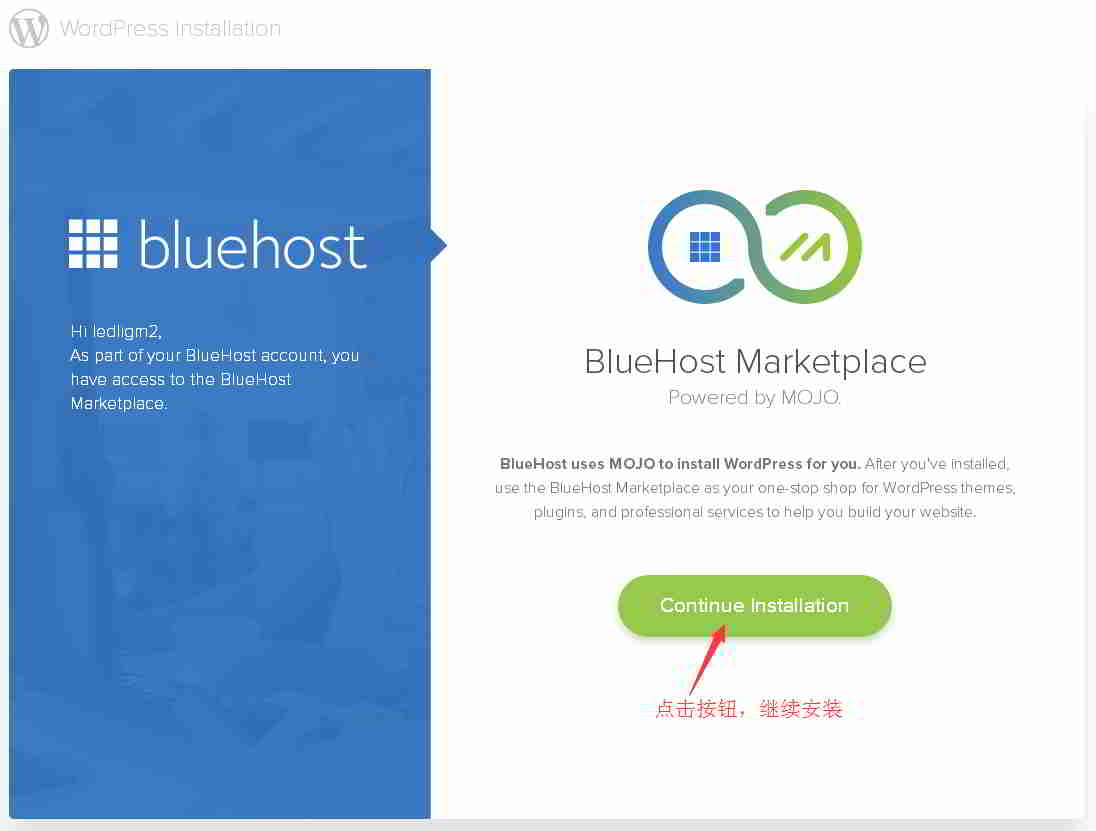
Vaihe 3:Poista valinta kohdasta Plugins ▼
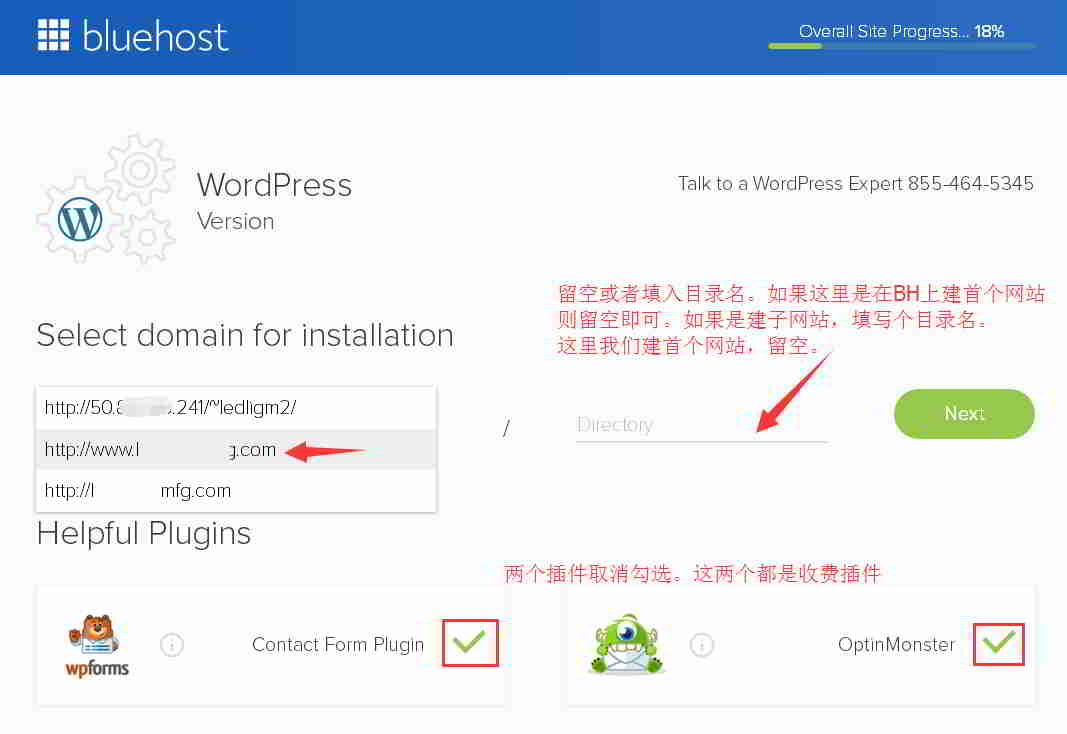
- Poista valinta, nämä 2 ovat maksullisia laajennuksia.
Vaihe 4:Kun olet napsauttanut SEURAAVAA, saat kehotteen, että asennushakemisto on jo olemassa eikä tyhjä ▼
- Varmista, että haluat asentaa peittokuvan tähän hakemistoon.
- Vahvista valitsemalla valintaruutu ja napsauta SEURAAVA.
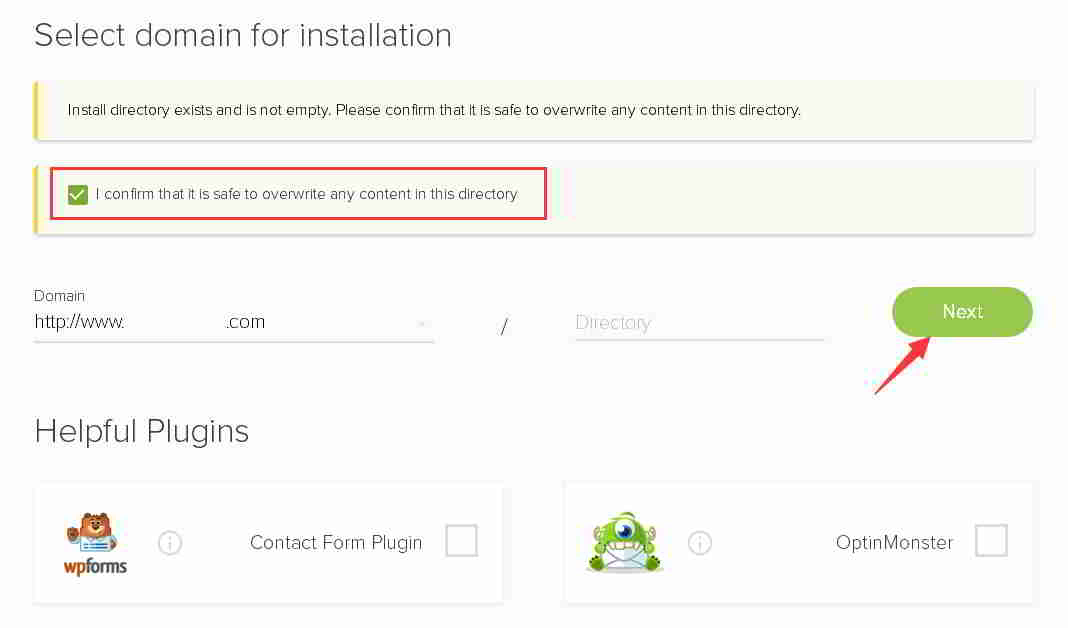
Vaihe 5:Syötä verkkosivustosi nimi, käyttäjätunnus ja salasana▼
- Anna verkkosivuston nimi (nimi/nimi)
- Taustajärjestelmänvalvojan postilaatikko (Admin Email osoite)
- Käyttäjätunnus (Admin Username) ja järjestelmänvalvojan kirjautumissalasana
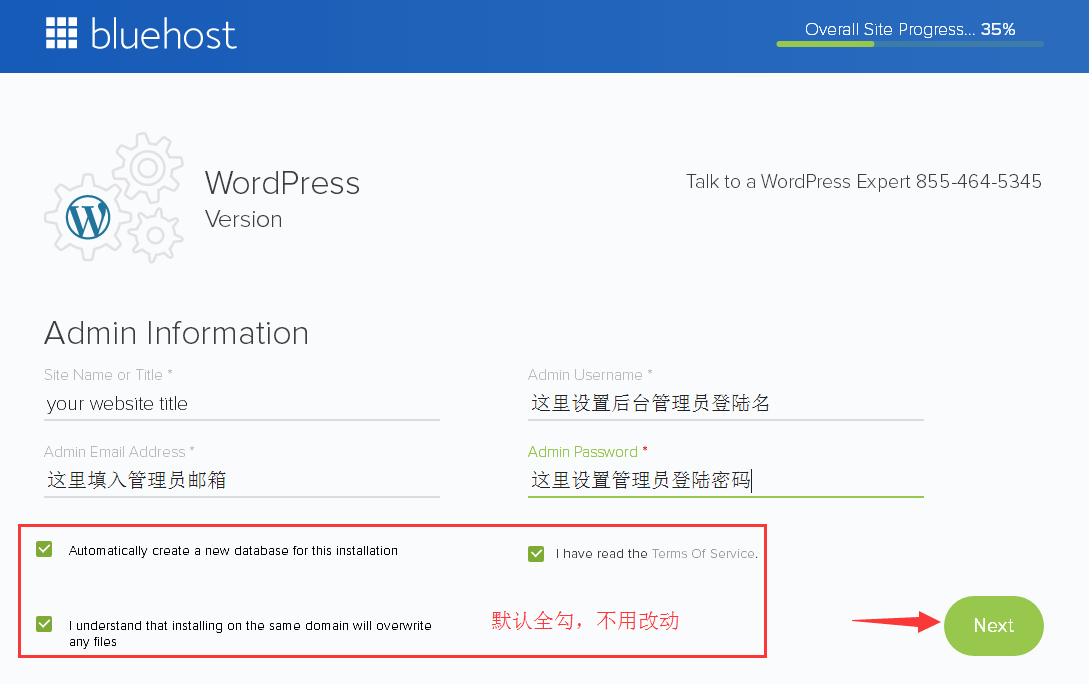
- Kirjoita verkkosivuston nimen otsikko (otsikko voi olla mikä tahansa).
- KoskaWordPress-taustaohjelma, voit muuttaa sen milloin tahansa.
- Oletuksena alla on kolme oletusarvoista valittua vaihtoehtoa, ohita se.
- Kun olet valmis, napsauta SEURAAVA.
Vaihe 6:Odota kärsivällisesti, että Bluehost asentaa WordPressin automaattisesti ▼
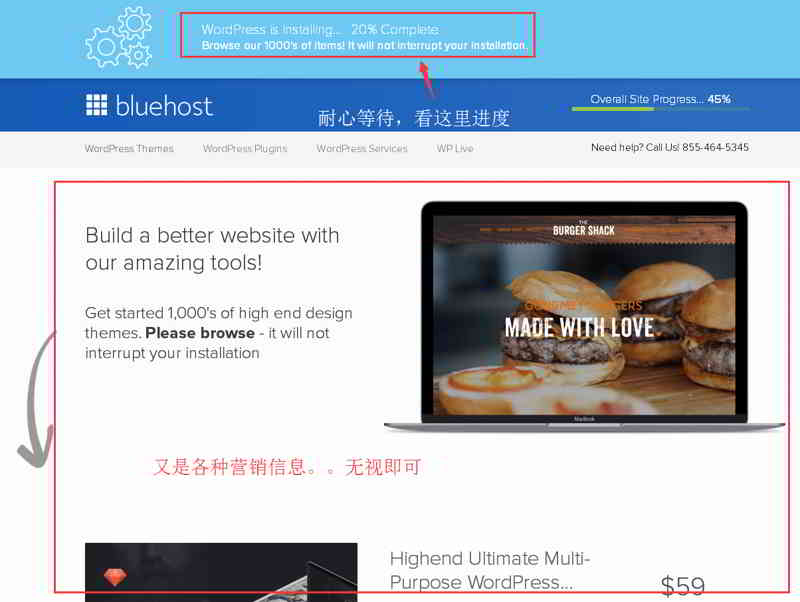
▲ Asennuksen aikana Bluehost näyttää myös joitain verkkosivustomalleja ja kysyy, tarvitsetko niitä?
- Unohda mallit, sinun on vain odotettava asennuksen valmistumista
- Jos kaikki menee hyvin, yläreunasta tulee kehote "Asennus valmis".
Kun näet tämän viestin, WordPress on jo asennettu ▼

vaihe 7:Napsauta yllä olevaa "Näytä tunnistetietosi" -linkkiä ▲
Siirry sitten seuraavalle sivulle ▼
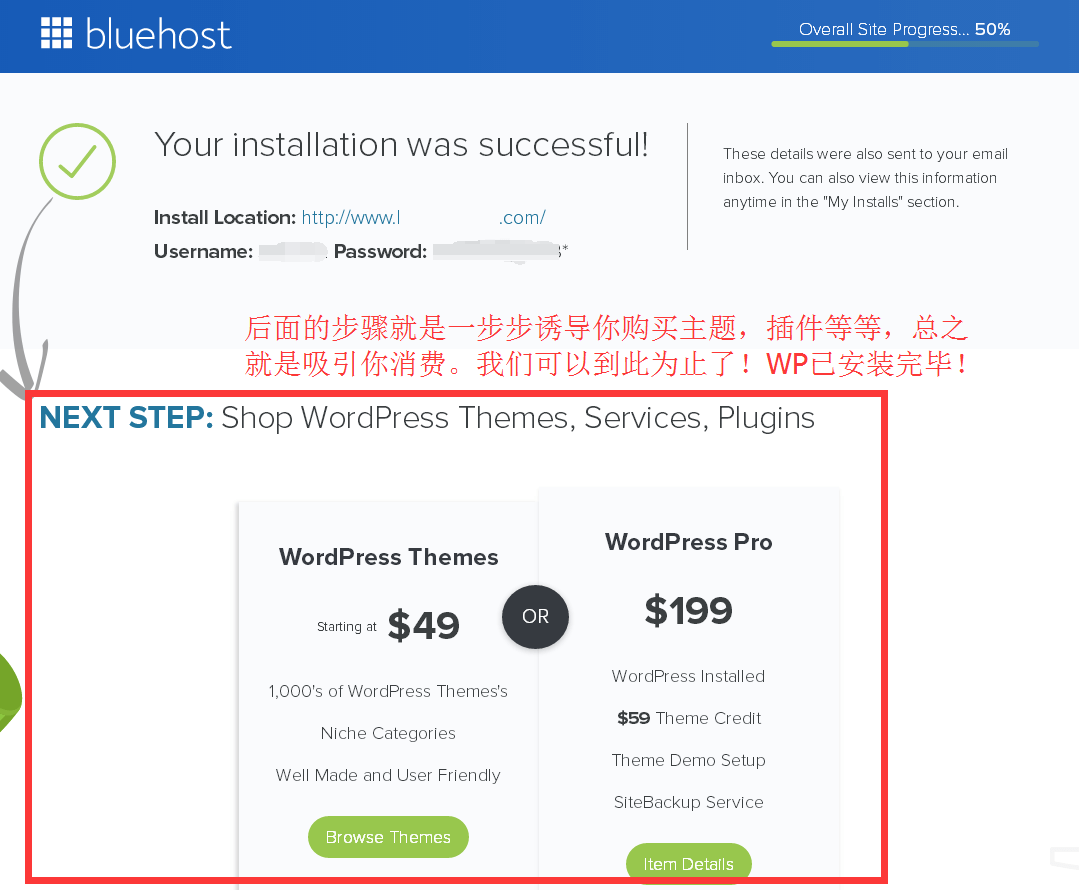
vaihe 8:Oletuksena voit kirjautua sisään WordPress-taustajärjestelmään seuraavien kahden URL-osoitteen kautta ▼
- www.omaverkkotunnus.com/wp-admin
- www.omaverkkotunnus.com/wp-login.php
Vieraile WordPressin tausta-URL-osoitteessa, seuraava WordPress-kirjautumissivu tulee näkyviin ▼
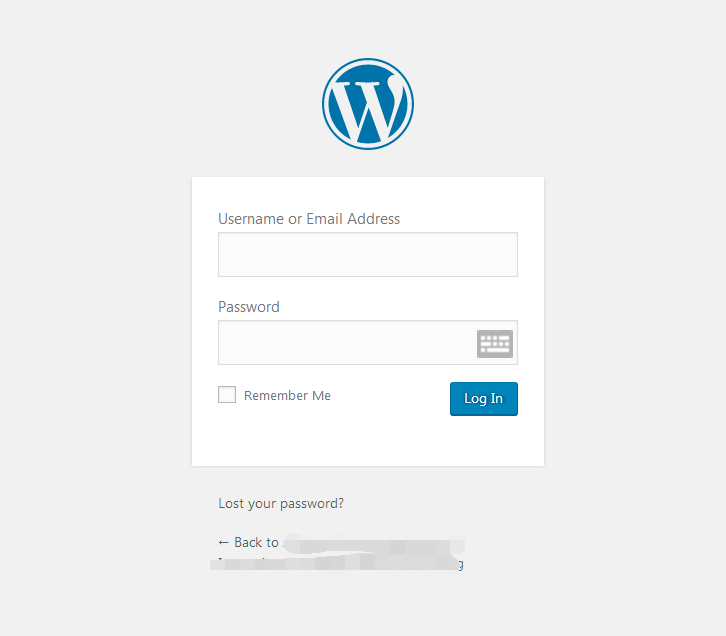
Miksi sivusto ei ehkä ole käytettävissä?
Jos vierailet verkkotunnuksessasi, saatat huomata, että verkkosivustosi kotisivu ja taustakirjautumissivu eivät näy.
Näyttää, että verkkotunnus on pysäköity (pysäköity) osoitteessaNameSilopäällä ▼
- Tämä tarkoittaa, että verkkotunnuksesi ei ole läpäissyt verkkotunnuksen nimeämispäätöstä.
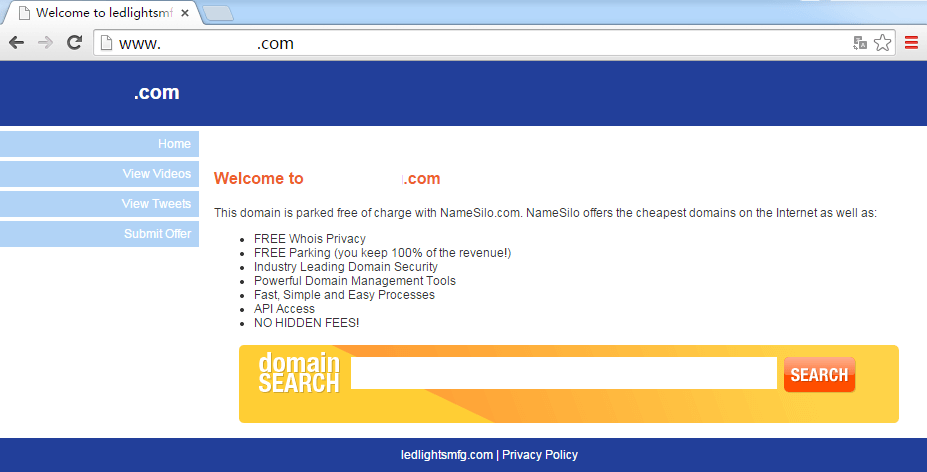
在NamesiloVerkkotunnusluettelosivulla näet, että verkkotunnuksen tila on "pysäköity" ▼
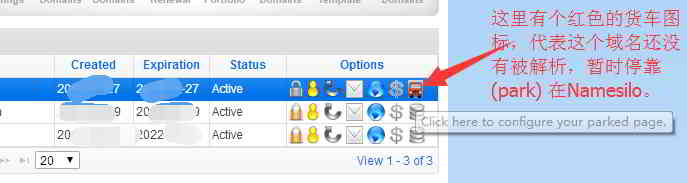
Jos aiot siirtää NS-verkkotunnuksen resoluution Bluehostiin, sinun on tehtävä seNameSiloNS-muutos .
muuttaaNameSiloNS-verkkotunnuksen nimenratkaisumenetelmä, tarkista tämä opetusohjelma ▼
Tietoja ilmaisista SSL-sertifikaateista
Tarkista sähköpostisi, sinun pitäisi saada 2 sähköpostia:
- Otsikko on BLUEHOST ORDER COMPLETE, sisältö on "tilauslasku (tilauslasku)", ja se kertoo, että "ilmainen SSL-sertifikaatti (ilmainen SSL-sertifikaatti)" -maksu on 3 0 kuukaudelta.
- Toisen sähköpostin otsikko oli: "SSL-sertifikaatti ei asennu automaattisesti verkkotunnuksellesi": domain.com.
Avaa sähköposti, sähköpostin sisältö kertoo sinulle:
- SSL-varmenteen asentamiseksi sinun on napsautettava vahvistuslinkkiä, vahvistuksen napsautuksen jälkeen sinun on lähetettävä vahvistussähköposti uudelleen ▼
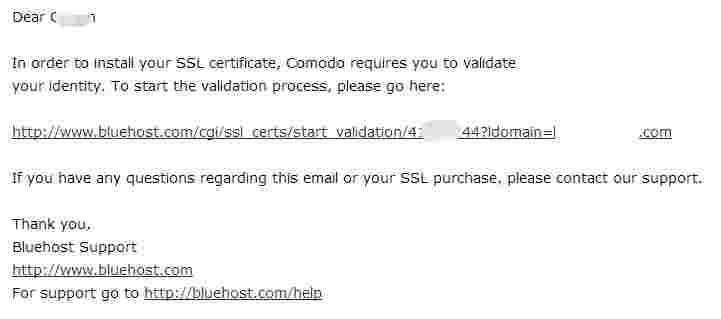
Napsautuksen jälkeen siirryt tälle BlueHost-sivulle ▼
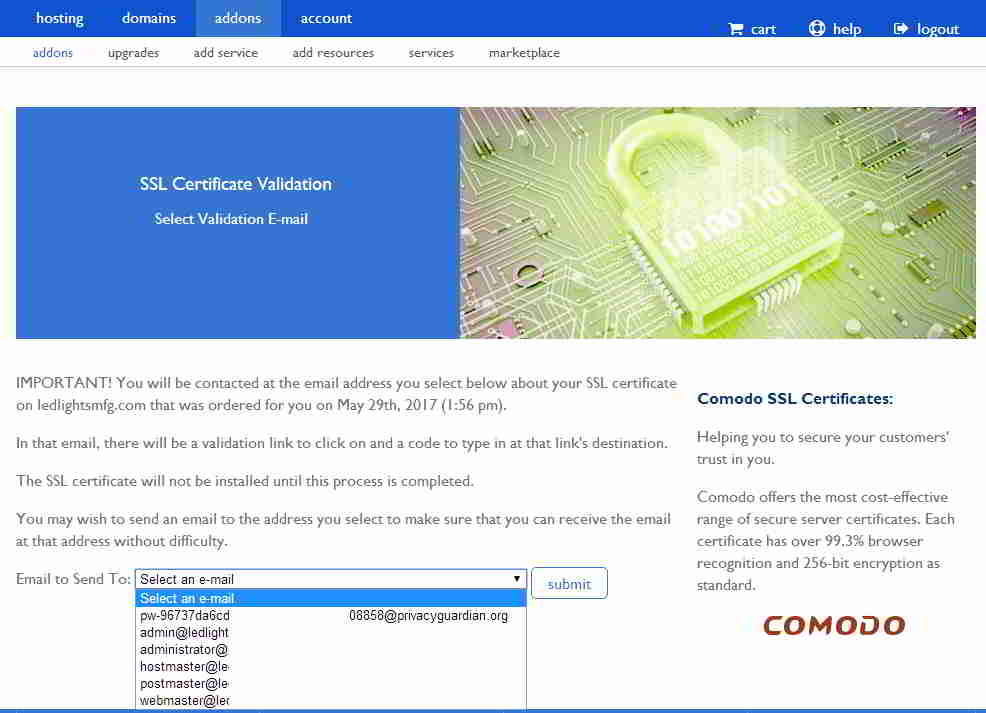
Mitä tulee SSL-varmenteeseen, vaikka ilmainen aika on vain 3 kuukautta, se voidaan uusia ilmaiseksi, joten periaatteessa voimme käyttää sitä ilmaiseksi milloin tahansa.
Jos sinulla ei ole kiirettä asentaa SSL-varmenteita, voit hankkia ne myöhemmin.
Bluehost asentuu automaattisestiWordPress-sivuston rakentamisen opetusohjelma, tämä on loppu ^_^
Laajennettu lukeminen: