Artikkelihakemisto
- Mitä WordPress tarkoittaa?Mitä sinä teet?Mitä verkkosivusto voi tehdä?
- Kuinka paljon henkilökohtaisen/yrityksen verkkosivuston rakentaminen maksaa?Yrityksen verkkosivuston rakentamisen kustannukset
- Kuinka valita oikea verkkotunnus?Verkkosivuston rakentaminen Verkkotunnusten rekisteröintisuositukset ja -periaatteet
- NameSiloVerkkotunnuksen rekisteröinnin opetusohjelma (lähetä sinulle 1 dollari NameSiloTarjouskoodi)
- Mitä ohjelmistoja tarvitaan verkkosivuston rakentamiseen?Mitä vaatimuksia oman verkkosivustosi tekemiselle on?
- NameSiloRatkaise Domain Name NS Bluehost/SiteGround Tutorialille
- Kuinka rakentaa WordPress manuaalisesti? WordPressin asennusohje
- Kuinka kirjautua sisään WordPress-taustajärjestelmään? WP-taustakirjautumisosoite
- Kuinka käyttää WordPressiä? WordPress-taustan yleisasetukset ja kiinalainen otsikko
- Kuinka muuttaa kieliasetuksia WordPressissä?Muuta kiinan/englannin asetustapaa
- Kuinka luoda WordPress-luokkahakemisto? WP-kategorian hallinta
- Miten WordPress julkaisee artikkeleita?Muokkausvaihtoehdot itse julkaistuille artikkeleille
- Kuinka luoda uusi sivu WordPressissä?Lisää/muokkaa sivun asetuksia
- WordPressKuinka lisätä menu?Mukauta navigointipalkin näyttöasetuksia
- Mikä on WordPress-teema?Kuinka asentaa WordPress-malleja?
- FTP kuinka purkaa zip-tiedostoja verkossa? PHP online-purkuohjelman lataus
- FTP-työkalun yhteyden aikakatkaisu epäonnistui Miten WordPress määritetään muodostamaan yhteys palvelimeen?
- Kuinka asentaa WordPress-laajennus? 3 tapaa asentaa WordPress-laajennus - wikiHow
- Entä BlueHost-isännöinti?Uusimmat BlueHost USA -tarjouskoodit/kupongit
- Kuinka Bluehost asentaa WordPressin automaattisesti yhdellä napsautuksella? BH:n verkkosivuston rakentamisen opetusohjelma
- Kuinka käyttää rclone-varmuuskopiota VPS:lle? CentOS käyttää GDriven automaattisen synkronoinnin opetusohjelmaa
WordPress 3.0 ja uudemmat ovat lisänneet mahdollisuuden mukauttaa navigointipalkin valikkoa.
Useimmat WordPress-teemat tukevat mukautettua navigointipalkkivalikkoominaisuutta, voit asettaa vapaasti navigointipalkin valikon verkkosivustollesi.
Tärkeiden sivulinkkien lisäämiseen navigointipalkin valikkoon on kaksi päätoimintoa:
- Voi parantaa käyttökokemusta.
- voi parantaaSEOPainot.
juuri nytChen WeiliangVain jakaaksesi kanssasi: Kuinka määrittää WordPress-navigointivalikko?
Kuinka määritän, onko teemalla mukautettu valikkoominaisuus?
Kun teema on otettu käyttöön,Kirjaudu sisään WordPress-taustajärjestelmään → Ulkoasu → Valikko.
Jos näet alla näkyvän, teema ei tue mukautettuja valikkoja, muuten se tukee ▼
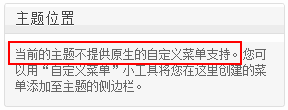
WordPressin mukautettu navigointivalikko
Ennen valikon mukauttamista sinun on luotava tarvittavat artikkeliluokat ja sivut.
Luodaksesi artikkeliluokkia ja sivumenetelmiä, katso seuraava opetusohjelma▼
WordPressin luonti- ja asetusvalikko
vaihe 1:Siirry WordPressin valikkosivulle
登录WordPress-taustaohjelma → Ulkoasu → Valikko ▼
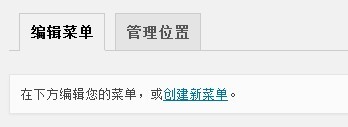
- Täällä voit luoda uusia valikoita ja hallita aiemmin luotuja valikoita.
- Jos luot uuden valikon, täytä valikon luokan nimi "Menu Name" -kenttään.
- Napsauta sitten Tallenna luodaksesi uuden navigointivalikon sijaintiluokan.
vaihe 2:Valitse aiheen sijainti
- Haluamme määrittää valikon verkkosivuston navigointivalikolle.
- Valitse aiheen sijainti, valitse Ensisijainen navigointi ▼
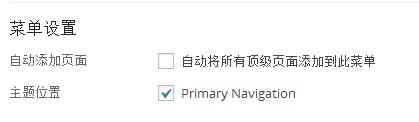
- Varo, ettet valitse "Lisää automaattisesti kaikki ylätason sivut tähän valikkoon" ▲
- Tässä tapauksessa aina kun ylimmän tason sivu luodaan, se lisätään automaattisesti valikkoon, mutta valikon leveys on rajoitettu ja se kääritään leveyden ylityksen jälkeen (vaikuttaa estetiikkaan).
vaihe 3:Lisää ja lajittele WordPressin valikkorakenne
Tässä on esimerkki "Menu 1" -nimisen valikon luomisesta ▼
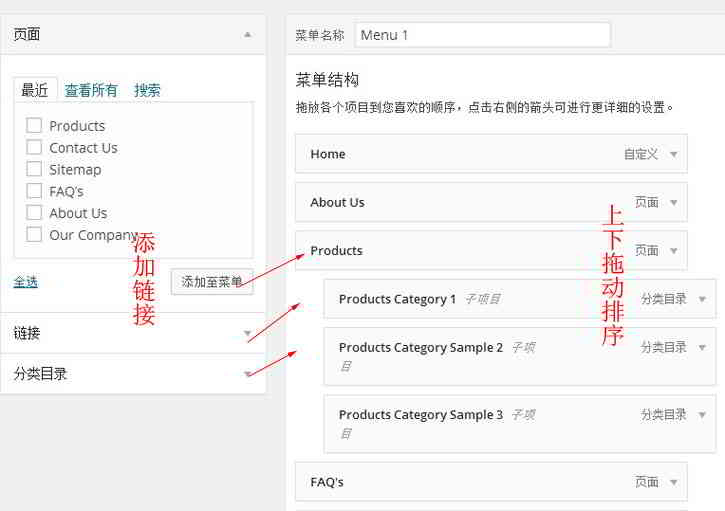
- Valitse vasemmalta lisättävä linkki (sivulinkki, artikkelilinkki, mukautettu linkki, luokkalinkki) ja lisää se valikkoon.
- (Itse asiassa voit lisätä tähän minkä tahansa linkin, esimerkiksi voit lisätä kotisivun ja voit osoittaa kotisivun URL-osoitteeseen "muokatun linkin" kautta)
Lajittele valikkorakenne:
- Vedä valikkorakennealueella valikkokohtaa hieman oikealle luodaksesi nopeasti toissijaisia ja monitasoisia valikoita.
- Asetuksen vaikutus on puolisuunnikkaan muotoinen, eli toissijainen valikko on sisennys kuin sen yläpuolella oleva.
- Navigoinnin nimen jälkeen tulee harmaita "osaprojekti" kylttejä.
- Kun olet järjestänyt valikot, napsauta Tallenna valikko.
WordPress-valikkovaihtoehdot
WordPress-valikot piilottavat jotkin toiminnot oletuksena.
Jos haluat hallita valikon muita ominaisuuksia, napsauta "Näytä asetukset" näytön oikeasta yläkulmasta paljastaaksesi piilotetut toiminnot ▼

- Voit valita lisää valikon kohtatyyppejä.
- Esimerkiksi: tunnisteet ja artikkelit sekä näyttövalikoiden lisäominaisuudet (linkin kohde, CSS-luokka, linkkiverkko, kuvaus).
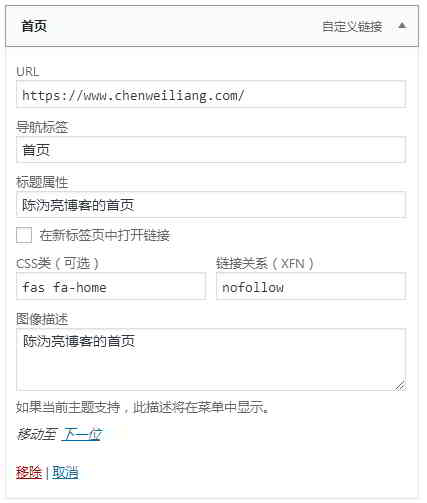
Navigointivälilehdet:
- Linkin teksti.
Otsikkoominaisuus:
- on tagin title-attribuutin arvo, kuten yllä olevassa kuvassa näkyy"Chen WeiliangBlogin kotisivu".
CSS-luokka:
- Lisää luokka valikon kohtaan.
- Tämä valikkokohta vaihtelee css:n mukaan.
- Chen WeiliangBlogin kotisivun CSS on lisätty
fas fa-home.
Linkkisuhdeverkosto:
- Lisää rel-attribuutti valikkoon linkitetyn verkon (XFN) kautta.
- Jos et halua hakukoneiden antavan tälle valikkolinkille painoa, voit lisätä
rel="nofllow"Attribuutit.
Linkin kohde:
- Ohjaa, kuinka valikon linkit avataan.
- Avaa esimerkiksi uudessa ikkunassa (
target="_blank"), tai avaa nykyisessä ikkunassa (oletus).
Tässä on verkkosivun tuottama koodi yllä olevan kuvan asetusten perusteella:
<a title="陈沩亮博客的首页" rel="nofollow" href="https://www.chenweiliang.com/"><i class="fa fa-home"></i><span class="fontawesome-text"> 首页</span></a>
WordPress-valikon hallintapaikka
Alla on järjestelmänvalvojan sijainti WordPress-valikon asetusten yläosassa▼
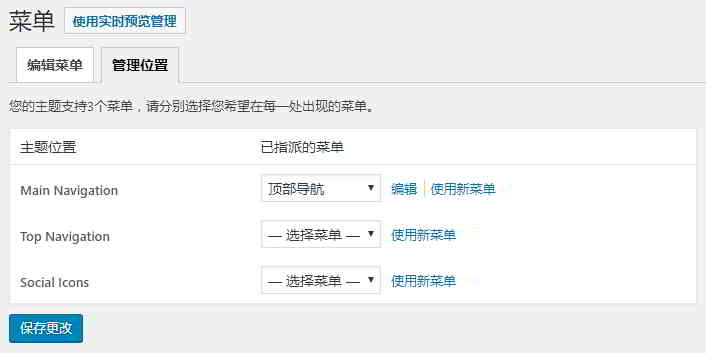
- Järjestelmänvalvojan sijainnissa näkyvät teema-asetukset vaihtelevat käytetyn teeman mukaan.
- Voit määrittää valikot kullekin "aiheen sijainti"-asetukselle, jotta kunkin sijainnin navigointivalikko näyttää erilaista sisältöä.
Tämä päättää WordPressin mukautetun navigointipalkin valikko-opetusohjelman.
Hope Chen Weiliang -blogi ( https://www.chenweiliang.com/ ) jakoi "Kuinka lisätä valikoita WordPressiin?Mukauta navigointipalkin näyttöasetuksia" auttamaan sinua.
Tervetuloa jakamaan tämän artikkelin linkki:https://www.chenweiliang.com/cwl-959.html
Tervetuloa Chen Weiliangin blogin Telegram-kanavalle saadaksesi viimeisimmät päivitykset!
📚 Tämä opas sisältää valtavasti arvoa, 🌟Tämä on harvinainen tilaisuus, älä missaa sitä! ⏰⌛💨
Jaa ja tykkää jos tykkäät!
Jakamasi ja tykkäyksesi ovat jatkuva motivaatiomme!
