Répertoire d'articles
avait une place avantMarketing en ligneLes praticiens ont déclaré que la version gratuite de RoboForm ne peut pas être synchronisée et souhaitent l'utiliser à la placeKeePassgestion des mots de passe软件.
Dans Exporter les données RoboForm7 dans KeePass Password Manager, j'ai trouvé que l'URL ne peut afficher que le nom de domaine, pas la partie de l'URL après la barre oblique...
tel que:https://www.chenweiliang.com/cwl-558.html
- La partie rouge n'est pas affichée.
Par conséquent, l'autre partie ne peut effectuer la mise à niveau que versRoboForm 8, exportez les données de mot de passe du compte vers un fichier CSV.
Comment RoboForm 8 exporte-t-il les fichiers CSV ?
Exportez les données RoboForm 8 vers un fichier CSV :
1) Cliquez sur "Afficher les flèches d'icônes masquées" dans le coin inférieur droit de la barre des tâches.
2) Sélectionnez l'icône RoboForm dans la barre des tâches ou la barre d'outils.
3) Cliquez sur "Options" ▼
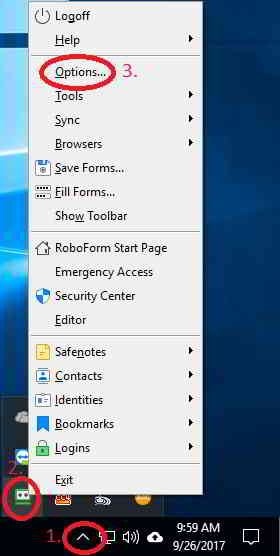
4) Cliquez sur « Données et synchronisation ».
5) Cliquez sur "Exporter vers"▼
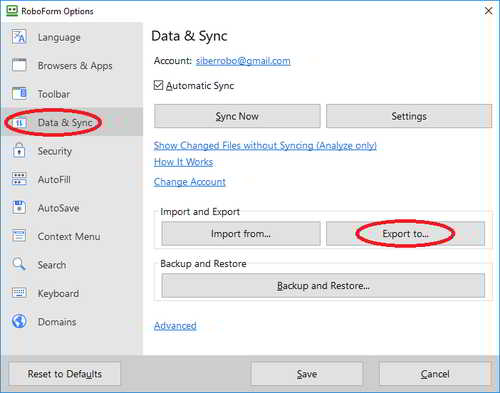
6) En bas, sélectionnez le fichier CSV comme format.
7) À ce stade, vous pouvez choisir un autre emplacement pour sauvegarder le csv si vous le souhaitez.
8) Cliquez sur "Exporter"▼
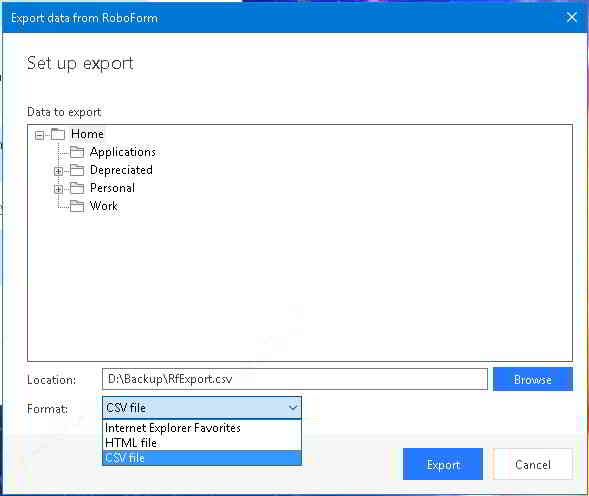
9) Lorsque l'exportation est terminée, cliquez sur "Fermer"▼
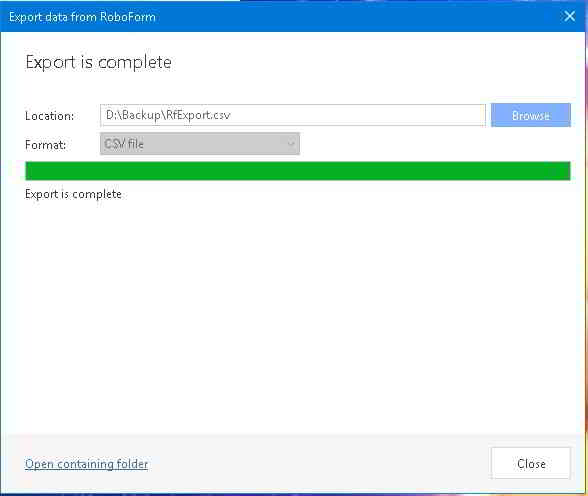
Comment importer des fichiers CSV dans KeePass Password Manager ?
étape 1:Ouvrir l'importateur CSV universel KeePas
Fichier → Importer → Fichier/données d'importation KeePass, cliquez sur « Général » : Importateur CSV général ▼
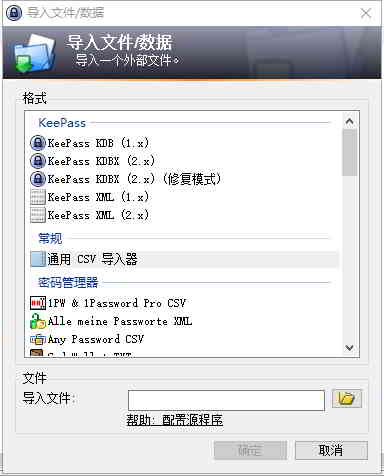
étape 2:Choisissez l'encodage du texte
KeePass Universal CSV Importer, Text Encoding : sélectionnez "Unicode (UTF-8)"▼
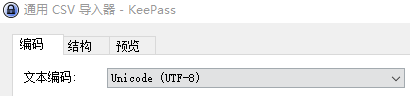
étape 3:Spécifie la disposition structurelle du fichier CSV
Comme indiqué ci-dessous, ajoutez : titre, groupe (/), chaîne (champ)▼
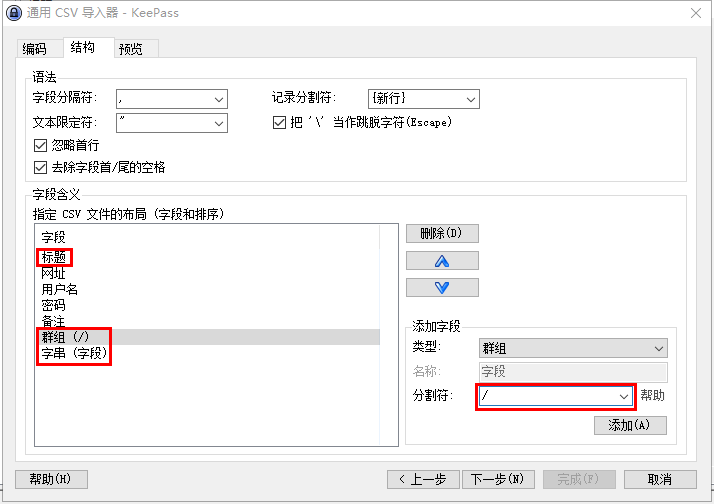
- Cliquez sur les flèches haut et bas "^ v" comme indiqué ci-dessus pour trier.
étape 4:aperçu ▼
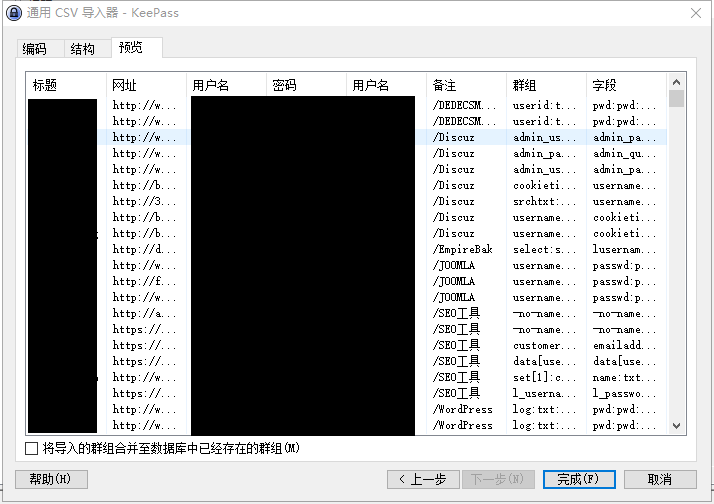
- Après la prévisualisation, cliquez sur "Terminer" pour terminer ▲
J'espère que le blog de Chen Weiliang ( https://www.chenweiliang.com/ ) partagé "Comment RoboForm8 exporte-t-il un fichier CSV et l'importe-t-il dans KeePass Manager ? , pour vous aider.
Bienvenue à partager le lien de cet article :https://www.chenweiliang.com/cwl-1330.html
Bienvenue sur la chaîne Telegram du blog de Chen Weiliang pour obtenir les dernières mises à jour !
📚 Ce guide contient une valeur énorme, 🌟C'est une opportunité rare, ne la manquez pas ! ⏰⌛💨
Partagez et likez si vous aimez !
Vos partages et likes sont notre motivation continue !
