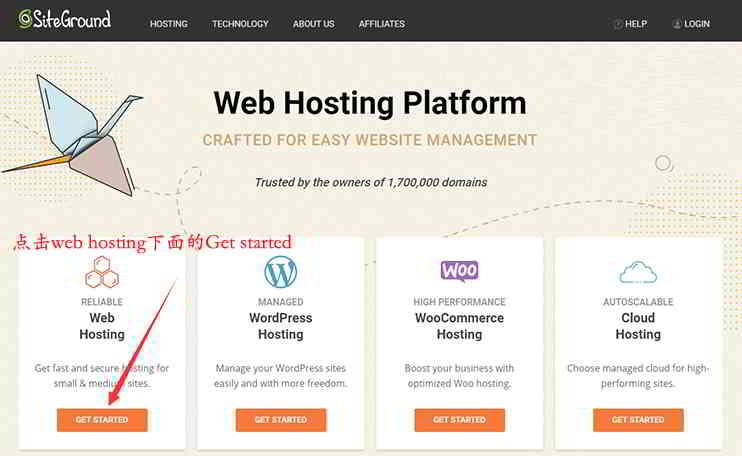લેખ ડિરેક્ટરી
购买SiteGroundજગ્યા પછી, સાઇટગ્રાઉન્ડ પર ઝડપથી કેવી રીતે બિલ્ડ કરવુંવર્ડપ્રેસવેબસાઇટ?
જો તમે SiteGround હોસ્ટ ખરીદ્યું નથી, તો કૃપા કરીને આ SiteGround સત્તાવાર વેબસાઇટ નોંધણી ટ્યુટોરીયલ વાંચો ▼
જો તમે પહેલાં વેબસાઇટ બનાવી નથી, તો નીચે આપેલ સાઇટગ્રાઉન્ડ હોસ્ટિંગને અનુસરોવર્ડપ્રેસ વેબસાઇટપદ્ધતિ કામગીરી.
સાઇટગ્રાઉન્ડ વર્ડપ્રેસ ઝડપથી કેવી રીતે ઇન્સ્ટોલ કરે છે?
પગલું 1:સાઇટગ્રાઉન્ડ બેકએન્ડ પર લૉગિન કરો ▼
- SiteGround સફળતાપૂર્વક ખરીદ્યા પછી, લૉગ ઇન કરવા માટે વેબસાઇટના ઉપરના જમણા ખૂણે "લૉગિન" પર ક્લિક કરો.
- તમારો એકાઉન્ટ પાસવર્ડ દાખલ કરો અને પૃષ્ઠભૂમિમાં લૉગ ઇન કરો.
જ્યારે તમે પૃષ્ઠભૂમિમાં લોગ ઇન કરો છો, ત્યારે તમને મહત્વપૂર્ણ ટીપ્સ દેખાશે:
"તમારી પાસે એક નવું હોસ્ટિંગ એકાઉન્ટ છે જે તમે હજી સુધી સેટ કર્યું નથી"
- તમારી પાસે એક નવું હોસ્ટિંગ એકાઉન્ટ છે જે સેટઅપ કરવામાં આવ્યું નથી.
પગલું 2:કૃપા કરીને "જુઓ પર ક્લિક કરો” ▼
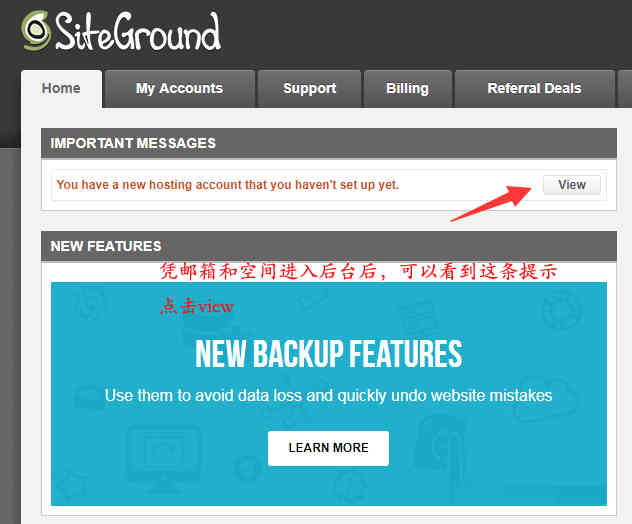
第 3 步:安装વર્ડપ્રેસ વેબસાઇટકાર્યક્રમ
"જુઓ પર ક્લિક કર્યા પછી"પછી,જ્યાં વર્ડપ્રેસ ઇન્સ્ટોલ કરેલ છે તે પૃષ્ઠ પર જશે ▼
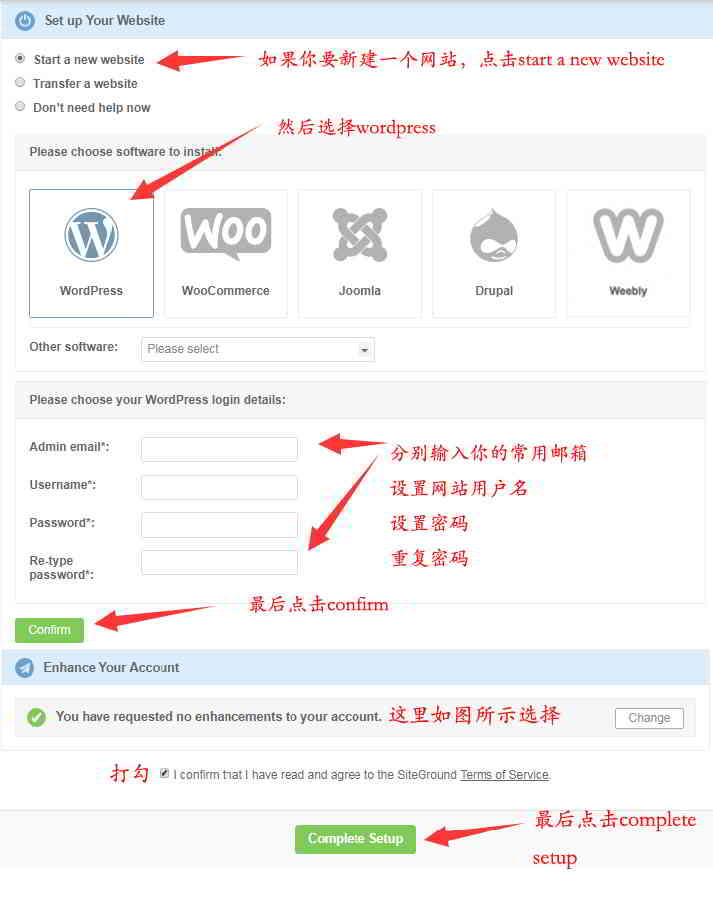
- "નવી સાઇટ શરૂ કરો" પસંદ કરો.
- "વર્ડપ્રેસ" પસંદ કરો.
- બોક્સમાં તમારું વર્ડપ્રેસ સાઈટ યુઝરનેમ, ઈમેલ અને પાસવર્ડ સેટ કરો અને "પુષ્ટિ કરો" પર ક્લિક કરો.
- (એકાઉન્ટ પાસવર્ડ બહુ સરળ ન હોવો જોઈએ, પછી તમે આ માહિતીનો ઉપયોગ તમારી વેબસાઈટ પર લોગઈન કરવા માટે કરશો)
第 4 步:તમારું એકાઉન્ટ એન્હાન્સ સેટ કરો
નીચે "તમારું એકાઉન્ટ વધારવું" માં ▼
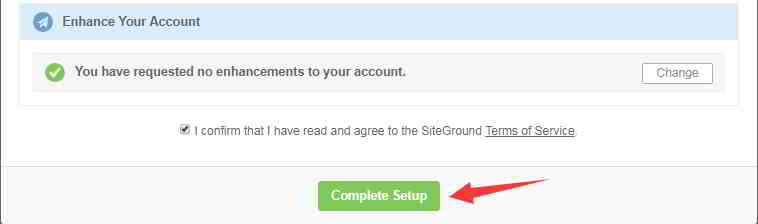
- "તમે તમારા એકાઉન્ટમાં કોઈ એન્હાન્સમેન્ટની વિનંતી કરી નથી" પસંદ કરો.
- પુષ્ટિ કરવા માટે "હું પુષ્ટિ કરું છું" ને ચેક કરો.
- પછી સેટઅપ પૂર્ણ કરવા માટે "સંપૂર્ણ સેટઅપ" પર ક્લિક કરો.
第 5 步:ગ્રાહક ક્ષેત્રની પૃષ્ઠભૂમિ દાખલ કરો
લગભગ 1 મિનિટ પછી, તમને તેને સફળતાપૂર્વક સક્ષમ કરવા માટે સંકેત આપવામાં આવશે ▼
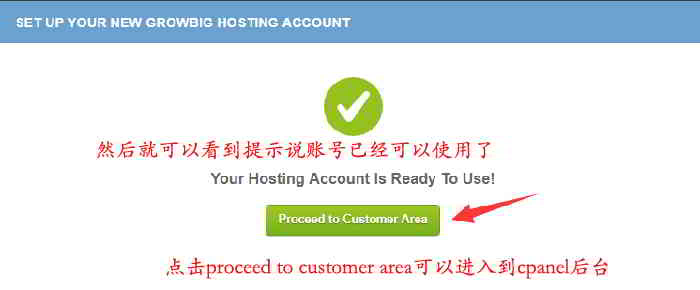
- Cpanel પૃષ્ઠભૂમિ ▲ દાખલ કરવા માટે "ગ્રાહક વિસ્તારમાં આગળ વધો" પર ક્લિક કરો
- ઉપરના ડાબા ખૂણામાં, તમે વેબ સ્પેસનું IP સરનામું સ્પષ્ટપણે જોઈ શકો છો ▼
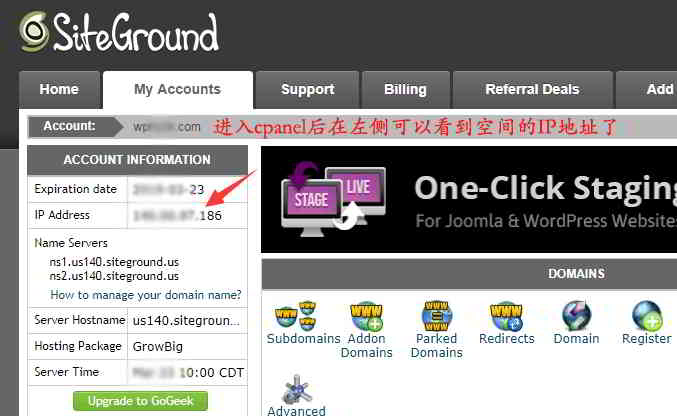
第 6 步:અવકાશી IP સરનામાં પર ડોમેન નામમાં A રેકોર્ડ ઉમેરો
આ બિંદુએ, તમારે લૉગ ઇન કરવાની જરૂર છેNameSiloપૃષ્ઠભૂમિમાં, તમારા ડોમેન નામ માટે આ IP સરનામાં પર A રેકોર્ડ ઉમેરો.
NameSiloડોમેન નામ માટે અવકાશી IP સરનામામાં A રેકોર્ડ ઉમેરવાની પદ્ધતિ માટે, કૃપા કરીને આ લેખનો સંદર્ભ લો ▼
- લગભગ એક કલાક પછી, બ્રાઉઝરમાં તમારું ડોમેન નામ દાખલ કરો, તમે તમારી વેબસાઇટ જોઈ શકો છો ▼

પગલું 7:2 ખરાબ કાઢી નાખોવર્ડપ્રેસ પ્લગઇન ▼
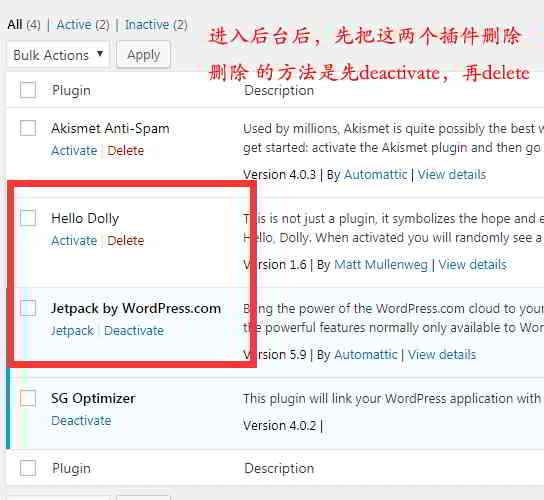
- WordPress વેબસાઇટ પૃષ્ઠભૂમિ દાખલ કરો, 2 WordPress પ્લગઇન્સ કાઢી નાખવાનું યાદ રાખો.
- ખાસ કરીને જેટપેક, અન્યથા તે મુશ્કેલીનું કારણ બની શકે છે.
- કાઢી નાખવાની પદ્ધતિ એ છે કે પહેલા નિષ્ક્રિય (અક્ષમ કરો) અને પછી કાઢી નાખો (કાઢી નાખો).
સાઇટગ્રાઉન્ડ SSL સુરક્ષા પ્રમાણપત્ર કેવી રીતે ઇન્સ્ટોલ કરે છે?
સુધારવા માટેઇ વાણિજ્યવેબસાઇટની સુરક્ષા માટે વેબસાઇટ માટે SSL સુરક્ષા પ્રમાણપત્ર ઇન્સ્ટોલ કરવું જરૂરી છે.
પગલું 1:cPanel પર જાઓ
- cPanel ▼ દાખલ કરવા માટે SiteGround પૃષ્ઠભૂમિમાં "cPanel પર જાઓ" પર ક્લિક કરો

પગલું 2:"ચાલો એન્ક્રિપ્ટ કરીએ" પર ક્લિક કરો
- "સુરક્ષા" વિભાગમાં, "ચાલો એન્ક્રિપ્ટ કરીએ" શોધો અને ▼ ક્લિક કરો
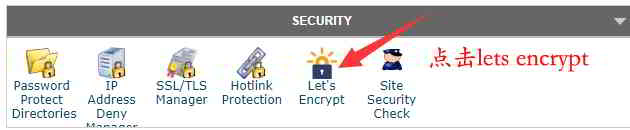
પગલું 3:પ્રમાણપત્ર ઇન્સ્ટોલ કરવા માટે ડોમેન નામ પસંદ કરો ▼
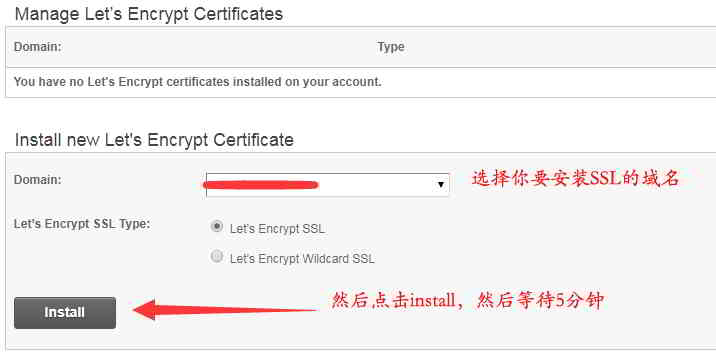
- ડિફોલ્ટ વિકલ્પ "ચાલો એન્ક્રિપ્ટ SSL" છે.
- "ઇન્સ્ટોલ કરો" ને ક્લિક કરો અને ઇન્સ્ટોલેશન પૂર્ણ થવા માટે લગભગ 2 મિનિટ રાહ જુઓ.
પગલું 4:HTTPS સેટિંગ્સ પસંદ કરો
"ક્રિયા" માં, "HTTPS સેટિંગ્સ" પસંદ કરો▼
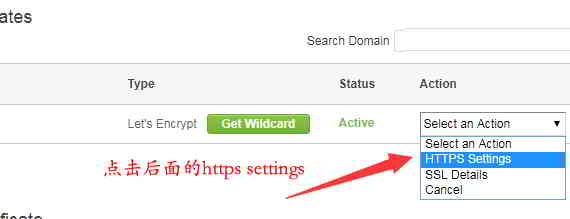
પગલું 5:https ખોલવા દબાણ કરો
"HTTPS Enforce" અને "External Links Rewrite" બંને માટે "ચાલુ" પસંદ કરો▼
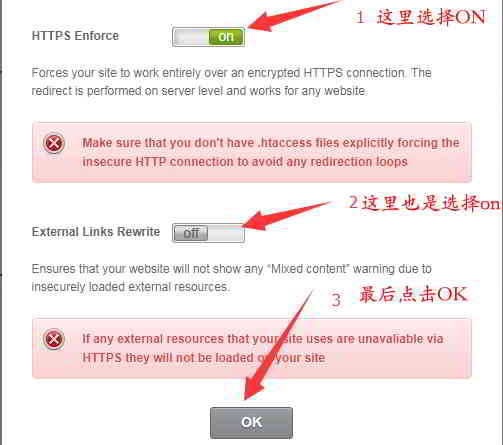
- https લિંક્સને દબાણ કરવા માટે ઓકે ક્લિક કરો.
પગલું 6:વર્ડપ્રેસ બેકએન્ડURL વત્તા https સેટ કરો
- તમારી વેબસાઇટની પૃષ્ઠભૂમિમાં,સેટિંગ્સ → સામાન્ય ▼

- આ 2 URL ને https ▲ સાથે ઉમેરવામાં આવે છે
- પછી, ફેરફારો સાચવો પર ક્લિક કરો.
પગલું 7:https ઇફેક્ટ ▼ તપાસવા માટે વેબસાઇટનું ફ્રન્ટ ડેસ્ક ખોલો
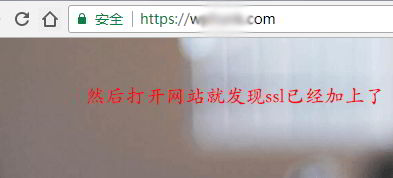
- SSL સુરક્ષા પ્રમાણપત્ર ઇન્સ્ટોલ કર્યા પછી, વેબસાઇટનું ફ્રન્ટ ડેસ્ક ખોલો અને જુઓ કે URL ને https સાથે ઉપસર્ગ કરવામાં આવ્યો છે.
હોપ ચેન વેઇલિયાંગ બ્લોગ ( https://www.chenweiliang.com/ ) શેર કર્યું "વર્ડપ્રેસ ઝડપથી કેવી રીતે બનાવવું?SSL ટ્યુટોરીયલ ઇન્સ્ટોલ કરો સાઇટગ્રાઉન્ડ ખરીદો", તે તમને મદદ કરશે.
આ લેખની લિંક શેર કરવા માટે આપનું સ્વાગત છે:https://www.chenweiliang.com/cwl-1929.html
નવીનતમ અપડેટ્સ મેળવવા માટે ચેન વેઇલિઆંગના બ્લોગની ટેલિગ્રામ ચેનલ પર આપનું સ્વાગત છે!
📚 આ માર્ગદર્શિકામાં ઘણું મૂલ્ય છે, 🌟આ એક દુર્લભ તક છે, તેને ચૂકશો નહીં! ⏰⌛💨
ગમે તો શેર કરો અને લાઈક કરો!
તમારી શેરિંગ અને લાઈક્સ એ અમારી સતત પ્રેરણા છે!