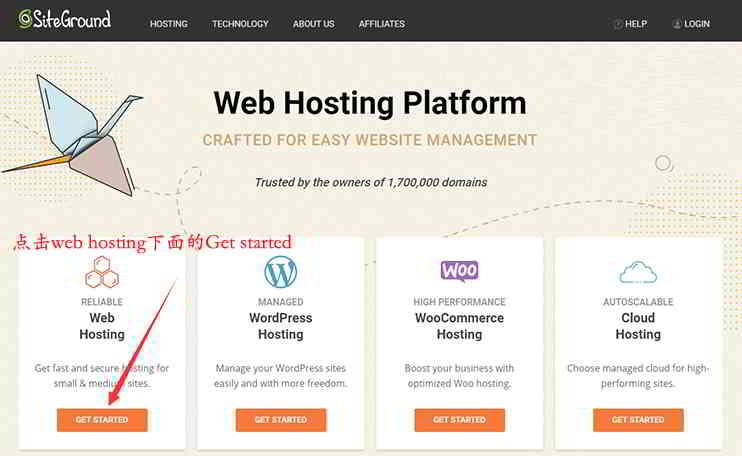Cikkkönyvtár
vásárlásSiteGroundA Space után, hogyan építs gyorsan a SiteGroundonWordPressweboldal?
Ha még nem vásárolt SiteGround gazdagépet, kérjük, olvassa el ezt a SiteGround hivatalos webhely regisztrációs oktatóanyagát ▼
Ha még nem készített webhelyet, kövesse az alábbi SiteGround tárhelyetWordPress weboldalmódszer működése.
Hogyan telepíti gyorsan a SiteGround a WordPress-t?
1. lépés:Jelentkezzen be a SiteGround háttérrendszerbe ▼
- A SiteGround sikeres megvásárlása után kattintson a "Bejelentkezés" gombra a webhely jobb felső sarkában a bejelentkezéshez.
- Adja meg fiókja jelszavát, és jelentkezzen be a háttérben.
Amikor bejelentkezik a háttérbe, fontos tippeket fog látni:
"Új tárhelyfiókja van, amelyet még nem állított be"
- Új tárhelyfiókja van, amelyet még nem állított be.
2. lépés:Kérjük, kattintson a „Nézet"▼
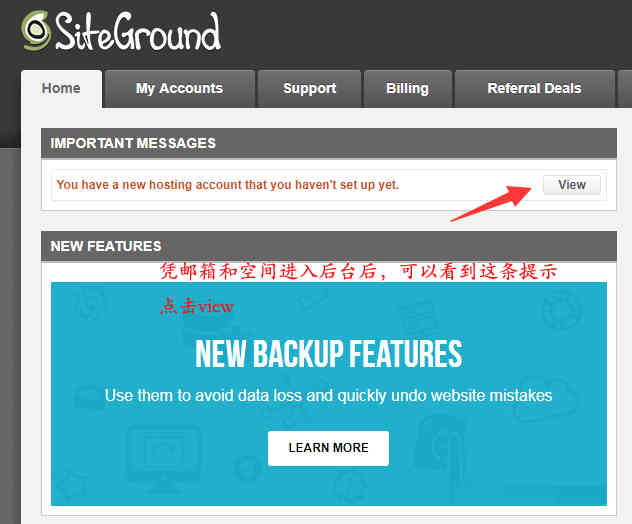
3. lépés:felszerelWordPress weboldalprogram
Miután a „Nézet” gombra kattintott"utána,Arra az oldalra ugrik, ahol a WordPress telepítve van ▼
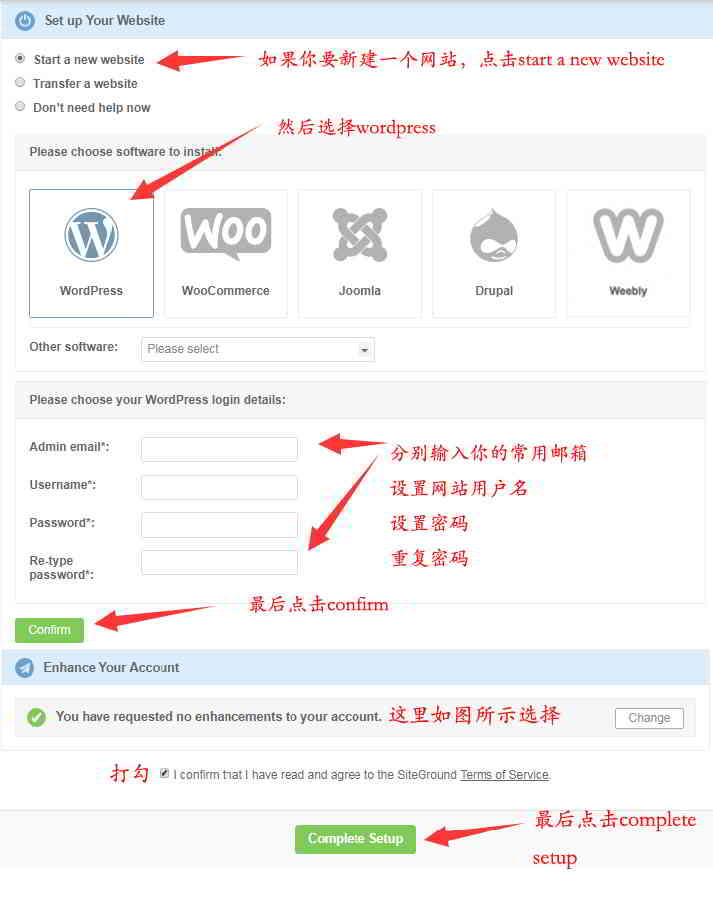
- Válassza az "Új webhely indítása" lehetőséget.
- Válassza a "WordPress" lehetőséget.
- Állítsa be a WordPress webhely felhasználónevét, e-mail címét és jelszavát a mezőkben, majd kattintson a "Megerősítés" gombra.
- (A fiók jelszava ne legyen túl egyszerű, akkor ezt az információt fogja használni a webhelyére való bejelentkezéshez)
4. lépés:Állítsa be a Fiókjavítás lehetőséget
Az alábbi „Fiókja javítása” részben ▼
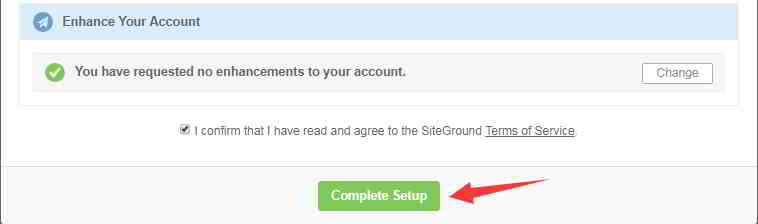
- Válassza a "Nem kért fiókja fejlesztését" lehetőséget.
- A megerősítéshez jelölje be a „Megerősítem” lehetőséget.
- Ezután kattintson a "Beállítás befejezése" gombra a beállítás befejezéséhez.
5. lépés:Adja meg az Ügyfélterület hátterét
Körülbelül 1 perc elteltével a rendszer felkéri, hogy sikeresen engedélyezze ▼
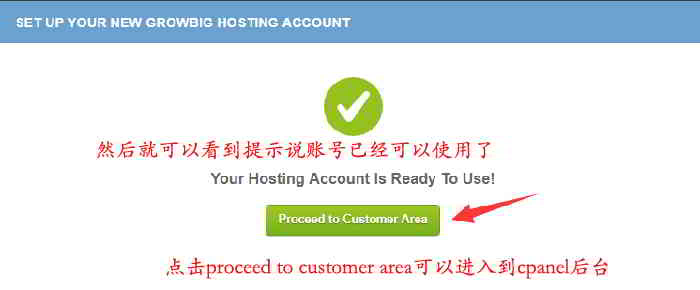
- Kattintson a "Tovább az Ügyfélterületre" gombra a Cpanel hátterének ▲ megnyitásához
- A bal felső sarokban jól látható a webterület IP-címe ▼
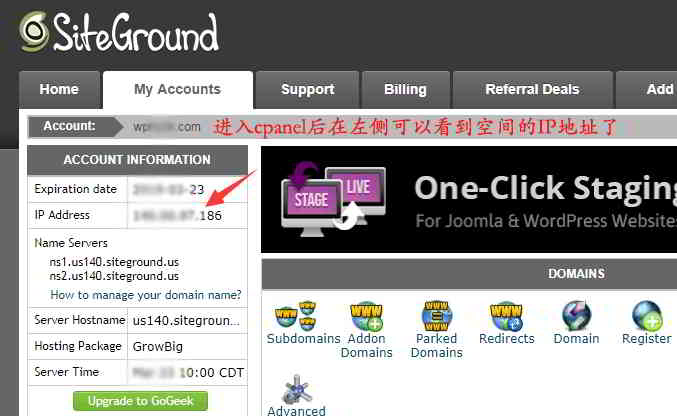
6. lépés:Adjon hozzá egy A rekordot a tartománynévhez a térbeli IP-címhez
Ezen a ponton be kell jelentkeznieNameSiloA háttérben adjon hozzá egy A rekordot ehhez az IP-címhez a domain névhez.
NameSiloA domain név térbeli IP-címéhez A rekord hozzáadásának módját ebben a cikkben találja. ▼
- Körülbelül egy óra elteltével írja be a domain nevét a böngészőbe, és láthatja a webhelyét ▼

7. lépés:törölj 2 rosszatWordPress bővítmény ▼
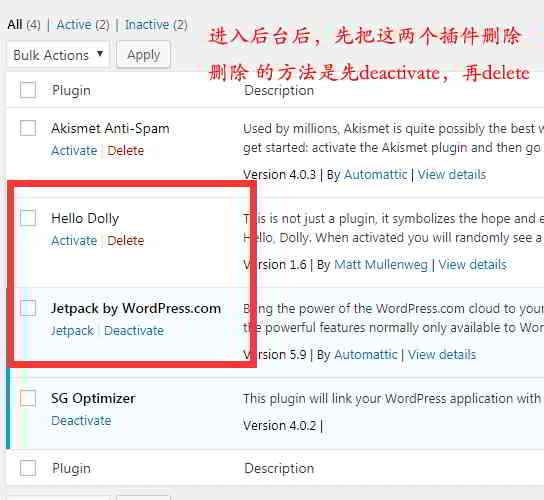
- Írja be a WordPress webhely hátterét, és ne felejtse el törölni a 2 WordPress beépülő modult.
- Főleg Jetpack, különben gondot okozhat.
- A törlési módszer az, hogy először deaktiválja (letiltja), majd törölje (törölje).
Hogyan telepíti a SiteGround az SSL biztonsági tanúsítványt?
FejleszteniáramszolgáltatóA weboldal biztonsága SSL biztonsági tanúsítvány telepítését igényli a webhelyhez.
1. lépés:Lépjen a cPanel oldalra
- Kattintson a "Go to cPanel" gombra a SiteGround háttérben a cPanel ▼ belépéséhez

2. lépés:Kattintson a "Titkosítsuk" gombra
- A „BIZTONSÁG” részben keresse meg a „Titkosítsuk” elemet, és kattintson a ▼ gombra
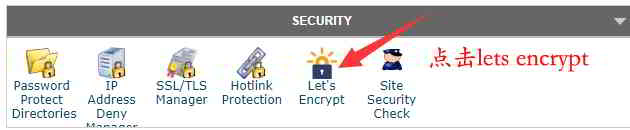
3. lépés:Válassza ki a domain nevet a tanúsítvány telepítéséhez ▼
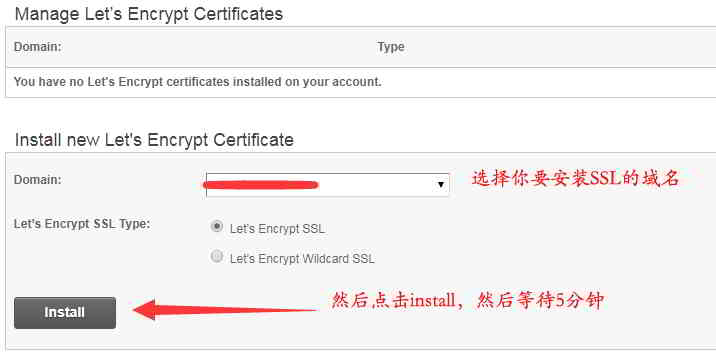
- Az alapértelmezett beállítás a „Titkosítsuk az SSL-t”.
- Kattintson a "Telepítés" gombra, és várjon körülbelül 2 percet, amíg a telepítés befejeződik.
4. lépés:Válassza a HTTPS beállítások lehetőséget
A „Művelet” részben válassza a „HTTPS-beállítások” lehetőséget▼
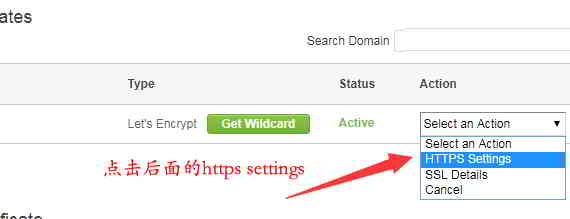
5. lépés:A https kényszerített megnyitása
Válassza az „on” opciót a „HTTPS Enforce” és a „External Links Rewrite” (Külső hivatkozások újraírása) esetén egyaránt
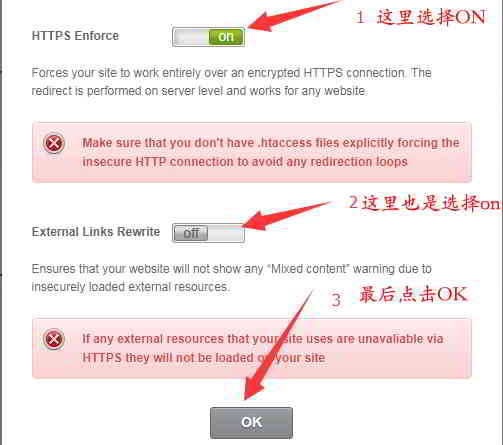
- Kattintson az OK gombra a https hivatkozások kényszerítéséhez.
6. lépés:WordPress háttérrendszerÁllítsa be az URL-t és a https-t
- webhelye hátterében,Beállítások → Általános ▼

- Ez a 2 URL https ▲-val van hozzáadva
- Ezután kattintson a Módosítások mentése gombra.
7. lépés:A https-effektus ellenőrzéséhez nyissa meg a webhely recepcióját ▼
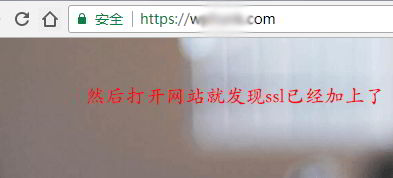
- Az SSL biztonsági tanúsítvány telepítése után nyissa meg a webhely recepcióját, és nézze meg, hogy az URL előtagja a https.
Hope Chen Weiliang Blog ( https://www.chenweiliang.com/ ) megosztotta "Hogyan építsünk gyorsan WordPress-t?Vásárolja meg a SiteGround Install SSL Tutorial-t", ez segít.
Üdvözöljük a cikk linkjének megosztásában:https://www.chenweiliang.com/cwl-1929.html
Üdvözöljük Chen Weiliang blogjának Telegram csatornáján, hogy értesüljön a legfrissebb hírekről!
📚 Ez az útmutató hatalmas értéket tartalmaz, 🌟 Ritka lehetőség ez, ne hagyd ki! ⏰⌛💨
Oszd meg és lájkold, ha tetszik!
Az Ön megosztása és lájkja folyamatos motivációnk!