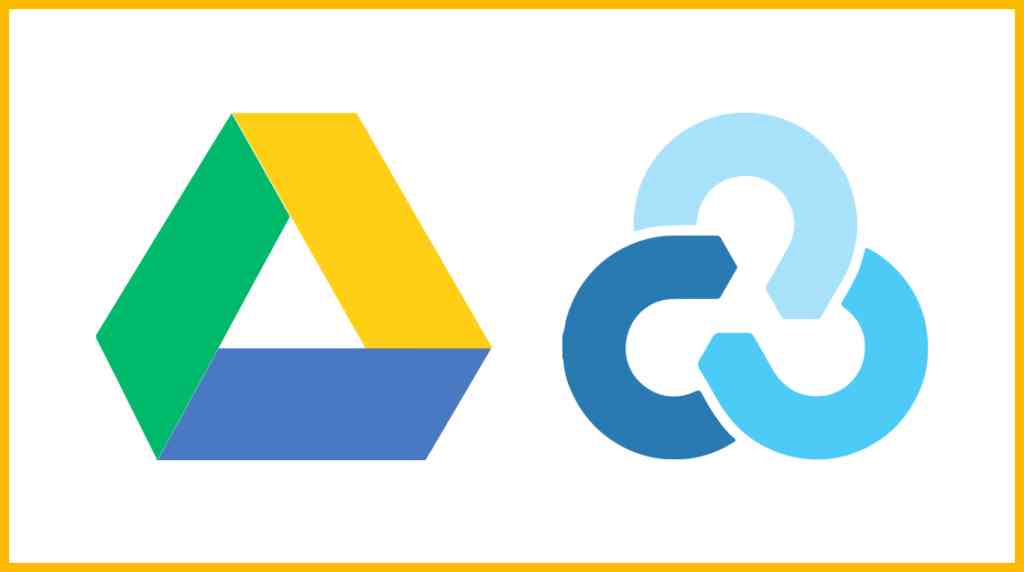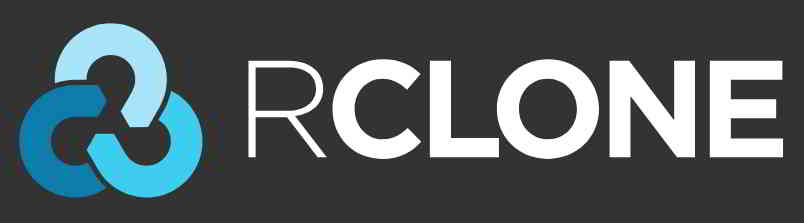Cikkkönyvtár
- Mit jelent a WordPress?Mit csinálsz?Mit tud egy weboldal?
- Mennyibe kerül egy személyes/céges weboldal elkészítése?Vállalkozási weboldal elkészítésének költsége
- Hogyan válasszuk ki a megfelelő domain nevet?Weboldal-készítés Domainnév regisztrációs ajánlások és alapelvek
- NameSiloDomainnév regisztrációs oktatóanyag (Küldj 1 dollárt NameSiloPromóciós kód)
- Milyen szoftverre van szükség egy weboldal készítéséhez?Mik a követelmények a saját weboldal elkészítéséhez?
- NameSiloA tartománynév NS megoldása Bluehost/SiteGround oktatóprogramra
- Hogyan készítsünk kézzel WordPress-t? WordPress telepítési útmutató
- Hogyan lehet bejelentkezni a WordPress háttérrendszerébe? WP háttér bejelentkezési cím
- Hogyan kell használni a WordPress-t? WordPress háttér általános beállítások és kínai cím
- Hogyan lehet megváltoztatni a nyelvi beállításokat a WordPress-ben?Módosítsa a kínai/angol beállítási módot
- Hogyan készítsünk WordPress kategóriakönyvtárat? WP kategóriakezelés
- Hogyan tesz közzé a WordPress cikkeket?Saját kiadású cikkek szerkesztési lehetőségei
- Hogyan készítsünk új oldalt a WordPress-ben?Oldalbeállítás hozzáadása/szerkesztése
- Hogyan ad hozzá menüket a WordPress?Testreszabhatja a navigációs sáv megjelenítési beállításait
- Mi az a WordPress téma?Hogyan telepítsünk WordPress sablonokat?
- FTP hogyan lehet kicsomagolni a zip fájlokat online? PHP online dekompressziós program letöltése
- Az FTP eszköz csatlakozási időtúllépése nem sikerült Hogyan állítsuk be a WordPress-t a szerverhez való csatlakozáshoz?
- Hogyan telepíthetek egy WordPress bővítményt? 3 módszer a WordPress beépülő modul telepítésére – wikiHow
- Mit szólnál a BlueHost hostinghoz?A legújabb BlueHost USA promóciós kódok/kuponok
- Hogyan telepíti a Bluehost automatikusan a WordPress-t egyetlen kattintással? BH weboldalkészítési oktatóanyag
- A VPS használatarcloneBiztonsági mentés?CentOSAutomatikus szinkronizálás oktatóanyaga a GDrive-val
következtébenWebes promócióA leghatékonyabb módszer aSEO, olyan sok ember rendelkezik gazdag SEO tapasztalattal网络 营销Az emberek úgy döntenek, hogy megvásárolnak egy VPS-t (Virtual Private Server) egy webhely létrehozásához.
Mivel VPS-t használunk, a VPS-ről biztonsági másolatot kell készíteni.A VPS biztonsági mentés rclone biztonsági mentéssel szinkronizálható a GDrive hálózati lemezre.
Mi az a rclone?
Az RClone könnyen és kényelmesen kezelheti a hálózati lemezeket, például a Google Drive-ot és a Dropboxot, és támogatja a meghajtóbetűjelek csatlakoztatását, valamint a parancssori feltöltést és letöltést:
- Szerelőlemez, könnyen használható, de lassú, alkalmasabb kisméretű és töredezett fájlokhoz
- A parancssori fel- és letöltés nagyon gyors, nagy fájlok feltöltésére alkalmas
- Az Rclone kevésbé hajlamos a megszakítási problémákra, mint a Google Drive AP, és összehasonlítva a githubon található [gdrive] projekttel.
Ossza meg a rclone biztonsági mentés CentOS rendszerre történő telepítésének és a Google Drive-val való szinkronizálásának módszerét.
Hogyan készítsünk biztonsági másolatot a VPS-ről rclone segítségével?
Itt vannak az előkészítendő eszközök:
- Google Dirve-fiók
- egy rclone fájl
- egyLinuxGép (ez a cikk a CentOS7-et veszi példaként)
Ezután kezdje el telepíteni az rclone-t, a telepítés nagyon egyszerű, másolás és beillesztés plusz engedélyek.
1. lépés:Fájl letöltése ▼
yum install unzip wget -y wget https://downloads.rclone.org/rclone-current-linux-amd64.zip unzip rclone-current-linux-amd64.zip cd rclone-*-linux-amd64
2. lépés:Másolja a fájlt a megfelelő elérési útra ▼
cp rclone /usr/bin/ chown root:root /usr/bin/rclone chmod 755 /usr/bin/rclone
- (Ez a lépés elhagyható, de nem javasolt. Kihagyás után nem lesz prompt, ezért nem ajánlott kihagyni)
3. lépés:Telepítési súgóoldal▼
mkdir -P /usr/local/share/man/man1 cp rclone.1 /usr/local/share/man/man1/ mandb
4. lépés:Hozzon létre egy új konfigurációt ▼
rclone config
5. lépés:rclone konfiguráció
Javasoljuk az Rclone használatát a Google csapat megosztott felhőlemezének csatlakoztatásához távoli szinkronizáláshoz ▼
Az alábbiakban egy példa hivatkozás a rclone-kötésre a Google Dirve hálózati lemezre (nem csapatlemez) ▼
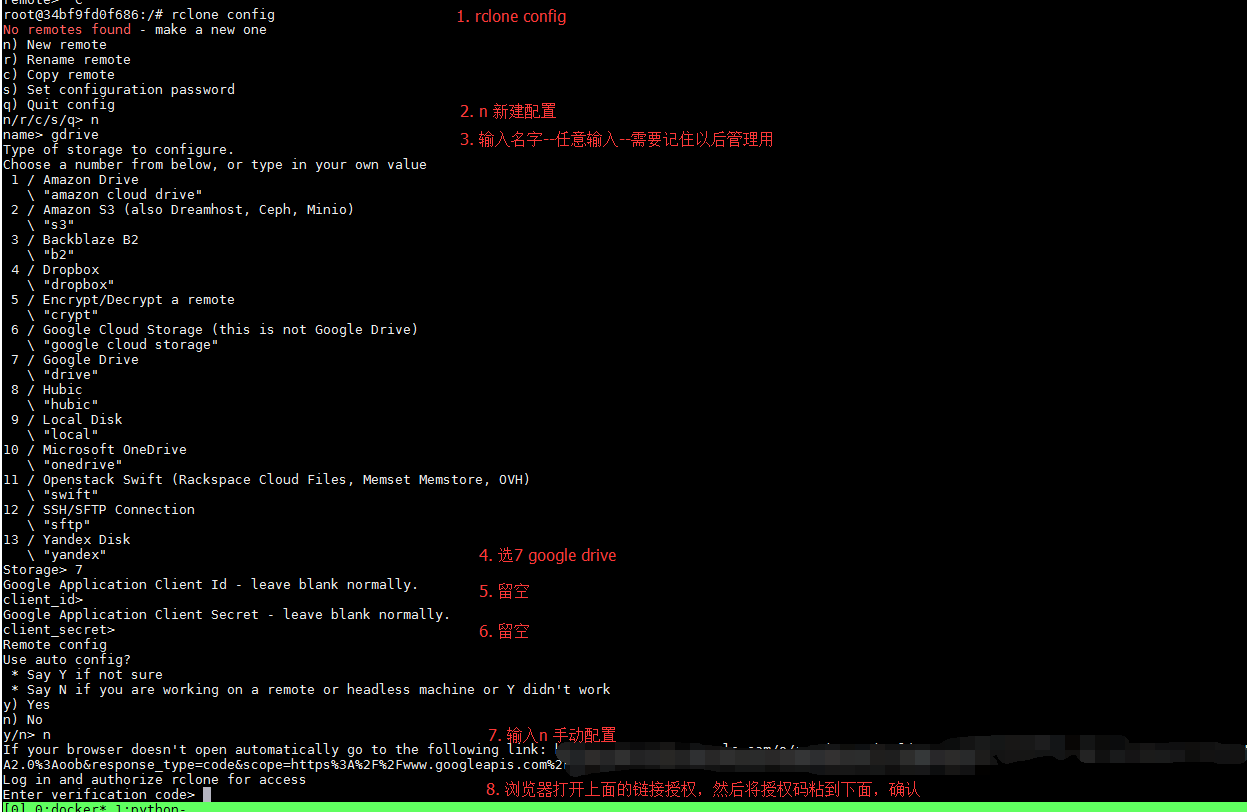
n) New remote d) Delete remote q) Quit config e/n/d/q> n name> gdrive(你的配置名称,此处随意填写但之后需要用到) Type of storage to configure. Choose a number from below, or type in your own value 1 / Amazon Drive \ "amazon cloud drive" 2 / Amazon S3 (also Dreamhost, Ceph, Minio) \ "s3" 3 / Backblaze B2 \ "b2" 4 / Dropbox \ "dropbox" 5 / Encrypt/Decrypt a remote \ "crypt" 6 / Google Cloud Storage (this is not Google Drive) \ "google cloud storage" 7 / Google Drive \ "drive" 8 / Hubic \ "hubic" 9 / Local Disk \ "local" 10 / Microsoft OneDrive \ "onedrive" 11 / Openstack Swift (Rackspace Cloud Files, Memset Memstore, OVH) \ "swift" 12 / SSH/SFTP Connection \ "sftp" 13 / Yandex Disk \ "yandex" Storage> 7(请根据网盘类型选择Google Dirve) Google Application Client Id - leave blank normally. client_id>此处留空 Google Application Client Secret - leave blank normally. client_secret>此处留空 Edit advanced config? (y/n) y) Yes n) No y/n> n(此处一定要选择n) Remote config Use auto config? * Say Y if not sure * Say N if you are working on a remote or headless machine y) Yes n) No y/n> n(此处一定要选择n) Option config_token. For this to work, you will need rclone available on a machine that has a web browser available. For more help and alternate methods see: https://rclone.org/remote_setup/ Execute the following on the machine with the web browser (same rclone version recommended): rclone authorize "drive" "xxxxxxxxxxxxxxxxxxxxxxxxxxxxxxxxxxxxxxx" Then paste the result. Enter a value. config_token>
Az itt található "config_token"-t úgy kell megszerezni, hogy először letölti és telepíti az Rclone-t a helyi számítógépre.
Vegyünk példának a Windowst, menjünk abba a mappába, ahol a rclone.exe található a kibontás után, írja be a cmd parancsot az Intéző címsorába, és nyomja meg az Enter billentyűt a parancssor megnyitásához az aktuális útvonalon.
Konfigurálás a konfigurációs fájlok másolásával
Az Rclone minden konfigurációját konfigurációs fájlban tárolja, ami megkönnyíti a konfigurációs fájlok távoli Rclone-ba másolását.
Tehát először be kell állítania az Rclone-t az asztali számítógépén ▼
rclone config
számítógépenrclonekonfiguráció, probléma vanUse auto config?mikor, válaszoljY.
Edit advanced config? y) Yes n) No (default) y/n> n Use auto config? * Say Y if not sure * Say N if you are working on a remote or headless machine y) Yes (default) n) No y/n> y NOTICE: If your browser doesn't open automatically go to the following link: http://127.0.0.1:53682/auth?state=oAg82wp7fFgAxvIIo59kxA NOTICE: Log in and authorize rclone for access NOTICE: Waiting for code... NOTICE: Got code
Ezután egy böngésző jelenik meg, amely arra kéri, hogy jelentkezzen be fiókjába az engedélyezéshez.
Hogyan lehet engedélyezni egy Google fiókot?
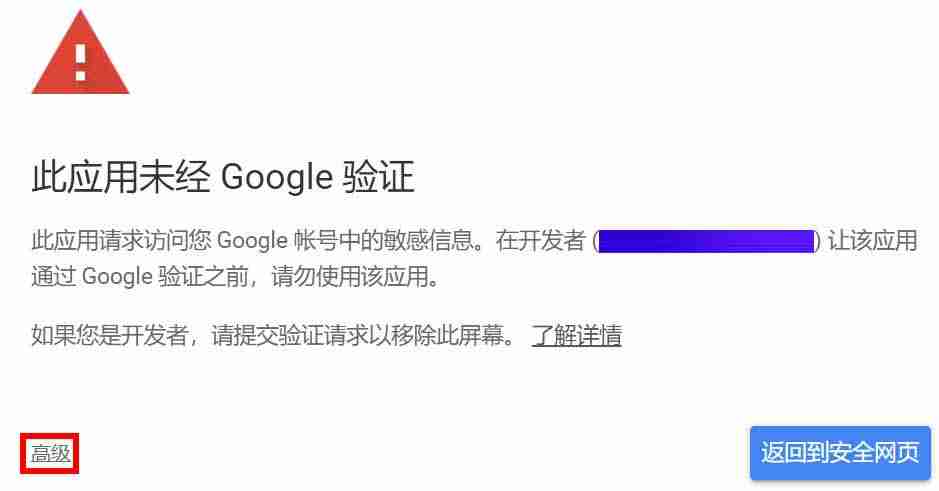
- Ha Kínában tartózkodik, először ki kell kerülnie az X falat, majd Google-fiókkal kell rendelkeznie, és be kell jelentkeznie.
- Ha megjelenik az „Ezt az alkalmazást nem ellenőrizte a Google” üzenet, kattintson a „Speciális” gombra.
- Ezután kattintson az Engedélyezés gombra az engedélyezéshez.
Beállítja a Google Teamst a felhőlemezek megosztására?
Ha nem használja a Google csapat megosztott felhőlemezét, válassza a lehetőségetn ▼
Configure this as a team drive? y) Yes n) No (default) y/n> n
Ellenőrizze a távoli konfigurációs információkat
Végül ellenőrizze a távoli konfiguráció paramétereit, és erősítse meg gépelésselyOK▼
--------------------
[gdrive]
type = drive
token = {"access_token":"xxxxxxxxxxxxxxxxxxxxxxxxxxxxxxxxxxxxxxx"}
team_drive =
--------------------
y) Yes this is OK (default)
e) Edit this remote
d) Delete this remote
y/e/d> yMegjeleníti az aktuális gépre mentett rome listát, csak nézze meg, nyomja megqkilépés ▼
Current remotes:
Name Type
==== ====
gdrive drive
onedrive onedrive
e) Edit existing remote
n) New remote
d) Delete remote
r) Rename remote
c) Copy remote
s) Set configuration password
q) Quit config
e/n/d/r/c/s/q> q- Ezen a ponton a helyi számítógép rclone konfigurációja befejeződött.
A helyi számítógép konfigurálása után közvetlenül állítsa be a helyi számítógépetrclone.confA konfigurációs fájl tartalma a Linux szerverre másolódikrclone.confkonfigurációs fájl.
Írja be a következő parancsokat a helyi számítógépen és a kiszolgálónNézze meg Rkonfigurációs fájl helyének klónozása parancs▼
rclone config file
Kérd le az Rclone konfigurációs fájlt, és a kapott eredmények a következők ▼
rclone config file Configuration file is stored at: /root/.config/rclone/rclone.conf
- Csak helyezze be a helyi számítógép konfigurációs fájlját
rclone.confmásolja a tartalmat a Linux szerverrerclone.confKonfigurációs fájl segítségével megoldhatja az Rclone konfigurációs problémáját.
rclone használati parancs példája
Fájlok és könyvtárak listázása parancs
Sorolja fel azt a könyvtárat, ahol a gdrive nevű hálózati lemez be van állítva (a fájlok nem jelennek meg)▼
rclone lsd gdrive:
Sorolja fel a hálózati lemez biztonsági mentési könyvtárában lévő fájlokat gdrive konfigurációs névvel (minden fájl, beleértve az alkönyvtárakat is megjelenik, de a könyvtár nem jelenik meg) ▼
rclone ls gdrive:backup
Másolás Kivágás Törlés parancs
Másolja az Rclone konfigurációs fájlt a gdrive hálózati lemezének gyökérkönyvtárába ▼
rclone copy /root/.config/rclone/rclone.conf gdrive:/
helyi másolat /home/backup Lépjen a biztonsági mentési könyvtárba, ahol a gdrive nevű hálózati lemez be van állítva, és fordítva ▼
rclone copy --progress /home/backup gdrive:backup
- ennek a paraméternek a hozzáadásával
--ignore-existingA hálózati lemezre mentett fájlok figyelmen kívül hagyhatók, ami egyenértékű a növekményes biztonsági mentéssel ▼
rclone copy --ignore-existing /home/backup gdrive:backup
Másolja a helyi CWP manuális biztonsági mentési fájlt a gdrive nevű hálózati lemez biztonsági mentési könyvtárába, és fordítva ▼
rclone copy --progress /newbackup/full/manual/accounts/eloha.tar.gz gdrive:cwp-newbackup/full/manual/accounts/
A gdrive hálózati lemezéről másolja a CWP automatikus ütemezett biztonsági mentési fájlját a helyi fájlba /newbackup Katalógus▼
rclone copy --progress gdrive:cwp-newbackup/full/daily/Friday/accounts/eloha.tar.gz /newbackup/ rclone copy --progress gdrive:cwp-backup2/ /home/backup2/
A gdrive hálózati lemezéről másolja a CWP kézi biztonsági mentési fájlt a helyi fájlba /newbackup/full/manual/accounts/ Katalógus▼
rclone copy --progress gdrive:cwp-newbackup/full/manual/accounts/eloha.tar.gz /newbackup/full/manual/accounts/
Másolja a gdrive hálózati lemezérőlVestaCPFájlok biztonsági mentése helyire /home/backup Katalógus▼
rclone copy --progress gdrive:backup/admin.2018-04-12_13-10-02.tar /home/backup
Mozgatás (Vágás) Parancs ▼
rclone move /home/backup gdrive:backup
Törölje a gdrive▼ konfigurációnévvel rendelkező hálózati lemez biztonsági mentési könyvtárát
rclone delete gdrive:backup
Hozzon létre egy biztonsági mentési könyvtárat, amely beállít egy gdrive ▼ nevű hálózati lemezt
rclone mkdir gdrive:backup
fájl szinkronizálása parancs
Szinkronizálja a helyi /home/backup könyvtárat a hálózati lemez biztonsági mentési könyvtárával a gdrive konfigurációnévvel, és fordítva ▼
rclone sync /home/backup gdrive:backup
Szinkronizálja a gdrive2 konfigurációnevet a hálózati lemezenufokönyvtárba, abba a biztonsági mentési könyvtárba, ahol a gdrive nevű hálózati lemez be van állítva, és fordítva ▼
rclone sync gdrive2:ufo gdrive:backup
Ha egy idő után nem ad vissza hibaüzenetet, a biztonsági mentés befejezése után láthatja a biztonsági mentési fájlt a hálózati lemezen.
Hogyan lehet automatikusan szinkronizálni a VPS biztonsági mentési fájlokat a GDrive-val?
Az időzített feladatoknál szinkronizálási parancsokat adjon hozzá az automatikus szinkronizálás eléréséhezCWP Vezérlőpultmentse a fájlokat a GDrive-ra.
- (A helyi címtár automatikus szinkronizálása minden nap hajnali 2-kor
/newbackupnév konfigurálásáhozgdrivea hálózati lemezencwp-newbackupTartalomjegyzék)
SSH hozzáadása crontab Az ütemezett feladatok automatikusan szinkronizálódnak a GDrive-val?
Először SSH-t a következő crontab parancsba▼
crontab -e
Ezután adja hozzá a parancsot az utolsó sorhoz▼
00 7 * * * rclone sync /backup2 gdrive:cwp-backup2 55 7 * * * rclone sync /newbackup gdrive:cwp-newbackup
- SSH, nyomja meg a CTRL + C billentyűket, majd írja be
:wqMentés és kilépés.
Törölje az 50 napos vagy régebbi távoli fájlokat (50 napnál régebbi fájlok törlése)▼
rclone delete koofr:ETUFO.ORG --min-age 50d
Távoli fájlok törlése legfeljebb 50 napig (a fájlok törlése 50 napon belül) ▼
rclone delete koofr:ETUFO.ORG --max-age 50d
Hogyan lehet beállítani, hogy a Crontab időzített feladat automatikusan szinkronizáljon a GDrive-val a CWP vezérlőpultján?
Ha a CWP vezérlőpultot használja, jelentkezzen be a CWP vezérlőpultba Server Setting → Crontab for root ▼
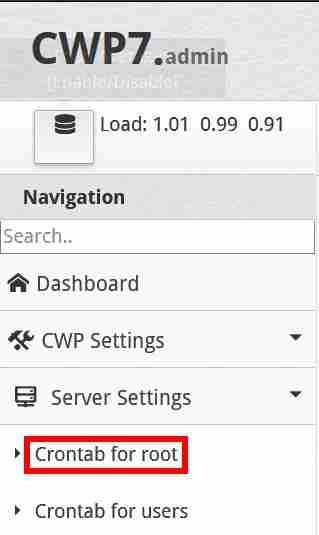
A "Teljes egyéni Cron Jobs hozzáadása" mezőben írja be a következő teljesen egyéni cron parancsot ▼
00 7 * * * rclone sync /backup2 gdrive:cwp-backup2 55 7 * * * rclone sync /newbackup gdrive:cwp-newbackup
- (A helyi címtár automatikus szinkronizálása minden reggel 7:00 órakor
/backup2a hálózati lemezre a gdrive konfigurációs névvelbackup2Tartalomjegyzék) - (A helyi címtár automatikus szinkronizálása minden reggel 7:55 órakor
/newbackupa hálózati lemezre a gdrive konfigurációs névvelcwp-newbackupTartalomjegyzék) - SzinkronizálásWordPressWeboldalak fájljainál nem ajánlatos inkrementális biztonsági mentést készíteni, mert a teszt megállapította, hogy ha a fájlnevek megegyeznek, de a fájlok tartalma eltérő, akkor azok nem szinkronizálódnak.
Az rclone automatikus szinkronizálásának rendszeres elindítása után az rclone folyamat továbbra is a háttérben fut, ami a CPU erőforrások akár 20%-át is elfoglalhatja, ami a szerver erőforrások pazarlását eredményezi.
Ezért egy teljesen testreszabott ütemezett feladatparancsot kell hozzáadni az rclone folyamat bezárására kényszerítéséhez ▼
00 09 * * * killall rclone
- (A rclone folyamat automatikus, erőszakos bezárása minden reggel 9:00-kor)
Másolja a megadott helyi könyvtárat a konfiguráció nevébe minden nap 4:0 órakorkoofra hálózati lemezenETUFO.ORGKatalógus▼
0 4 * * * rclone copy /home/eloha/public_html/img.etufo.org/backwpup-xxxxx-backups/ koofr:ETUFO.ORG -P
Törölje az 4 napos vagy régebbi távoli fájlokat minden nap 50:50-kor (50 napnál régebbi fájlok törlése)▼
50 4 * * * rclone delete koofr:ETUFO.ORG --min-age 50d
Ez a cron parancs törli a " nevű fájltkoofr:ETUFO.ORG"A célban, minden olyan fájlban és mappában, amelyek utolsó módosítási ideje 50 napja volt, az alábbiakban olvasható az egyes részek magyarázata:
- Az első szám "50" azt jelenti, hogy a parancsot 50 percenként kell végrehajtani.
- A második „4” szám azt jelenti, hogy hajnali 4-kor hajtjuk végre a parancsot.
- A "* * *" azt jelenti, hogy a parancs a hónap minden napján, napon és héten végrehajtásra kerül.
- "rclone delete" az rclone eszköz törlési műveletének végrehajtását jelenti.
- "koofr:ETUFO.ORG" a törölni kívánt cél neve.
- A "--min-age 50d" csak azokat a fájlokat és mappákat jelenti, amelyek utolsó módosítási ideje 50 napja volt.
rclone általános parancsokat
Természetesen a rclone sokkal több ennél, és az alábbiakban felsorolunk néhány gyakori parancsot.
Másolás ▼
rclone copy
mozgatni ▼
rclone move
törölni ▼
rclone delete
Szinkronizálás ▼
rclone sync
További paraméterek: valós idejű sebesség megjelenítése ▼
-P
További paraméterek: határsebesség 40MB ▼
--bwlimit 40M
További paraméter: párhuzamos fájlok száma ▼
--transfers=N
indítsa el a clónt ▼
systemctl start rclone
stop rclone ▼
systemctl stop rclone
Rklón állapotának megtekintése ▼
systemctl status rclone
Profil megtekintése Hely ▼
rclone config file
Nagyon könnyen használható az Rclone a biztonsági mentés VPS ^_^ automatikus szinkronizálására
Ezen a ponton befejeződött a helyi Linux-könyvtár Google Drive-val történő szinkronizálásának oktatóanyaga.
Bővített olvasmány:
Hope Chen Weiliang Blog ( https://www.chenweiliang.com/ ) megosztott "Hogyan használhatom a rclone biztonsági másolatot VPS-hez? A CentOS a GDrive automatikus szinkronizálási oktatóprogramját használja, hogy segítsen.
Üdvözöljük a cikk linkjének megosztásában:https://www.chenweiliang.com/cwl-694.html
Üdvözöljük Chen Weiliang blogjának Telegram csatornáján, hogy értesüljön a legfrissebb hírekről!
📚 Ez az útmutató hatalmas értéket tartalmaz, 🌟 Ritka lehetőség ez, ne hagyd ki! ⏰⌛💨
Oszd meg és lájkold, ha tetszik!
Az Ön megosztása és lájkja folyamatos motivációnk!