Cikkkönyvtár
- 1 WordPress bejegyzésszerkesztő
- 2 A WordPress bejegyzésének állapota
- 3 Válassza ki a cikk kategóriáját
- 4 Töltse ki a cikk absztraktját
- 5 WordPress egyéni szakaszok
- 6 Trackback küldése (ritkán használt)
- 7 WordPress címkék
- 8 WordPress Set Kiemelt kép
- 9 Cikk álnév
- 10 Cikk szerzője
- 11 megbeszélni
- 12 Az összes cikk kezelése a WordPressben
- 13 注意 事项
- Mit jelent a WordPress?Mit csinálsz?Mit tud egy weboldal?
- Mennyibe kerül egy személyes/céges weboldal elkészítése?Vállalkozási weboldal elkészítésének költsége
- Hogyan válasszuk ki a megfelelő domain nevet?Weboldal-készítés Domainnév regisztrációs ajánlások és alapelvek
- NameSiloDomainnév regisztrációs oktatóanyag (Küldj 1 dollárt NameSiloPromóciós kód)
- Milyen szoftverre van szükség egy weboldal készítéséhez?Mik a követelmények a saját weboldal elkészítéséhez?
- NameSiloA tartománynév NS megoldása Bluehost/SiteGround oktatóprogramra
- Hogyan készítsünk kézzel WordPress-t? WordPress telepítési útmutató
- Hogyan lehet bejelentkezni a WordPress háttérrendszerébe? WP háttér bejelentkezési cím
- Hogyan kell használni a WordPress-t? WordPress háttér általános beállítások és kínai cím
- Hogyan lehet megváltoztatni a nyelvi beállításokat a WordPress-ben?Módosítsa a kínai/angol beállítási módot
- Hogyan készítsünk WordPress kategóriakönyvtárat? WP kategóriakezelés
- WordPressHogyan lehet cikkeket publikálni?Saját kiadású cikkek szerkesztési lehetőségei
- Hogyan készítsünk új oldalt a WordPress-ben?Oldalbeállítás hozzáadása/szerkesztése
- Hogyan ad hozzá menüket a WordPress?Testreszabhatja a navigációs sáv megjelenítési beállításait
- Mi az a WordPress téma?Hogyan telepítsünk WordPress sablonokat?
- FTP hogyan lehet kicsomagolni a zip fájlokat online? PHP online dekompressziós program letöltése
- Az FTP eszköz csatlakozási időtúllépése nem sikerült Hogyan állítsuk be a WordPress-t a szerverhez való csatlakozáshoz?
- Hogyan telepíthetek egy WordPress bővítményt? 3 módszer a WordPress beépülő modul telepítésére – wikiHow
- Mit szólnál a BlueHost hostinghoz?A legújabb BlueHost USA promóciós kódok/kuponok
- Hogyan telepíti a Bluehost automatikusan a WordPress-t egyetlen kattintással? BH weboldalkészítési oktatóanyag
- Hogyan kell használni a rclone biztonsági mentést VPS-hez? A CentOS a GDrive automatikus szinkronizálási oktatóanyagát használja
új médiaaz emberek tenni akarnakSEO和Webes promóció, a cikk közzétételéhez.
cikkeket is publikálWordPress weboldalA program egyik fő funkciója.
pont most,Chen WeiliangHadd osszam meg veled a WordPress cikkkezelési oktatóanyagát ^_^
WordPress bejegyzésszerkesztő
Jelentkezzen be a WordPress háttérrendszerébe → Cikk → Írjon cikket
Ezt a felületet ▼ láthatja
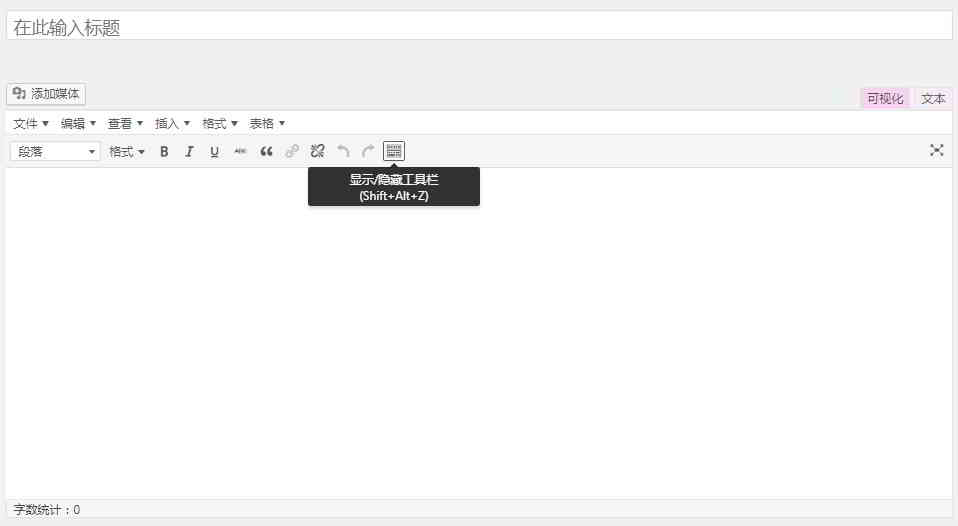
1) Címsor
- Ha nem ad meg címet a címsorba, akkor alapértelmezés szerint az „Írja be a címet” üzenet jelenik meg.
- A cikk címének megadása után egy szerkeszthető állandó link címet fog látni.
2) Cikkszerkesztő
- Adja meg a cikk tartalmát.
(1) Váltsa át a cikkszerkesztő módot
A szerkesztőnek 2 szerkesztési módja van: „Vizualizáció” és „Szöveg”.
- Kattintson a vizualizációs lehetőségre, váltson „Vizualizáció” módba, és jelenítse meg a WYSIWYG szerkesztőt;
- Kattintson az utolsó ikonra az eszköztáron további szerkesztővezérlőgombok megjelenítéséhez;
- "Szöveg" módban HTML-címkéket és szöveges tartalmat adhat meg.
(2) Adjon hozzá médiafájlokat és szúrjon be képeket
- Multimédiás fájlokat (képek, hanganyagok, dokumentumok stb.) tölthet fel vagy illeszthet be a "Média hozzáadása" gombra kattintva.
- Kiválaszthat egy már feltöltött fájlt a médiakönyvtárba, hogy közvetlenül a cikkbe illessze be, vagy feltölthet egy új fájlt a fájl beszúrása előtt.
- Album létrehozásához válassza ki a hozzáadni kívánt képeket, és kattintson az "Új album létrehozása" gombra.
(3) Teljes képernyős szerkesztési mód
- Használhatja a teljes képernyős szerkesztést Vizuális módban.
- A teljes képernyős felületre való belépés után mozgassa az egeret a tetejére, megjelennek a vezérlőgombok, kattintson a "Kilépés a teljes képernyőről" gombra a normál szerkesztőfelülethez való visszatéréshez.
A WordPress bejegyzésének állapota
A WordPress-bejegyzés tulajdonságait a „Közzététel” területen ▼ állíthatod be
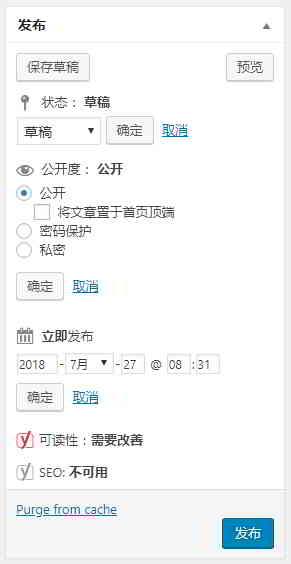
Kattintson az Állapot, Láthatóság, Közzététel most, Szerkesztés gombra a jobb oldalon ▲
További beállítások szerkeszthetők:
- Jelszavas védelmet tartalmaz
- Cikk felső funkciója
- Állítson be időt a cikkek közzétételére.
Válassza ki a cikk kategóriáját
Nagyon egyszerű funkció, válassz kategóriát a cikkedhez▼
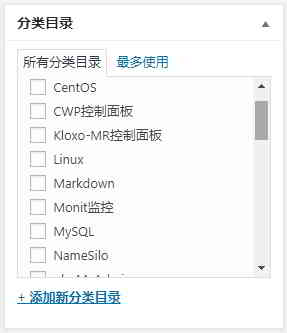
Hogyan hoz létre a WordPress cikkkategóriákat?Kérjük, nézze meg ezt az oktatóanyagot▼
Töltse ki a cikk absztraktját
Egyes WordPress-témák cikk-összefoglalókat hívnak a kategóriaarchívum oldalakon.
ahol manuálisan hozzáadhat egy absztraktot a cikkhez (általában 50-200 szó)▼

WordPress egyéni szakaszok
WordPress egyéni mezők, nagymértékben kibővítve a WordPress ▼ erejét
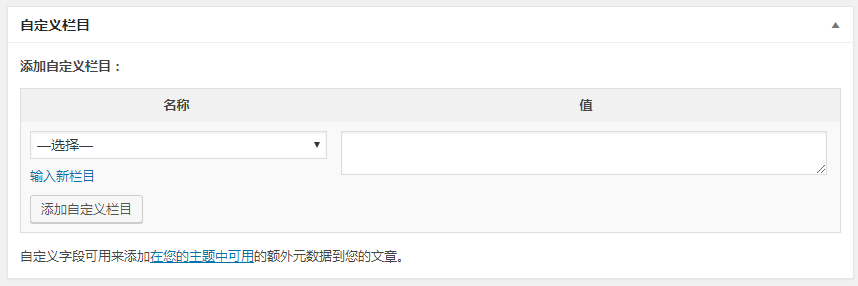
- Számos WordPress-téma egyéni mezők hozzáadásával javítja és határozza meg a WordPress-témákat.
- sokWordPress bővítménySzintén a WordPress egyéni mezőire épül.
- A WordPress egyéni mezőinek rugalmas használata lehetővé teszi a WordPress számára, hogy hatékony CMS-rendszert alkosson.
Egyéni mezők használatával gyorsan hozzáadhatunk sok plusz információt a naplókhoz és oldalakhoz, és gyorsan módosíthatjuk az információk megjelenítési módját a napló szerkesztése nélkül.
Trackback küldése (ritkán használt)
A visszakövetés egy módja annak, hogy a régi blogolórendszereket közöljék velük, hogy hivatkozzanak rájuk.
Kérjük, adja meg azt az URL-t, amelyre a Trackbacket küldeni szeretné ▼
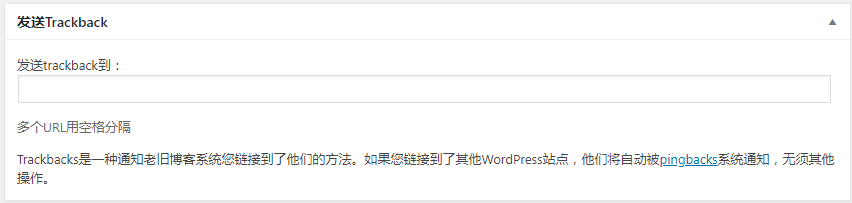
- Ha más WordPress webhelyekre hivatkozik, akkor ezt az oszlopot nem kell kitöltenie, ezek a webhelyek automatikusan értesítést kapnak a pingback segítségével.
WordPress címkék
A WordPress kategória vagy címke szerint társíthatja a kapcsolódó cikkeket.
Egyes WordPress témák az itt kitöltött címkét is automatikusan a cikk kulcsszavaként (Kulcsszóként) hívják meg▼
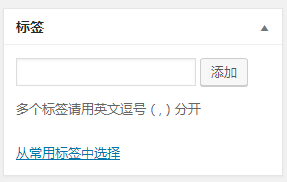
- Túl sok címke beállítása nem javasolt.
- A 2–5 szóból álló címke jobb.
- Általában 2-3 címke kerül megadásra.
WordPress Set Kiemelt kép
A WordPress 3.0 és újabb verzióihoz hozzáadtuk a „kiemelt kép” funkciót (téma támogatást igényel).
Kiemelt képek itt vannak beállítva, általában cikkek miniatűrjeihez használják ▼
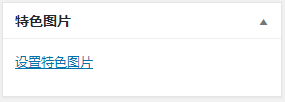
- WordPress téma, amely támogatja a kiemelt képek bélyegképként való hívását.
- Mostantól a külföldiek által készített WordPress-témákat úgy hívják meg, hogy a kiemelt képeket miniatűrökként állítják be.
Cikk álnév
Az álnév itt ugyanaz, mint "Hozzon létre WordPress kategóriákat"A cikkben leírt taxonómiai álneveknek ugyanaz a hatása
- Megjelennek a cikk URL-jében, hogy szebb és tömörebb legyen a link.
- Általában ajánlott angolul vagy pinjinnel kitölteni, nem túl hosszú.
Megjegyzés: ha a permalinkek beállítása /%postname% mezőben, ez az alias csak az URL részeként lesz meghívva.
A WordPress állandó hivatkozások beállításához tekintse meg ezt az oktatóanyagot ▼
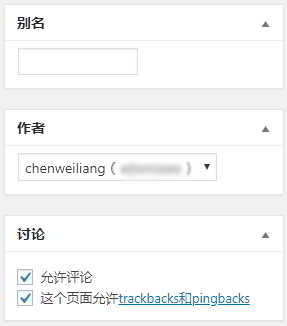
Cikk szerzője
- Itt lehet hozzárendelni a cikkek szerzőit.
- Az alapértelmezett a jelenleg bejelentkezett felhasználó.
megbeszélni
- A megjegyzéseket és hivatkozásokat be- vagy kikapcsolhatja.
- Ha a cikkhez vannak megjegyzések, itt böngészheti és moderálhatja a megjegyzéseket.
- Ha nem engedélyezi másoknak, hogy hozzászóljanak ehhez a cikkhez, kérjük, ne jelölje be ezt a négyzetet.
tudszWordPress háttérrendszer → Beállítások → Beszélgetés:
- Állítsa be, hogy megnyissa-e az egész webhelyre vonatkozó megjegyzéseket;
- Spam szűrés;
- Kommentek moderálása és egyebek...
Az összes cikk kezelése a WordPressben
Kattintson a WordPress háttérrendszer → Cikkek → Minden cikk elemre, és megtekintheti az összes cikket.
A megjelenítési lehetőségeket és a cikkek számát a jobb felső sarokban található "Megjelenítési lehetőségek" megnyitásával állíthatja be ▼
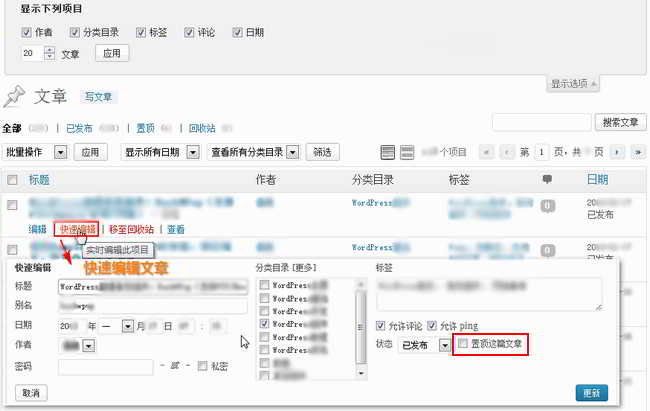
Nézze meg a cikket, kötegelt műveletet végezhet.
Vigye az egeret a cikk címére, és megjelenik a "Szerkesztés, Gyorsszerkesztés, Áthelyezés a Lomtárba, Nézet" menü.
Ha módosítani szeretné a cikk tartalmát, kattintson a "Szerkesztés" gombra a cikk szerkesztéséhez való belépéshez.
注意 事项
A fent megosztott a WordPress软件alapvető funkciókat.
Ha telepített néhány más bővítményt vagy néhány hatékony WordPress témát, akkor itt további bővítmények lehetnek, kérjük, próbálja ki és tanulmányozza, hogyan használhatja őket saját maga.
Hope Chen Weiliang Blog ( https://www.chenweiliang.com/ ) megosztotta "Hogyan tesz közzé cikkeket a WordPress?Saját cikkek közzétételének szerkesztési lehetőségei" segít Önnek.
Üdvözöljük a cikk linkjének megosztásában:https://www.chenweiliang.com/cwl-922.html
Üdvözöljük Chen Weiliang blogjának Telegram csatornáján, hogy értesüljön a legfrissebb hírekről!
📚 Ez az útmutató hatalmas értéket tartalmaz, 🌟 Ritka lehetőség ez, ne hagyd ki! ⏰⌛💨
Oszd meg és lájkold, ha tetszik!
Az Ön megosztása és lájkja folyamatos motivációnk!
