Cikkkönyvtár
- Mit jelent a WordPress?Mit csinálsz?Mit tud egy weboldal?
- Mennyibe kerül egy személyes/céges weboldal elkészítése?Vállalkozási weboldal elkészítésének költsége
- Hogyan válasszuk ki a megfelelő domain nevet?Weboldal-készítés Domainnév regisztrációs ajánlások és alapelvek
- NameSiloDomainnév regisztrációs oktatóanyag (Küldj 1 dollárt NameSiloPromóciós kód)
- Milyen szoftverre van szükség egy weboldal készítéséhez?Mik a követelmények a saját weboldal elkészítéséhez?
- NameSiloA tartománynév NS megoldása Bluehost/SiteGround oktatóprogramra
- Hogyan készítsünk kézzel WordPress-t? WordPress telepítési útmutató
- Hogyan lehet bejelentkezni a WordPress háttérrendszerébe? WP háttér bejelentkezési cím
- Hogyan kell használni a WordPress-t? WordPress háttér általános beállítások és kínai cím
- Hogyan lehet megváltoztatni a nyelvi beállításokat a WordPress-ben?Módosítsa a kínai/angol beállítási módot
- Hogyan készítsünk WordPress kategóriakönyvtárat? WP kategóriakezelés
- Hogyan tesz közzé a WordPress cikkeket?Saját kiadású cikkek szerkesztési lehetőségei
- Hogyan készítsünk új oldalt a WordPress-ben?Oldalbeállítás hozzáadása/szerkesztése
- WordPressHogyan adjunk hozzá menüt?Testreszabhatja a navigációs sáv megjelenítési beállításait
- Mi az a WordPress téma?Hogyan telepítsünk WordPress sablonokat?
- FTP hogyan lehet kicsomagolni a zip fájlokat online? PHP online dekompressziós program letöltése
- Az FTP eszköz csatlakozási időtúllépése nem sikerült Hogyan állítsuk be a WordPress-t a szerverhez való csatlakozáshoz?
- Hogyan telepíthetek egy WordPress bővítményt? 3 módszer a WordPress beépülő modul telepítésére – wikiHow
- Mit szólnál a BlueHost hostinghoz?A legújabb BlueHost USA promóciós kódok/kuponok
- Hogyan telepíti a Bluehost automatikusan a WordPress-t egyetlen kattintással? BH weboldalkészítési oktatóanyag
- Hogyan kell használni a rclone biztonsági mentést VPS-hez? A CentOS a GDrive automatikus szinkronizálási oktatóanyagát használja
A WordPress 3.0 és újabb verziók hozzáadták a navigációs sáv menüjének testreszabásának lehetőségét.
A legtöbb WordPress téma támogatja az egyéni navigációs menü funkciót, így szabadon beállíthatja a navigációs menüt a webhelyéhez.
Két fő funkciója van annak, hogy fontos oldalhivatkozásokat adjon hozzá a navigációs sáv menüjéhez:
- Javíthatja a felhasználói élményt.
- javíthatSEOSúlyok.
pont mostChen WeiliangCsak hogy megosszuk veled: Hogyan állítsuk be a WordPress navigációs menüjét?
Hogyan állapíthatom meg, hogy egy témának van-e egyéni menüfunkciója?
A téma engedélyezése utánJelentkezzen be a WordPress háttérrendszerébe → Megjelenés → Menü.
Ha látja az alábbiakat, akkor a téma nem támogatja az egyéni menüket, egyébként igen
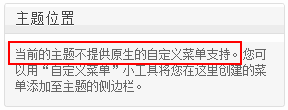
WordPress egyéni navigációs menü
A menü testreszabása előtt létre kell hozni a szükséges cikkkategóriákat és oldalakat.
Cikkkategóriák és oldalmódszerek létrehozásához olvassa el a következő oktatóanyagot▼
WordPress Létrehozás és beállítások menü
1. lépés:Lépjen a WordPress menüoldalára
登录WordPress háttérrendszer → Megjelenés → Menü ▼
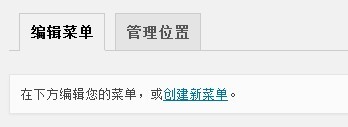
- Itt új menüket hozhat létre, és kezelheti a korábban létrehozott menüket.
- Ha új menüt hoz létre, kérjük, írja be a menükategória nevét a „Menü neve” mezőbe.
- Ezután kattintson a Mentés gombra egy új navigációs menü helykategória létrehozásához.
2. lépés:Válassza ki a téma helyét
- A menüt szeretnénk navigációs menüként kijelölni a weboldalon.
- Válassza ki a téma helyét, majd jelölje be az Elsődleges navigáció ▼ lehetőséget
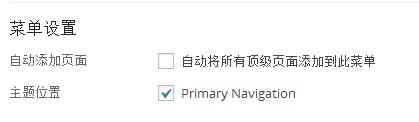
- Ügyeljen arra, hogy ne jelölje be az „Összes legfelső szintű oldal automatikus hozzáadása ehhez a menühöz” ▲ jelölőnégyzetet
- Ebben az esetben a legfelső szintű oldal minden létrehozásakor automatikusan felkerül a menübe, de a menü korlátozott szélességű, és a szélesség túllépése után becsomagol (ez az esztétikát befolyásolja).
3. lépés:WordPress menüszerkezet hozzáadása és rendezése
Íme egy példa a „Menü 1” ▼ nevű menü létrehozására
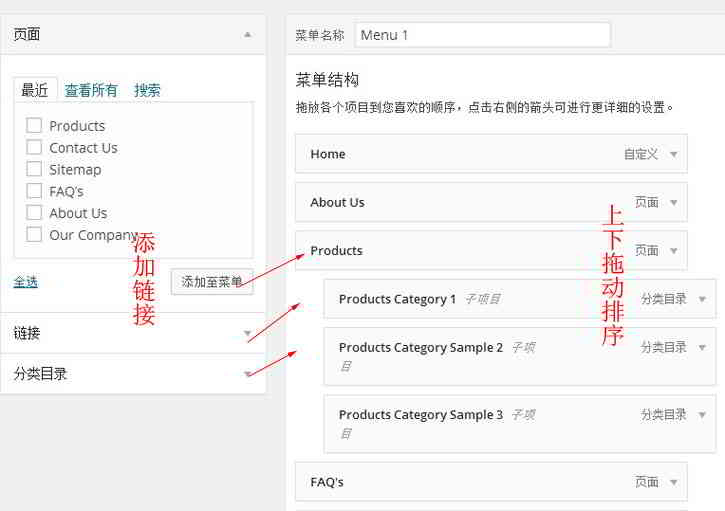
- Válassza ki a bal oldalról a hozzáadni kívánt hivatkozást (oldal hivatkozás, cikk hivatkozás, egyéni hivatkozás, kategória hivatkozás), és adja hozzá a menühöz.
- (Igazából bármilyen linket hozzáadhat ide, például hozzáadhat egy kezdőlapot, és egy "egyéni hivatkozáson" keresztül a kezdőlap URL-jére mutathat)
Rendezés menü szerkezete:
- A menüstruktúra területen húzzon kissé jobbra egy menüpontot a másodlagos és többszintű menük gyors beállításához.
- A beállítás hatása trapéz alakú, vagyis a másodlagos menü behúzottabb, mint a felette lévő.
- A navigációs név után néhány szürke "alprojekt" tábla lesz.
- A menük elrendezése után kattintson a Menü mentése gombra.
WordPress menüopciók
A WordPress menük alapértelmezés szerint elrejtenek néhány funkciót.
Ha a menü további tulajdonságait szeretné szabályozni, kattintson a képernyő jobb felső sarkában található "Beállítások megjelenítése" gombra a rejtett funkciók megjelenítéséhez ▼

- Több menüponttípus közül választhat.
- Például: címkék és cikkek, valamint a megjelenítési menük speciális tulajdonságai (hivatkozási cél, CSS-osztály, linkhálózat, leírás).
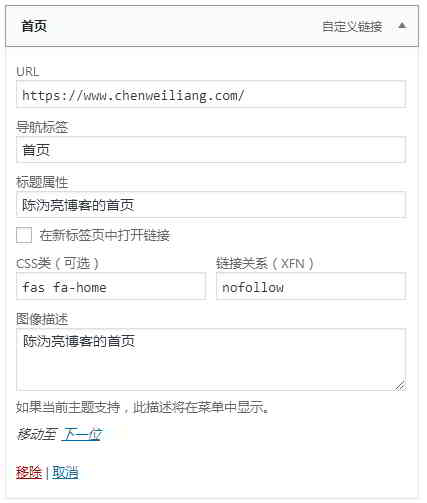
Navigációs lapok:
- A link szövege.
Cím tulajdona:
- az a címke title attribútumának értéke, amint az a fenti képen látható"Chen WeiliangBlog kezdőlapja".
CSS osztály:
- Adjon hozzá egy osztályt a menüponthoz.
- Ez a menüpont css-enként változik.
- Chen WeiliangA blog kezdőlapjának CSS-je hozzáadásra került
fas fa-home.
Kapcsolati hálózat:
- A rel attribútum a Linking Network (XFN) segítségével kerül be a menübe.
- Ha nem szeretné, hogy a keresőmotorok súlyt adjanak ennek a menühivatkozásnak, hozzáadhatja
rel="nofllow"Attribútumok.
Link cél:
- Szabályozza a menühivatkozások megnyitásának módját.
- Például nyissa meg új ablakban (
target="_blank"), vagy nyissa meg az aktuális ablakban (alapértelmezett).
Íme a weboldal által a fenti képen látható beállítások alapján megjelenített kód:
<a title="陈沩亮博客的首页" rel="nofollow" href="https://www.chenweiliang.com/"><i class="fa fa-home"></i><span class="fontawesome-text"> 首页</span></a>
WordPress menükezelési hely
Alul látható az adminisztrátori hely a WordPress menü beállításainak tetején▼
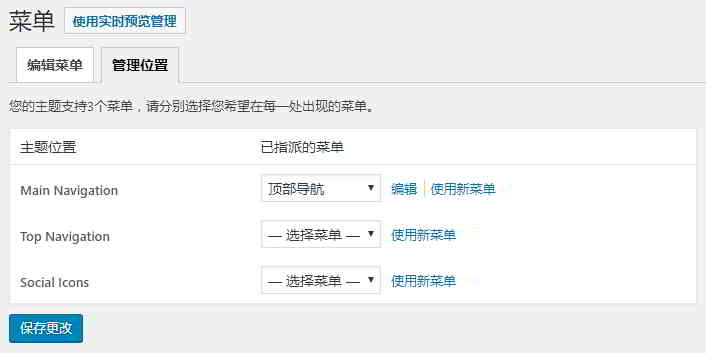
- Az adminisztrátori helyen megjelenő témabeállítások a használt témától függően változnak.
- Minden egyes „témahely” beállításhoz menüt rendelhet, így az egyes helyekhez tartozó navigációs menü más tartalmat jelenít meg.
Ezzel a WordPress egyéni navigációs sáv menü oktatóanyaga véget ért.
Hope Chen Weiliang Blog ( https://www.chenweiliang.com/ ) megosztotta "Hogyan lehet menüket hozzáadni a WordPresshez?A navigációs sáv megjelenítési beállításai testreszabása" segítségével.
Üdvözöljük a cikk linkjének megosztásában:https://www.chenweiliang.com/cwl-959.html
Üdvözöljük Chen Weiliang blogjának Telegram csatornáján, hogy értesüljön a legfrissebb hírekről!
📚 Ez az útmutató hatalmas értéket tartalmaz, 🌟 Ritka lehetőség ez, ne hagyd ki! ⏰⌛💨
Oszd meg és lájkold, ha tetszik!
Az Ön megosztása és lájkja folyamatos motivációnk!
