Հոդվածների տեղեկատու
- 1 WordPress Post Editor
- 2 WordPress Post Post Status
- 3 Ընտրեք հոդվածի կատեգորիա
- 4 Լրացրե՛ք հոդվածի ամփոփագիրը
- 5 WordPress-ի հատուկ բաժիններ
- 6 Ուղարկել հետադարձ կապ (հազվադեպ օգտագործվող)
- 7 WordPress պիտակներ
- 8 WordPress Set Featured Image
- 9 Հոդվածի կեղծանունը
- 10 Հոդվածի հեղինակ
- 11 քննարկել
- 12 Կառավարեք բոլոր հոդվածները WordPress-ում
- 13 注意 事项
- Ի՞նչ է նշանակում WordPress-ը:Ինչ ես անում?Ի՞նչ կարող է անել կայքը:
- Որքա՞ն արժե անձնական/ընկերության կայք կառուցելը:Բիզնես կայքի կառուցման արժեքը
- Ինչպե՞ս ընտրել ճիշտ դոմենի անունը:Վեբ կայքի կառուցում Դոմենի անվան գրանցման առաջարկություններ և սկզբունքներ
- NameSiloԴոմենների անվան գրանցման ձեռնարկ (ուղարկեք ձեզ $1 NameSiloՊրոմո Կոդ)
- Ի՞նչ ծրագրեր են անհրաժեշտ վեբ կայք ստեղծելու համար:Որո՞նք են ձեր սեփական կայք ստեղծելու պահանջները:
- NameSiloԼուծեք տիրույթի անունը NS Bluehost/SiteGround ձեռնարկին
- Ինչպե՞ս ձեռքով կառուցել WordPress-ը: WordPress-ի տեղադրման ձեռնարկ
- Ինչպե՞ս մուտք գործել WordPress backend-ը: WP ֆոնային մուտքի հասցեն
- Ինչպե՞ս օգտագործել WordPress-ը: WordPress-ի ֆոնային ընդհանուր կարգավորումներ և չինարեն վերնագիր
- Ինչպե՞ս փոխել լեզվի կարգավորումները WordPress-ում:Փոխել չինարեն/անգլերեն կարգավորումների մեթոդը
- Ինչպե՞ս ստեղծել WordPress-ի կատեգորիայի գրացուցակ: WP կատեգորիայի կառավարում
- WordPressԻնչպե՞ս հրապարակել հոդվածներ:Ինքնուրույն հրապարակված հոդվածների խմբագրման տարբերակներ
- Ինչպե՞ս ստեղծել նոր էջ WordPress-ում:Ավելացնել/խմբագրել էջի կարգավորումը
- Ինչպե՞ս է WordPress-ը ավելացնում ընտրացանկերը:Անհատականացրեք նավիգացիոն գծի ցուցադրման ընտրանքները
- Ի՞նչ է WordPress թեման:Ինչպե՞ս տեղադրել WordPress ձևանմուշներ:
- FTP ինչպե՞ս ապակոմպրեսիացնել zip ֆայլերը առցանց: PHP առցանց ապակոմպրեսիոն ծրագրի ներբեռնում
- FTP գործիքի միացման ժամկետը ձախողվեց Ինչպե՞ս կարգավորել WordPress-ը սերվերին միանալու համար:
- Ինչպե՞ս տեղադրել WordPress հավելվածը: WordPress Plugin-ի տեղադրման 3 եղանակ՝ wikiHow
- Ինչ վերաբերում է BlueHost հոստինգին?Վերջին BlueHost USA պրոմո կոդերը/կուպոնները
- Ինչպե՞ս է Bluehost-ն ավտոմատ կերպով տեղադրում WordPress-ը մեկ սեղմումով? BH կայքի կառուցման ձեռնարկ
- Ինչպե՞ս օգտագործել rclone կրկնօրինակը VPS-ի համար: CentOS-ն օգտագործում է GDrive-ի ավտոմատ համաժամացման ձեռնարկը
նոր լրատվամիջոցներմարդիկ ուզում են անելSEO和Վեբ առաջխաղացում, հոդվածը հրապարակելու համար։
հրապարակել նաև հոդվածներWordPress կայքըԾրագրի հիմնական գործառույթներից մեկը.
հենց հիմա,Չեն ՎայլյանԹույլ տվեք կիսվել ձեզ հետ WordPress հոդվածների կառավարման ձեռնարկով ^_^
WordPress Post Editor
Մուտք գործեք WordPress backend → Հոդված → Գրել հոդված
Դուք կարող եք տեսնել այս միջերեսը ▼
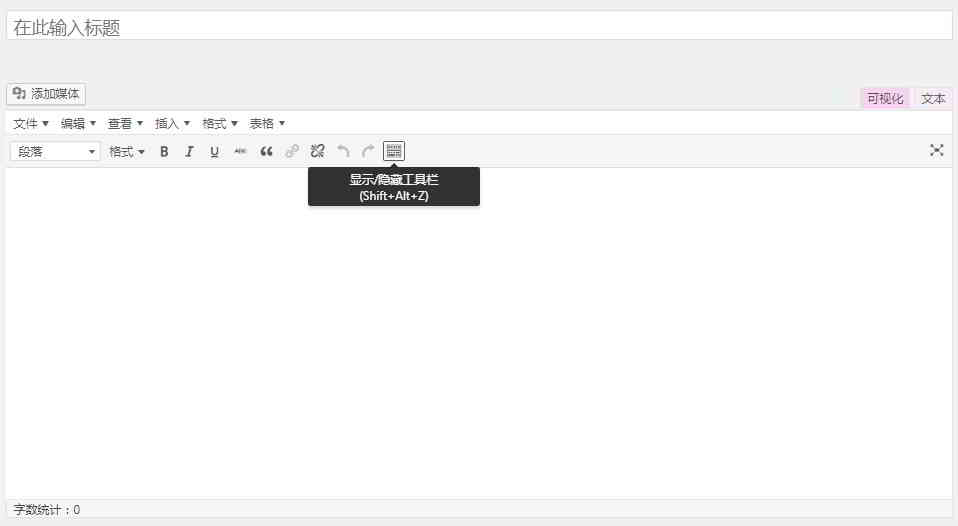
1) Վերնագրի տող
- Եթե վերնագրի տողում վերնագիր մուտքագրված չէ, «Մուտքագրեք վերնագիրը այստեղ» լռելյայն կցուցադրվի:
- Հոդվածի վերնագիրը մուտքագրելուց հետո կտեսնեք խմբագրվող մշտական հղման հասցե։
2) հոդվածի խմբագիր
- Մուտքագրեք հոդվածի բովանդակությունը։
(1) Փոխեք հոդվածի խմբագրման ռեժիմը
Խմբագիրն ունի 2 խմբագրման ռեժիմ. «Վիզուալիզացիա» և «Տեքստ»:
- Սեղմեք վիզուալիզացիայի տարբերակը՝ «Վիզուալիզացիա» ռեժիմին անցնելու համար՝ WYSIWYG խմբագրիչը ցուցադրելու համար;
- Կտտացրեք գործիքագոտում գտնվող վերջին պատկերակին՝ խմբագրի կառավարման ավելի շատ կոճակներ ցուցադրելու համար;
- «Տեքստ» ռեժիմում կարող եք մուտքագրել HTML թեգեր և տեքստային բովանդակություն:
(2) Ավելացրեք մեդիա ֆայլեր և տեղադրեք նկարներ
- Դուք կարող եք վերբեռնել կամ տեղադրել մուլտիմեդիա ֆայլեր (պատկերներ, աուդիո, փաստաթղթեր և այլն)՝ սեղմելով «Ավելացնել մեդիա» կոճակը:
- Կարող եք ընտրել մեդիա գրադարան արդեն վերբեռնված ֆայլը՝ ուղղակիորեն հոդվածում տեղադրելու համար, կամ ֆայլը տեղադրելուց առաջ վերբեռնել նոր ֆայլ:
- Ալբոմ ստեղծելու համար ընտրեք այն պատկերները, որոնք ցանկանում եք ավելացնել և սեղմեք «Ստեղծել նոր ալբոմ» կոճակը:
(3) Ամբողջ էկրանով խմբագրման ռեժիմ
- Դուք կարող եք օգտագործել ամբողջ էկրանով խմբագրումը Visual ռեժիմում:
- Ամբողջ էկրանով ինտերֆեյս մտնելուց հետո մկնիկը տեղափոխեք վերև, կցուցադրվեն կառավարման կոճակները, սեղմեք «Ելք ամբողջ էկրանին»՝ խմբագրման ստանդարտ ինտերֆեյսին վերադառնալու համար:
WordPress Post Post Status
Դուք կարող եք տեղադրել ձեր WordPress գրառման հատկությունները «Հրապարակել» ▼ հատվածում
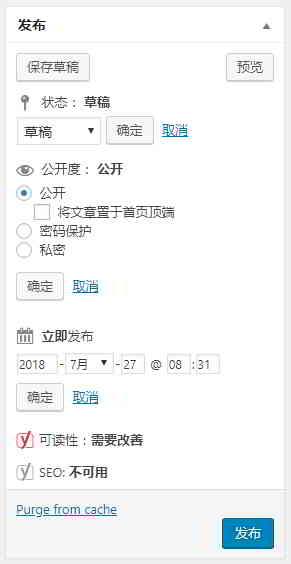
Սեղմեք Կարգավիճակ, Տեսանելիություն, Հրապարակել հիմա, Խմբագրել կոճակը աջ կողմում ▲
Ավելի շատ կարգավորումներ կարող են խմբագրվել.
- Ներառում է գաղտնաբառի պաշտպանություն
- Հոդվածի վերին գործառույթ
- Սահմանեք հոդվածներ հրապարակելու ժամանակը:
Ընտրեք հոդվածի կատեգորիա
Շատ պարզ գործառույթ, ընտրեք կատեգորիա ձեր հոդվածի համար ▼
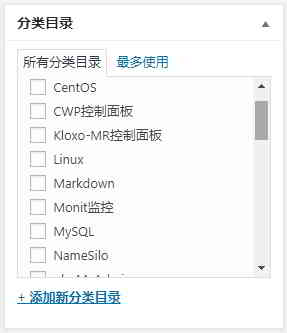
Ինչպե՞ս է WordPress-ը ստեղծում հոդվածների կատեգորիաներ:Խնդրում ենք դիտել այս ձեռնարկը ▼
Լրացրե՛ք հոդվածի ամփոփագիրը
WordPress-ի որոշ թեմաներ կանվանեն հոդվածների ամփոփումներ կատեգորիաների արխիվային էջերում:
որտեղ դուք կարող եք ձեռքով ավելացնել վերացական հոդվածը (սովորաբար 50-200 բառ) ▼

WordPress-ի հատուկ բաժիններ
WordPress-ի մաքսային դաշտերը՝ մեծապես ընդլայնելով WordPress ▼-ի հզորությունը
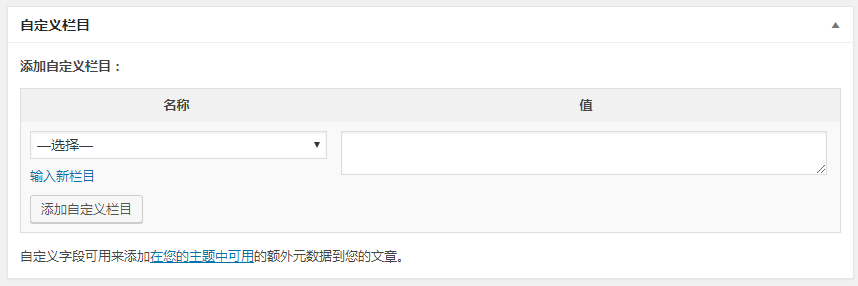
- WordPress-ի շատ թեմաներ ընդլայնում և սահմանում են WordPress-ի թեմաները՝ ավելացնելով հատուկ դաշտեր:
- շատWordPress pluginՆաև հիմնված է WordPress մաքսային դաշտերի վրա:
- WordPress-ի մաքսային դաշտերի ճկուն օգտագործումը WordPress-ին թույլ է տալիս ձևավորել հզոր CMS համակարգ:
Օգտագործելով հատուկ դաշտերը՝ մենք կարող ենք արագ ավելացնել շատ լրացուցիչ տեղեկություններ տեղեկամատյաններին և էջերին և արագ փոխել տեղեկատվության ցուցադրման ձևը՝ առանց մատյանը խմբագրելու:
Ուղարկել հետադարձ կապ (հազվադեպ օգտագործվող)
Հետևանքները հին բլոգային համակարգերին ասելու միջոց են, որ կապեն իրենց հետ:
Խնդրում ենք մուտքագրել URL-ը, որին ցանկանում եք ուղարկել Հետադարձ կապը ▼
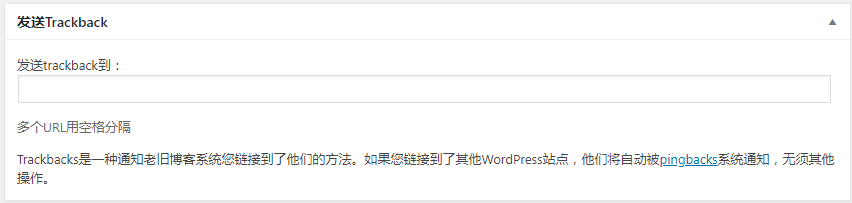
- Եթե հղում եք անում WordPress-ի այլ կայքերին, ապա ձեզ հարկավոր չէ լրացնել այս սյունակը, այս կայքերն ավտոմատ կերպով կտեղեկացվեն pingback-ի միջոցով:
WordPress պիտակներ
WordPress-ը կարող է հարակից հոդվածները միավորել ըստ կատեգորիաների կամ պիտակների:
WordPress-ի որոշ թեմաներ նաև ինքնաբերաբար կանվանեն այստեղ լրացված պիտակը որպես հոդվածի հիմնաբառ (Keyword) ▼
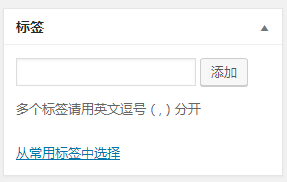
- Խորհուրդ չի տրվում չափազանց շատ պիտակներ տեղադրել:
- Ավելի լավ է պիտակի երկարությունը 2-ից 5 բառ:
- Սովորաբար մուտքագրվում է 2-3 պիտակ:
WordPress Set Featured Image
WordPress 3.0 և ավելի բարձր տարբերակների համար ավելացվել է «հատուկ պատկեր» գործառույթը (պահանջում է թեմայի աջակցություն):
Առաջարկվող պատկերների հավաքածուն այստեղ, որը սովորաբար օգտագործվում է ▼ հոդվածի մանրապատկերների համար
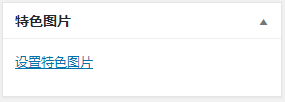
- WordPress-ի թեմա, որն աջակցում է ցուցադրված պատկերները որպես մանրապատկերներ անվանելը:
- Այժմ, WordPress-ի թեմաները, որոնք պատրաստված են օտարերկրացիների կողմից, բոլորն էլ կոչվում են՝ ցուցադրված պատկերները որպես մանրապատկերներ դնելով:
Հոդվածի կեղծանունը
Այստեղ կեղծանունը նույնն է, ինչ «Ստեղծեք WordPress կատեգորիաներ«Հոդվածում նկարագրված տաքսոնոմիական կեղծանունները նույն ազդեցությունն ունեն
- Դրանք կցուցադրվեն հոդվածի URL-ում՝ հղումն ավելի գեղեցիկ և հակիրճ դարձնելու համար։
- Ընդհանրապես խորհուրդ է տրվում լրացնել անգլերեն կամ Pinyin, ոչ շատ երկար:
Նշում. երբ մշտական հղումները սահմանվում են /%postname% դաշտում, այս կեղծանունը կկանչվի միայն որպես URL-ի մաս:
Ինչպես ստեղծել WordPress-ի մշտական հղումներ, տես այս ձեռնարկը ▼
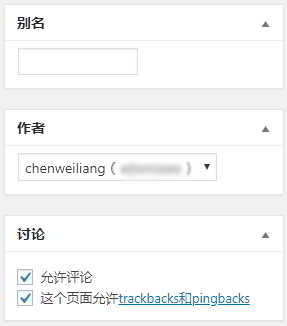
Հոդվածի հեղինակ
- Այստեղ կարող եք հոդվածների հեղինակներ նշանակել։
- Լռելյայնը ձեր ներկայումս մուտք գործած օգտվողն է:
քննարկել
- Դուք կարող եք միացնել կամ անջատել մեկնաբանությունները և մեջբերումները:
- Եթե հոդվածն ունի մեկնաբանություններ, կարող եք թերթել և մոդերատորել մեկնաբանությունները այստեղ:
- Եթե դուք թույլ չեք տալիս ուրիշներին մեկնաբանել այս հոդվածը, խնդրում ենք մի նշեք այս վանդակը:
Դու կարող եսWordPress backend → Կարգավորումներ → Քննարկում.
- Սահմանել, թե արդյոք բացել կայքի ամբողջ մեկնաբանությունները;
- Սպամի զտում;
- Չափավոր մեկնաբանություններ և ավելին...
Կառավարեք բոլոր հոդվածները WordPress-ում
Սեղմեք WordPress backend → Հոդվածներ → Բոլոր հոդվածները, կարող եք տեսնել բոլոր հոդվածները:
Դուք կարող եք սահմանել ցուցադրման ընտրանքները և հոդվածների քանակը՝ բացելով «Ցուցադրման ընտրանքները» վերին աջ անկյունում ▼
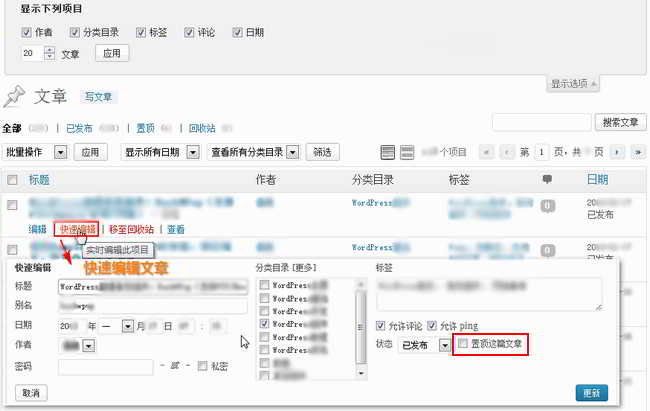
Ստուգեք հոդվածը, կարող եք խմբաքանակի շահագործում:
Մկնիկը տեղափոխեք հոդվածի վերնագիր, և կհայտնվի «Խմբագրել, արագ խմբագրել, տեղափոխել աղբարկղ, դիտել» ցանկը։
Եթե ցանկանում եք փոփոխել հոդվածի բովանդակությունը, սեղմեք «Խմբագրել»՝ խմբագրման հոդվածը մտնելու համար։
注意 事项
Վերը նշվածը WordPress-ն էԾրագրակազմհիմնական գործառույթները.
Եթե դուք տեղադրել եք մի քանի այլ պլագիններ կամ WordPress-ի մի քանի հզոր թեմաներ, այստեղ կարող են ավելի շատ ընդլայնումներ լինել, խնդրում ենք փորձարկել և ուսումնասիրել, թե ինչպես օգտագործել դրանք:
Հույս Chen Weiliang բլոգ ( https://www.chenweiliang.com/ ) կիսվել է «Ինչպե՞ս է WordPress-ը հրապարակում հոդվածները:Ձեր սեփական հոդվածները տեղադրելու տարբերակները խմբագրելու համար» կօգնի ձեզ:
Բարի գալուստ՝ կիսելու այս հոդվածի հղումը.https://www.chenweiliang.com/cwl-922.html
Բարի գալուստ Chen Weiliang-ի բլոգի Telegram ալիք՝ վերջին թարմացումները ստանալու համար:
📚 Այս ուղեցույցը պարունակում է հսկայական արժեք, 🌟Սա հազվագյուտ հնարավորություն է, բաց մի՛ թողեք այն։ ⏰⌛💨
Տարածեք և հավանեք, եթե հավանեցիք:
Ձեր տարածումը և հավանումները մեր շարունակական շարժառիթն են:
