記事ディレクトリ
当WordPressウェブサイトに致命的なエラーがいくつかあります。理由が見つからない場合は、WordPressのテーマであるかどうかを確認するために、すべてのプラグインを無効にしてから、XNUMXつずつ有効にする必要があります。WordPressプラグイン競合を引き起こします。
ただし、すべてのWordPressプラグインを無効にすると、サイトのフォアグラウンドで閲覧している訪問者に確実に影響します。
WordPressエラーをデバッグするための両方の長所であり、必要なのはそれだけかもしれません。
WordPressエラーをどうするか?
WordPress の致命的なエラーどのように対処しますか?
WordPressのウェブサイトを引っ越した後、フロントページのトップページが空白で背景も空白になっています.どうすればいいですか??
WordPress のトラブルシューティングを行うには、「WordPress デバッグ モード」を有効にすることをお勧めします。
WordPress デバッグモードを有効にする方法は?
- WordPress サイトのルート ディレクトリにある「wp-config.php」ファイルを編集します。
- 意思"
define('WP_DEBUG', false);"、着替える"define('WP_DEBUG', true); - WordPress のデバッグを有効にした後、エラー ページを更新すると、エラーの原因となったプラグインまたはテーマのパスとエラー メッセージが表示されます。
/**
* 开发者专用:WordPress调试模式
*
* 将这个值改为true,WordPress将显示所有用于开发的提示
* 强烈建议插件开发者在开发环境中启用WP_DEBUG
*
* 要获取其他能用于调试的信息,请访问Codex
*
* @link https://codex.wordpress.org/Debugging_in_WordPress
*/
define('WP_DEBUG', true);
//define('WP_DEBUG', false);- ついに "
define('WP_DEBUG', false);「モディファイドバック」define('WP_DEBUG', false);「。
エラーページを更新すると、WordPress エラーの原因となった次のようなプラグインプロンプトメッセージが表示されます▼
Strict Standards: Redefining already defined constructor for class PluginCentral in /home/eloha/public_html/etufo.org/wp-content/plugins/plugin-central/plugin-central.class.php on line 13- 予備的な判断では、WordPressプラグインが原因でWordPressの致命的なエラーが発生するため、エラーメッセージが表示されているWordPressプラグインを記録し、XNUMXつずつ削除する必要があります。
- 通常、Web サイトのトラブルシューティングを行う場合は、すべてのプラグインを無効にしてデフォルトのテーマに切り替える必要があります。
- 当然のことながら、ほとんどの Web マスターはこれを行うことに消極的です。これは、サイトの訪問者が元の機能を持たないサイトを閲覧するようになるため、サイト訪問者に影響を与えるためです。
WordPress のエラーをトラブルシューティングするための Health Check & Troubleshooting プラグイン
Health Check&Troubleshootingプラグインを有効にしてエラーをデバッグする前に、必ずWebサイトのバックアップを作成してください。そうしないと、重大なエラーが発生するとデータを復元することが困難になります。
有効な場合健康检查与故障排除」プラグインの「トラブルシューティングモード」機能を使用すると、サイトのすべてのプラグインが無効になり、デフォルトのテーマに切り替わりますが、他のサイトへの訪問者は通常どおりサイトを表示します。
- 「トラブルシューティングモード」をオンにすると、上部のナビゲーションバーに新しいメニューが追加されます。
- このメニューから、このモードを有効にしているウェブマスターは、[有効なプラグインの管理]をクリックするか、サイトで使用されているテーマに切り替えるか、[トラブルシューティングモード]を無効にする(デバッグ以外に戻る)ことができます。
- 「プラグインの強制使用」の実装方法が異なるため、トラブルシューティングモードではこのようなプラグインを無効にできないことに注意してください。
ステップ1:インストールHealth Check & Troubleshootingプラグイン
- WordPress バックエンド検索する"
Health Check & Troubleshooting」またはダウンロード後にアップロードします。
ステップ2:トラブルシューティングモードを有効にする▼
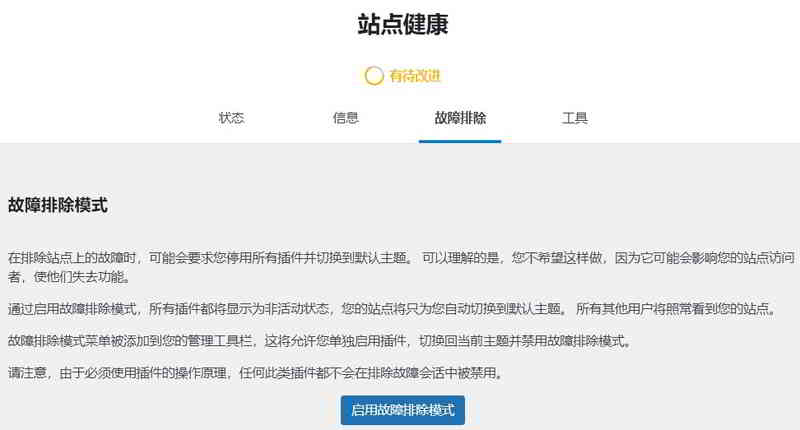
WordPressサイトでトラブルシューティングモードが有効になっている場合、WordPressバックエンドは自動的にWordPressのデフォルトテーマに戻り、すべてのWordPressプラグインが機能しなくなります。
別のブラウザを使用して訪問者としてサイトを閲覧する場合は、通常どおりアクセスできますので、ご安心ください。
そのため、現時点では、問題を見つけてゆっくりと解決することができますので、ご安心ください。
ただし、WebサイトがこのようにXNUMXつの状態を示している場合は、ホストリソースを過剰に消費する可能性があるため、通常、訪問者が非常に少ない場合は、より良い訪問者を選択します。
(Webサイトのトラフィックが多くない場合は、ホストのパフォーマンスを特に消費していないと感じます)
ステップ3:サイト情報をクリップボードにコピーする
WordPressダッシュボード→ツール→サイトヘルス→情報→サイト情報をクリップボードにコピー
ステップ4:コピーしたサイト情報をメモ帳に貼り付けます。
ステップ5:検索する"wp-plugins-active」を使用して、有効なWordPressプラグインをログに記録して表示します。
エラーをトラブルシューティングするためにWordPressテーマまたはWordPressプラグインを個別に有効にする
WordPressの上部にあるここに移動します。最初にテーマを設定して有効にすることができます ▼
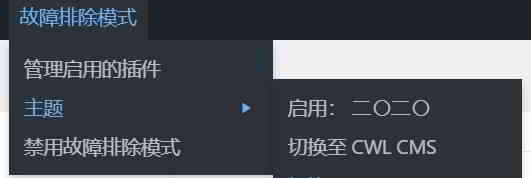
- 次に、「
wp-plugins-active」リストでは、文字Aで始まる狭い範囲でWordPressプラグインを有効にするなど、文字の先頭に応じてWordPressプラグインをXNUMXつずつ有効にすることができます。 - 文字または文字Aで始まるプラグインを有効にしたら、すぐにWordPressエラーページを更新して、Webサイトが通常どおり機能しているかどうかを確認しますか?
- 有効になっている場合、WordPress サイトに問題があります。
- そのとき、どのWordPressテーマまたはWordPressプラグインが問題を引き起こしているのかがわかります。
- WordPress プラグインを有効にする順序は、XNUMX つずつテストする必要があります。
トラブルシューティングモードでWordPressプラグインを有効にする場合は、[トラブルシューティングを有効にする]をクリックします▼
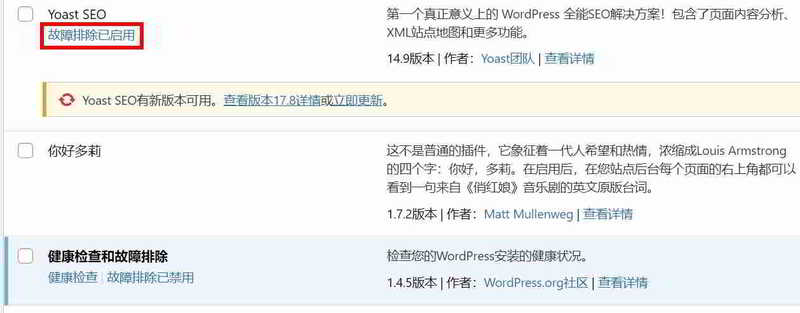
▲このWordPressバージョンの中国語訳は完全ではありません。写真の「トラブルシューティングを有効にする」は「トラブルシューティングモードで有効にする」である必要があります。
- 「トラブルシューティングモード」に入った後、
Health Check & Troubleshooting(健康检查和故障排除)プラグインは自動的に無効になるため、最初にこのプラグインを有効にしてください。そうしないと、"申し訳ありませんが、このページにはアクセスできません。」 - 次に、より関連性が高いと思われる WordPress プラグインをテストして有効にします。
- たとえば、最初に Elementor を有効にしてから、周辺機器またはその他の補助プラグインを有効にして、エラーの原因を見つけます。
- または、ショッピング機能がある場合は、メインのWoocommerceプラグインを有効にしてから、Woocommerce関連のプラグインや支払いプラグインなどを有効にします。
- 「トラブルシューティングモードを無効にする」を忘れずに、問題を発見したらサイトを元の状態に戻します。
- これを使用する利点は、アクションの有効化と無効化が自分だけに影響することです。
- 平均的な訪問者はいつものようにウェブサイトを見ます。
ヘルスチェック&トラブルシューティングプラグインの機能
「Health Check & Troubleshooting「プラグインは、ウェブサイトの「ステータス」、「情報」、「トラブルシューティング」、「ツール」などのデータを提供し、ウェブサイトの現在の状態を理解することができます▼
- とても便利で参考になりますので、ぜひお試しください。
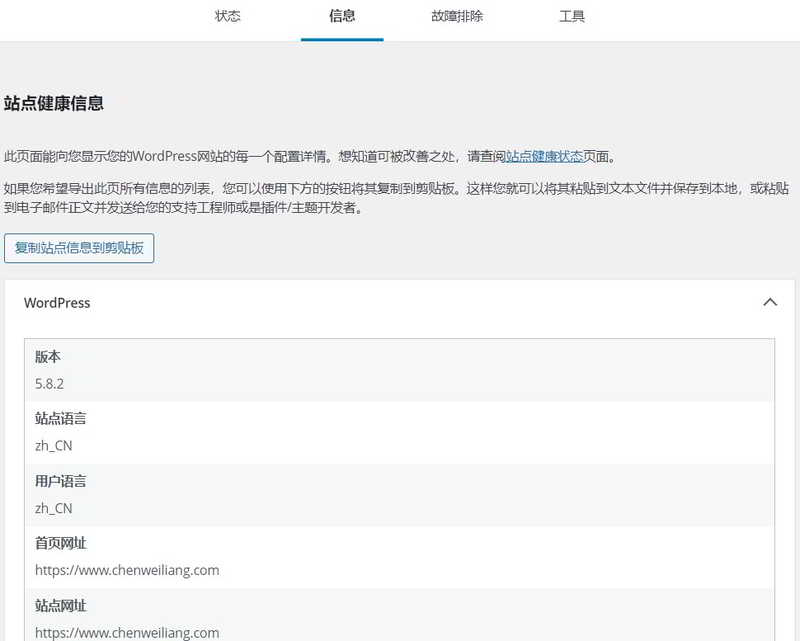
- PHP情報:このオプションを使用すると、すべてのphp関連情報ページを表示できるため、ホストにアクセスして確認する必要はありません。
- ファイルの整合性:WordPressコアファイルの整合性を確認します。
- Maiチェック: サーバーがメールを送信できるかどうかをテストします。
Health Check & Troubleshooting 非常に必要なWordPressプラグインです。
- WordPressサイトでエラーが発生した場合、インストールすると解決が早くなりますが、通常は有効にする必要はありません。
- デバッグで問題が見つかった場合は、再度有効にすることができます。
Hope Chen Weiliang ブログ ( https://www.chenweiliang.com/ )「WordPressエラーをどうするか?ヘルスチェックとトラブルシューティングプラグインのトラブルシューティング」を共有しました。これはあなたに役立ちます。
この記事のリンクを共有することを歓迎します。https://www.chenweiliang.com/cwl-1866.html
Chen WeiliangのブログのTelegramチャンネルへようこそ。最新のアップデートを入手できます!
📚 このガイドには非常に価値のある内容が含まれています。🌟これはめったにない機会です、お見逃しなく! ⏰⌛💨
気に入ったらシェア&いいね!
あなたの共有といいねは、私たちの継続的な動機です!
