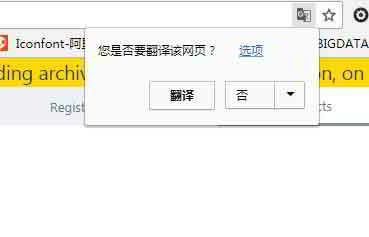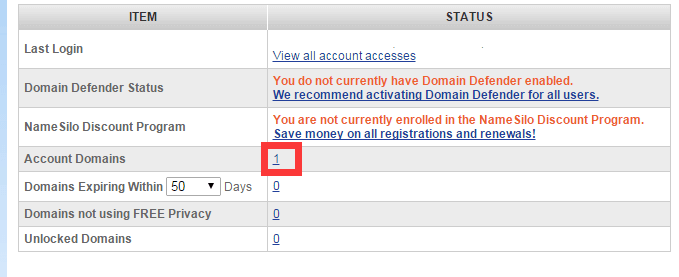- WordPressとはどういう意味ですか?何してるの?ウェブサイトは何ができますか?
- 個人/会社のウェブサイトを構築するのにどれくらいの費用がかかりますか?ビジネスウェブサイトを構築するコスト
- 適切なドメイン名を選択するにはどうすればよいですか?ウェブサイト構築ドメイン名登録の推奨事項と原則
- NameSiloドメイン名登録のチュートリアル ($1 をお送りください) NameSiloプロモーションコード)
- ウェブサイトを構築するにはどのようなソフトウェアが必要ですか?あなた自身のウェブサイトを作るための要件は何ですか?
- NameSiloドメイン名 NS を Bluehost/SiteGround に解決するチュートリアル
- WordPressを手動で構築する方法は? WordPressインストールチュートリアル
- WordPressバックエンドにログインする方法は? WPバックグラウンドログインアドレス
- WordPressの使い方は? WordPressの背景の一般設定と中国語のタイトル
- WordPress の言語設定を変更するには?中国語/英語の設定方法を変更する
- WordPress カテゴリ ディレクトリを作成する方法WPカテゴリー管理
- WordPress はどのように記事を公開しますか?自費出版記事の編集オプション
- WordPressで新しいページを作成するには?ページ設定の追加/編集
- WordPress はどのようにメニューを追加しますか?ナビゲーション バーの表示オプションをカスタマイズする
- WordPressのテーマとは?WordPress テンプレートのインストール方法
- FTP zipファイルをオンラインで解凍する方法は? PHP オンライン解凍プログラムのダウンロード
- FTP ツールの接続タイムアウトに失敗しました WordPress をサーバーに接続するように設定するには?
- WordPressプラグインをインストールするには? WordPressプラグインをインストールする 3つの方法 - wikiHow
- BlueHostホスティングはどうですか?最新のBlueHostUSAプロモーションコード/クーポン
- ワンクリックでBluehostを自動的にインストールする方法WordPress? BHウェブサイトを構築する教程
- VPS で rclone バックアップを使用するには? CentOS は GDrive 自動同期のチュートリアルを使用します
Bluehost自動インストールWordPressチュートリアル

ステップ1:Bluehostバックエンドにログインします
ブルーホストの公式サイトにアクセスするには、ここをクリックしてください英語が苦手な場合は、使用をお勧めしますグーグルクローム自動翻訳 ▼
ログインすると、下のスクリーンショットのように表示されます▼
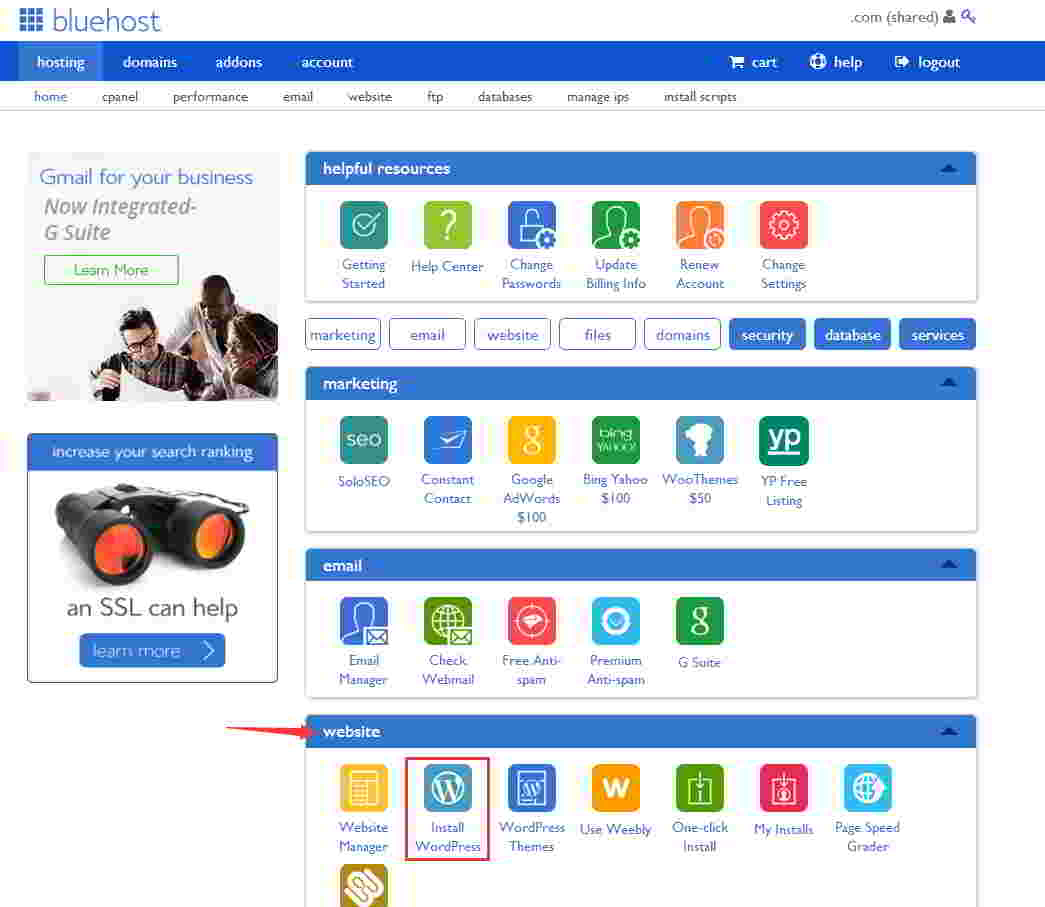
ステップ2:「ウェブサイト」タブを見つける
次に「WordPressのインストール」をクリックします▼
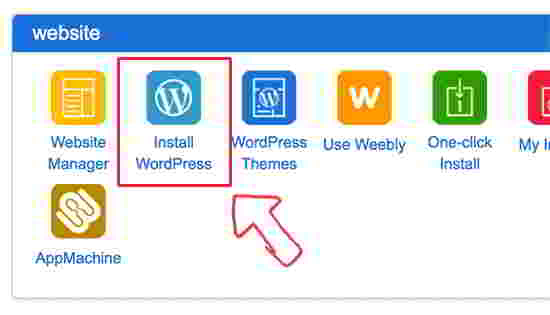
「WordPress のインストール」をクリックすると、BlueHost は「MOJO マーケットプレイスへようこそ」というメールを送信します。
MOJOマーケットプレイスは、WPテーマ、プラグインなどを販売するサービスのマーケットプレイスであるため、とにかく気にしないでください。
MOJOマーケットプレイスとBlueHostの関係
- MOJOマーケットプレイスとBlueHostは親会社のEIGグループに属しているため、BHもMOJOマーケットプレイスを宣伝するために多大な努力を払っています。
- MOJO Marketplace の目標は小さくありません。EnvatoMarket (ThemeForest と CodeCanyon が所属する会社) のようなプラットフォーム プロバイダーになりたいと考えていますが、まだ遠すぎます。
- 少なくとも WP テーマを購入すると、外国の WP ユーザーの最初の反応は ThemeForest です。
Bluehostは独自のMOJO市場を強制的に販売します▼
- 心配しないでください。ボタンをクリックするだけでインストールできます。
- 英語がわからない場合は無視してかまいません。
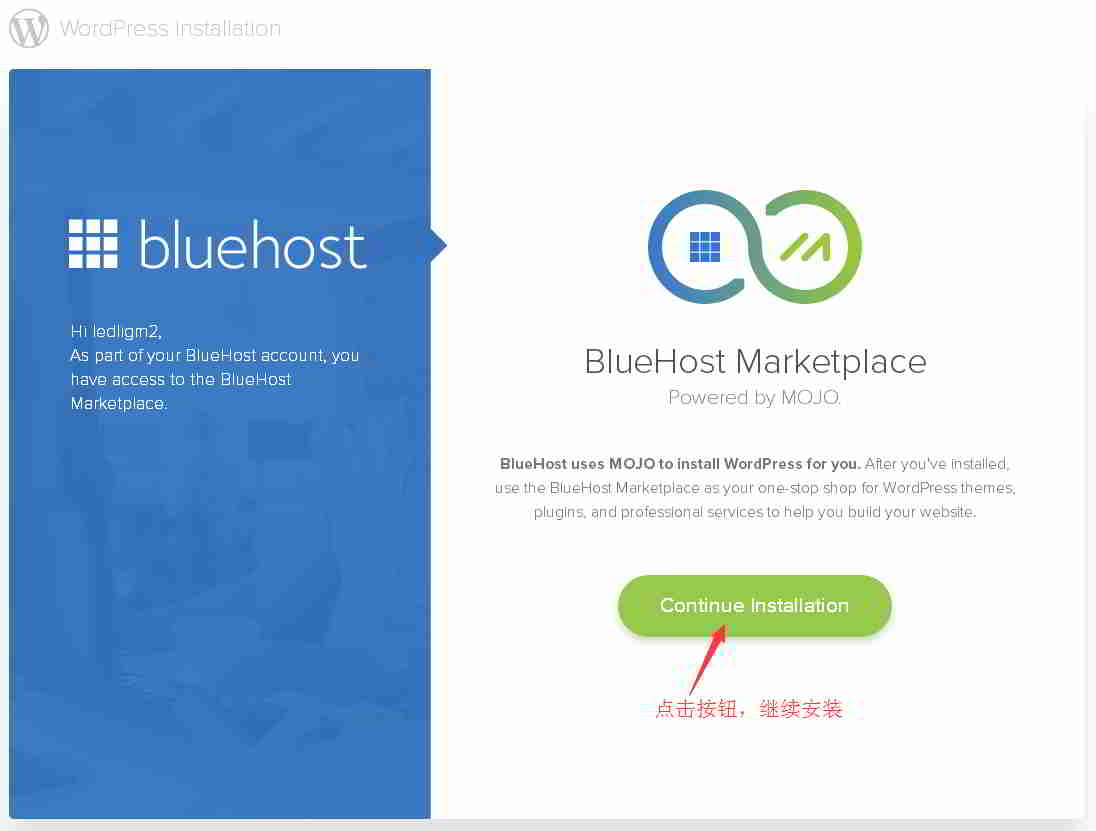
ステップ3:プラグインのチェックを外します▼
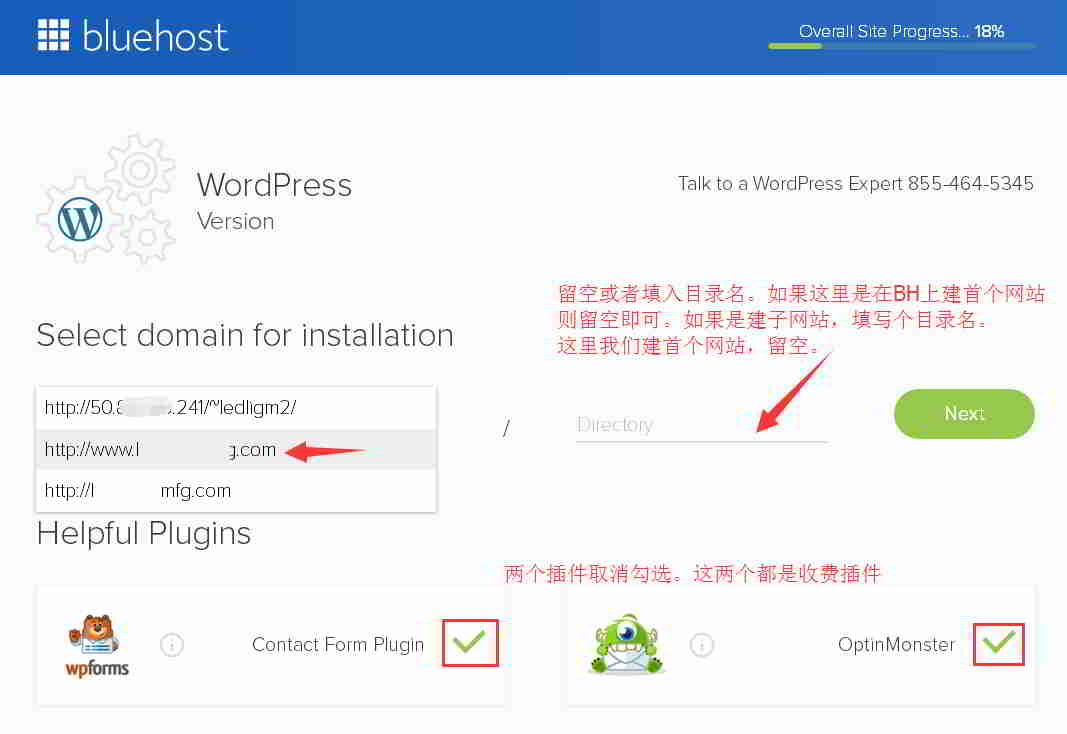
- チェックを外すと、これら2つは有料のプラグインです。
ステップ4:[次へ] をクリックすると、インストール ディレクトリが既に存在し、空でないことを確認するメッセージが表示されます ▼
- このディレクトリにオーバーレイをインストールすることを確認してください。
- チェックボックスをオンにして確認し、[次へ]をクリックします。
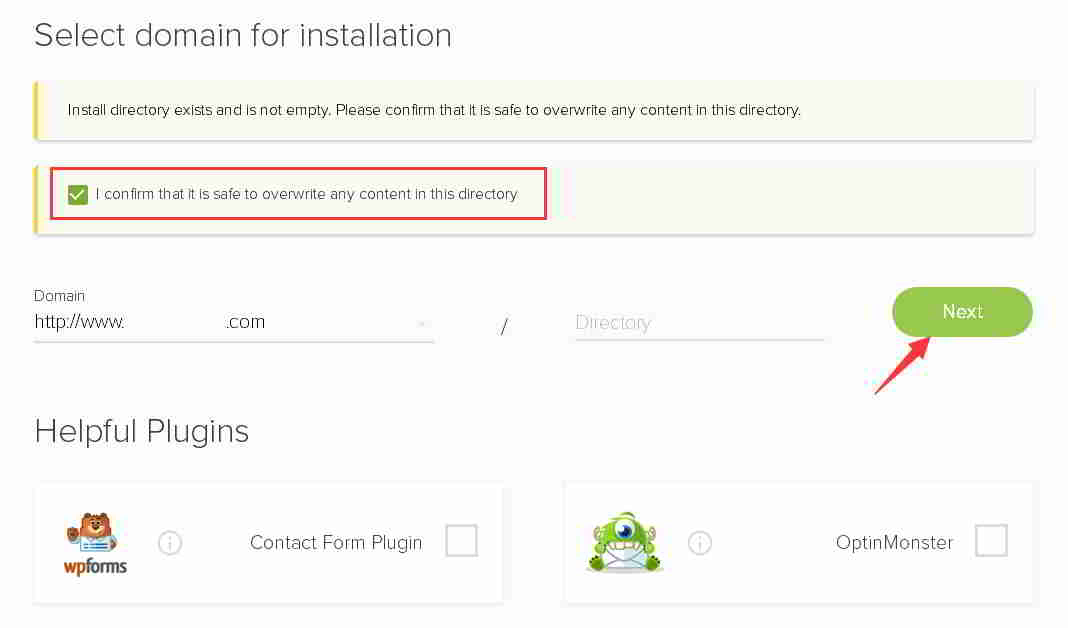
ステップ5:ウェブサイトの名前、ユーザー名、パスワードを入力してください▼
- ウェブサイト名(名前/タイトル)を入力してください
- バックグラウンド管理者メールボックス (Admin Emai住所)
- ユーザー名 (管理者ユーザー名) と管理者ログイン パスワード
![Bluehostのバックグラウンド登録、情報の入力、[次へ(次へ)]をクリックしますシート8 Bluehostのバックグラウンド登録、情報の入力、[次へ(次へ)]をクリックしますシート8](https://img.chenweiliang.com/2018/07/bluehost-wordpress_007.png)
- ウェブサイト名のタイトルを書いてください(タイトルは好きなようにできます)。
- なぜならWordPress バックエンド、いつでも変更できます。
- デフォルトでは、以下の 3 つのデフォルトのチェック済みオプションがありますが、無視してください。
- 完了したら、[次へ]をクリックします。
ステップ6:BluehostがWordPressを自動的にインストールするのを辛抱強く待ってください▼
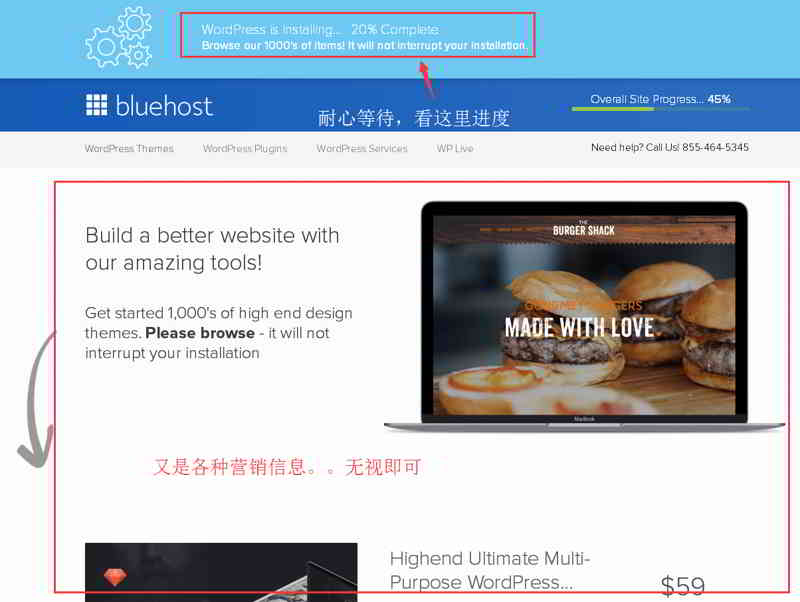
▲インストールプロセス中に、BluehostはいくつかのWebサイトテンプレートも表示し、必要かどうかを尋ねます.
- テンプレートを忘れて、インストールが完了するのを待つ必要があります
- すべてがうまくいけば、上部に「Installation Complete」というメッセージが表示されます。
このメッセージが表示されたら、WordPressはすでにインストールされています▼

ステップ7:上の「資格情報を表示」リンクをクリックします ▲
では次のページへ▼
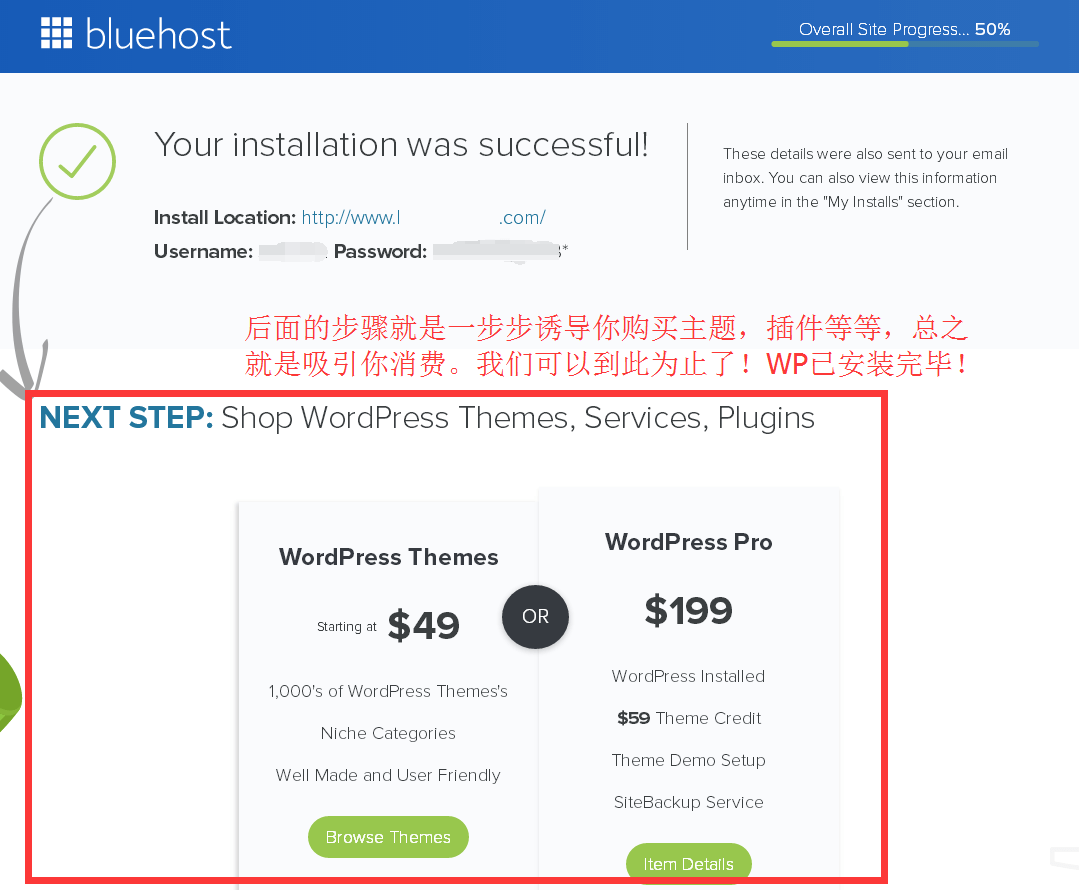
ステップ8:デフォルトでは、次の 2 つの URL から WordPress バックエンドにログインできます ▼
- www.yourdomain.com/wp-admin
- www.yourdomain.com/wp-login.php
WordPressのバックグラウンドURLにアクセスすると、次のWordPressログインページが表示されます▼
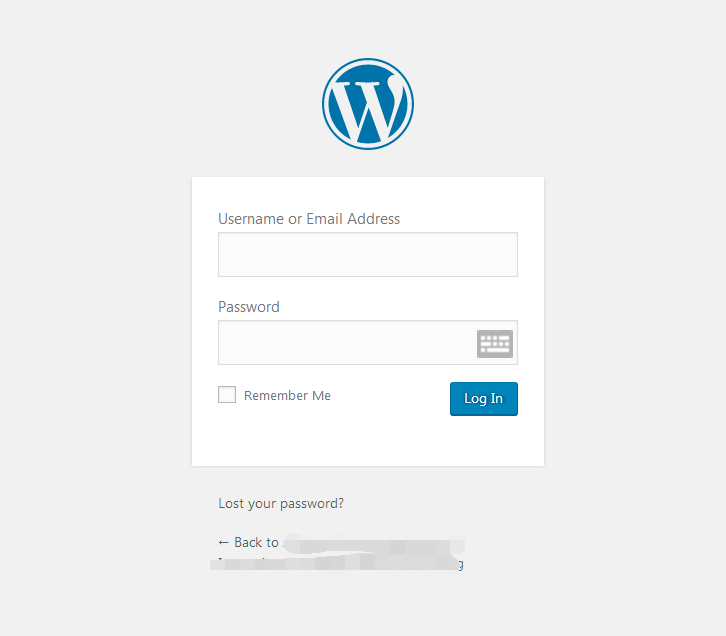
Web サイトにアクセスできないのはなぜですか?
ドメイン名にアクセスすると、Web サイトのホームページとバックグラウンドのログイン ページが表示されないことがあります。
ドメイン名がパークされている(パークされている)ことを示しますNameSilo▼に
- これは、ドメイン名がドメイン名の解決に合格していないことを意味します。
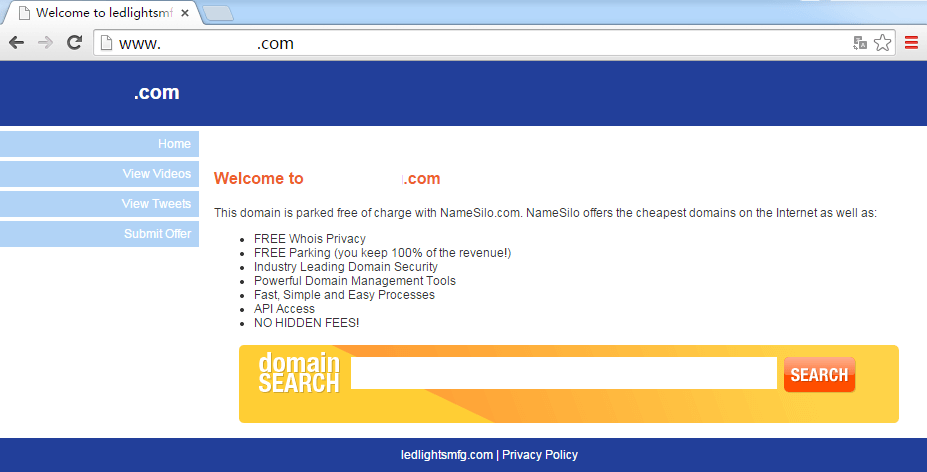
でNamesiloドメイン名一覧ページで、ドメイン名のステータスが「パーク中」になっていることがわかります▼
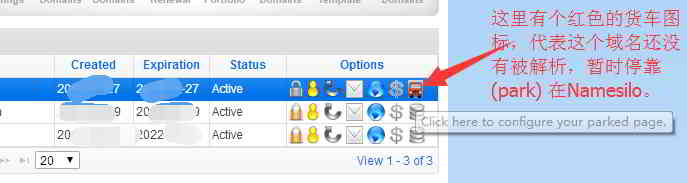
NS ドメインの名前解決を Bluehost に転送する場合は、次のことを行う必要があります。NameSiloNS改造中。
変更するNameSiloNSドメインの名前解決方法はこちらのチュートリアルをご確認ください▼
無料のSSL証明書について
あなたの電子メールをチェックしてください、あなたは2つの電子メールを受け取るはずです:
- タイトルはBLUEHOST ORDER COMPLETE、内容は「注文請求書(オーダー請求書)」で、「無料SSL証明書(無料SSL証明書)」の料金が3ヶ月間0円であることを伝えています。
- 他の電子メールのタイトルは次のとおりです。「SSL証明書は自動的にインストールされません」:domain.com。
電子メールを開くと、電子メールの内容は次のようになります。
- SSL証明書をインストールするには、確認リンクのリンクをクリックする必要があります。確認をクリックした後、確認メールを再度送信する必要があります▼
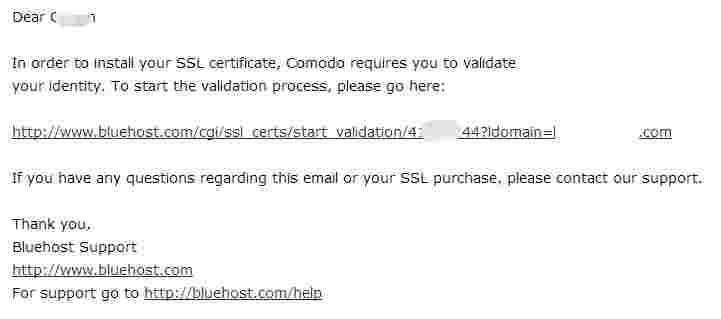
クリックすると、このBlueHostページに入ります▼
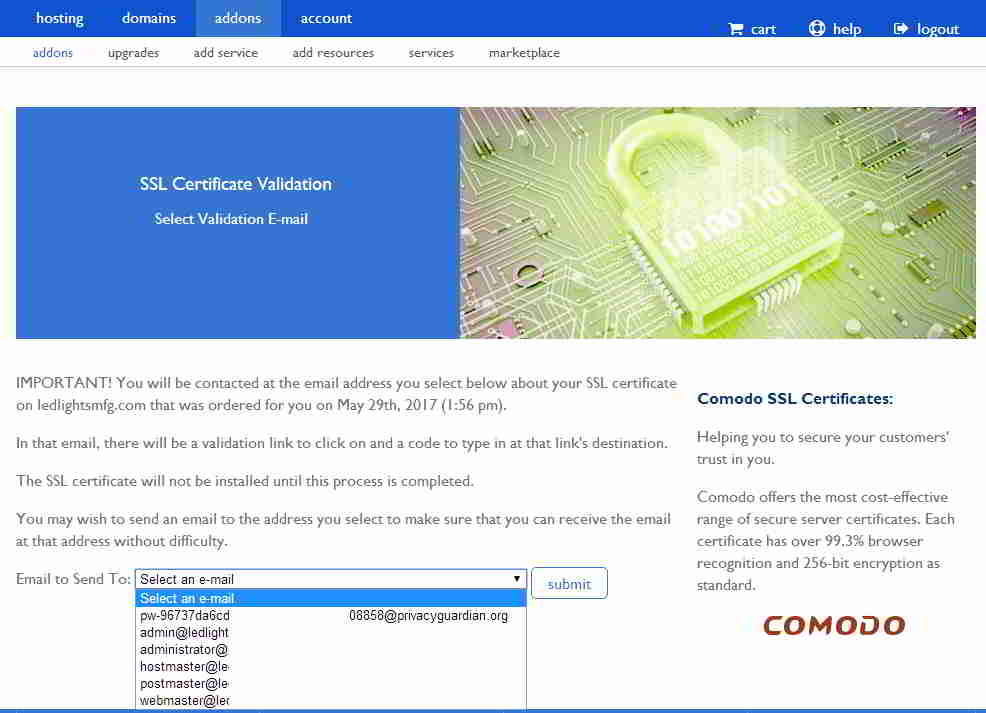
SSL証明書については、無料期間が3ヶ月しかありませんが、無料で更新できるので、基本的にいつでも無料で利用できます。
SSL証明書の場合、httpsのインストールを急いでいない場合は、後で取得できます。
Bluehostは自動的にインストールされますWordPress ウェブサイト構築チュートリアル、これで終わりです^_^
拡張読書: