記事ディレクトリ
- WordPressとはどういう意味ですか?何してるの?ウェブサイトは何ができますか?
- 個人/会社のウェブサイトを構築するのにどれくらいの費用がかかりますか?ビジネスウェブサイトを構築するコスト
- 適切なドメイン名を選択するにはどうすればよいですか?ウェブサイト構築ドメイン名登録の推奨事項と原則
- NameSiloドメイン名登録のチュートリアル ($1 をお送りください) NameSiloプロモーションコード)
- ウェブサイトを構築するにはどのようなソフトウェアが必要ですか?あなた自身のウェブサイトを作るための要件は何ですか?
- NameSiloドメイン名 NS を Bluehost/SiteGround に解決するチュートリアル
- WordPressを手動で構築する方法は? WordPressインストールチュートリアル
- WordPressバックエンドにログインする方法は? WPバックグラウンドログインアドレス
- WordPressの使い方は? WordPressの背景の一般設定と中国語のタイトル
- WordPress の言語設定を変更するには?中国語/英語の設定方法を変更する
- WordPress カテゴリ ディレクトリを作成する方法WPカテゴリー管理
- WordPress記事を公開するには?自費出版記事の編集オプション
- WordPressで新しいページを作成するには?ページ設定の追加/編集
- WordPress はどのようにメニューを追加しますか?ナビゲーション バーの表示オプションをカスタマイズする
- WordPressのテーマとは?WordPress テンプレートのインストール方法
- FTP zipファイルをオンラインで解凍する方法は? PHP オンライン解凍プログラムのダウンロード
- FTP ツールの接続タイムアウトに失敗しました WordPress をサーバーに接続するように設定するには?
- WordPressプラグインをインストールするには? WordPressプラグインをインストールする 3つの方法 - wikiHow
- BlueHostホスティングはどうですか?最新のBlueHostUSAプロモーションコード/クーポン
- BluehostはどのようにしてワンクリックでWordPressを自動的にインストールしますか? BHウェブサイト構築チュートリアル
- VPS で rclone バックアップを使用するには? CentOS は GDrive 自動同期のチュートリアルを使用します
新しいメディアやりたい人SEOとウェブプロモーション、記事を公開します。
記事も公開WordPressのウェブサイトプログラムの主要な機能の XNUMX つ。
さて、チェン・ウェイリアンWordPress の記事管理チュートリアルを紹介します ^_^
WordPress 投稿エディター
WordPress バックエンドにログインする →記事 →記事を書く
このインターフェイスを見ることができます ▼
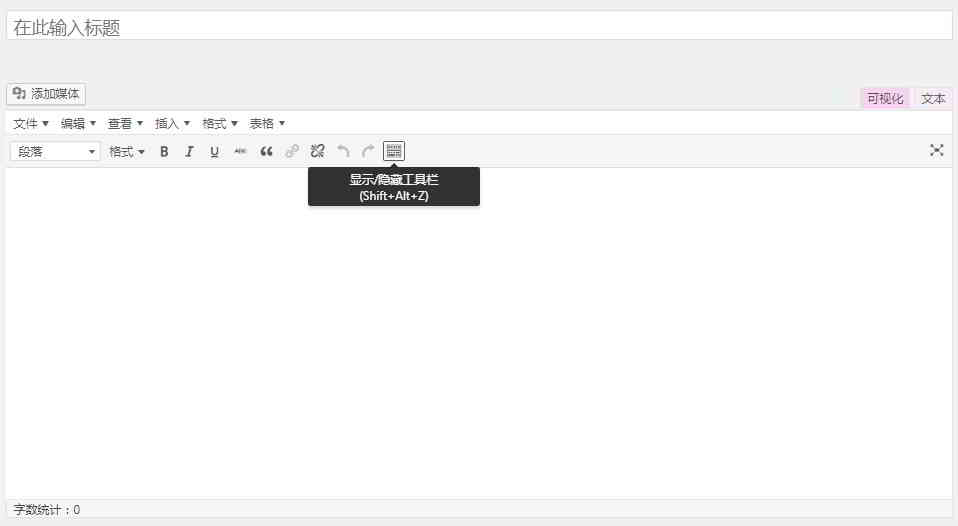
1) タイトルバー
- タイトルバーにタイトルが入力されていない場合、デフォルトで「ここにタイトルを入力してください」が表示されます。
- 記事のタイトルを入力すると、編集可能なパーマリンク アドレスが表示されます。
2) 記事編集者
- 記事の内容を入力します。
(1) 記事編集モードの切り替え
エディタには 2 つの編集モードがあります。 「見える化」と「テキスト」。
- 視覚化オプションをクリックし、「視覚化」モードに切り替えて、WYSIWYG エディターを表示します。
- ツールバーの最後のアイコンをクリックすると、さらに多くのエディター コントロール ボタンが表示されます。
- 「テキスト」モードでは、HTML タグとテキスト コンテンツを入力できます。
(2) メディアファイルの追加と写真の挿入
- [メディアの追加] ボタンをクリックすると、マルチメディア ファイル (画像、音声、ドキュメントなど) をアップロードまたは挿入できます。
- メディア ライブラリに既にアップロードされているファイルを選択して記事に直接挿入するか、ファイルを挿入する前に新しいファイルをアップロードすることができます。
- アルバムを作成するには、追加する画像を選択し、[新しいアルバムを作成] ボタンをクリックします。
(3) 全画面編集モード
- ビジュアル モードで全画面編集を使用できます。
- フル スクリーン インターフェイスに入った後、マウスを上に移動すると、コントロール ボタンが表示されます。[フル スクリーンを終了] をクリックして、標準の編集インターフェイスに戻ります。
WordPress 投稿の投稿ステータス
「公開」エリアでWordPress投稿のプロパティを設定できます▼
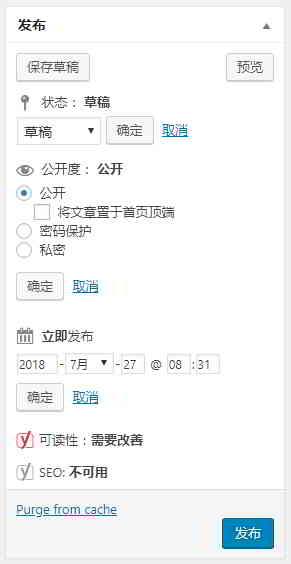
右側の [ステータス]、[可視性]、[今すぐ公開]、[編集] ボタンをクリックします ▲
より多くの設定を編集できます:
- パスワード保護を含む
- 記事トップ機能
- 記事を公開する時間を設定します。
記事のカテゴリを選択
非常にシンプルな機能、記事のカテゴリを選択▼
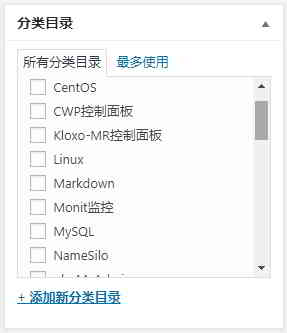
WordPress はどのように記事カテゴリを作成しますか?こちらのチュートリアルをご覧ください▼
記事の要約を記入してください
一部の WordPress テーマは、カテゴリ アーカイブ ページで記事の概要を呼び出します。
記事に手動で要約を追加できます (通常は 50 ~ 200 語) ▼

WordPress カスタムセクション
WordPressのカスタムフィールド、WordPressの力を大幅に拡張▼
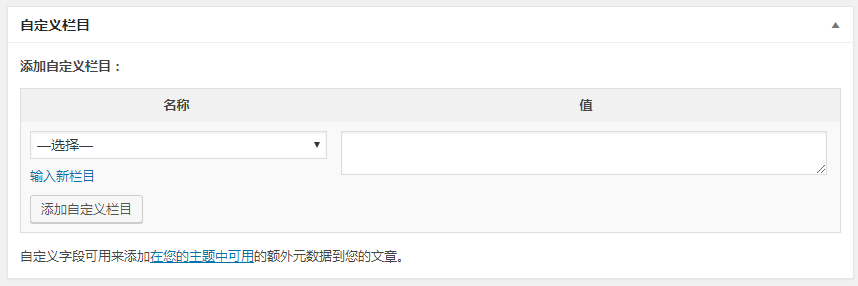
- 多くのWordPressテーマは、カスタムフィールドを追加することで、WordPressテーマを強化および定義しています。
- たくさんのWordPressプラグインまた、WordPress カスタム フィールドに基づいています。
- WordPress カスタム フィールドを柔軟に使用することで、WordPress は強力な CMS システムを形成できます。
カスタム フィールドを使用することで、ログやページに多くの追加情報をすばやく追加したり、ログを編集することなく情報の表示方法をすばやく変更したりできます。
トラックバックを送信 (めったに使用されません)
トラックバックは、古いブログ システムにリンクするように指示する方法です。
トラックバックを送りたいURLを入力してください ▼
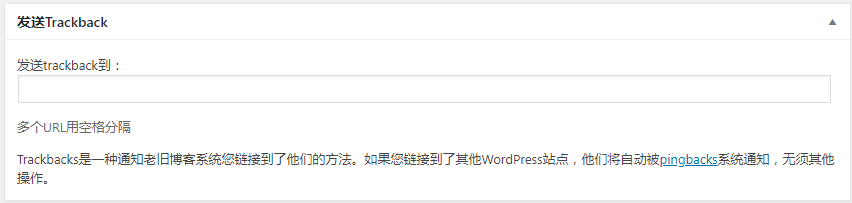
- 他の WordPress サイトにリンクする場合、この列に入力する必要はありません。これらのサイトは、pingback によって自動的に通知されます。
ワードプレスのタグ
WordPress は関連記事をカテゴリまたはタグで関連付けることができます。
WordPressのテーマの中には、ここに入力したタグを記事のキーワード(Keyword)として自動で呼び出すものもあります▼
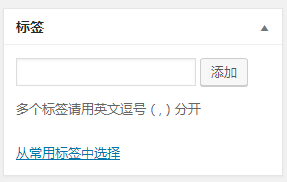
- あまりにも多くのタグを設定することはお勧めしません。
- ラベルの長さは 2 ~ 5 語が適しています。
- 通常は 2 ~ 3 個のタグが入力されます。
WordPress セットのアイキャッチ画像
WordPress 3.0 以降では、「アイキャッチ画像」機能が追加されました (テーマのサポートが必要です)。
記事のサムネイルに通常使用されるアイキャッチ画像をここに設定 ▼
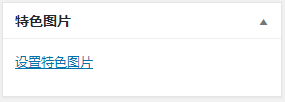
- 注目の画像をサムネイルとして呼び出すことをサポートする WordPress テーマ。
- 現在、外国人が作成したWordPressテーマは、すべてアイキャッチ画像をサムネイルに設定することで呼び出されます。
記事の別名
ここでのエイリアスは "WordPress カテゴリを作成する「記事では、説明されている分類学的エイリアスは同じ効果があります
- リンクをより美しく簡潔にするために、記事の URL に表示されます。
- 一般的に、長すぎない英語またはピンインで記入することをお勧めします。
注:パーマリンクが設定されている場合 /%postname% フィールドの場合、このエイリアスは URL の一部としてのみ呼び出されます。
WordPressパーマリンクの設定方法はこちらのチュートリアルをご覧ください▼
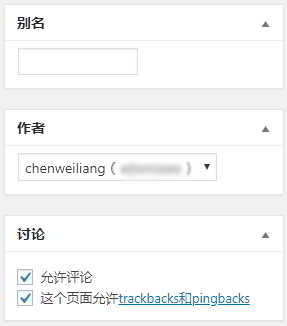
記事の著者
- ここで記事の作成者を割り当てることができます。
- デフォルトは、現在ログインしているユーザーです。
話し合う
- コメントと引用をオンまたはオフに設定できます。
- 記事にコメントがある場合は、ここでコメントを参照してモデレートできます。
- 他の人がこの記事にコメントすることを許可しない場合は、このボックスをチェックしないでください。
你WordPress バックエンド → 設定→ ディスカッション:
- サイト全体のコメントを開くかどうかを設定します。
- スパムフィルタリング;
- モデレートコメントなど...
WordPress ですべての記事を管理する
WordPress バックエンド → 記事 → すべての記事 をクリックすると、すべての記事が表示されます。
右上の「表示オプション」から表示するオプションや記事数を設定できます▼
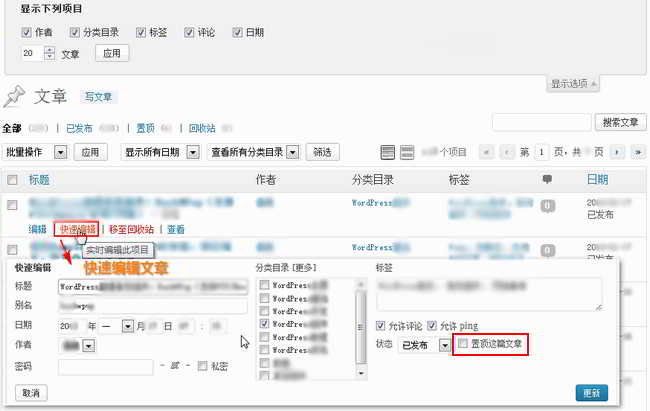
記事を確認すると、バッチ操作ができます。
記事のタイトルにマウスを移動すると、「編集、クイック編集、ゴミ箱に移動、表示」メニューが表示されます。
記事の内容を修正したい場合は、「編集」をクリックして編集記事に入ります。
注意事项
上記の共有はWordPressですソフトウェア基本機能。
他のプラグインや強力な WordPress テーマをインストールしている場合は、ここにさらに拡張機能がある可能性があります。それらの使用方法を自分でテストして調べてください。
Hope Chen Weiliang ブログ ( https://www.chenweiliang.com/ ) が「WordPress はどのように記事を公開するのか?自分の記事を投稿するための編集オプション」が役に立ちます。
この記事のリンクを共有することを歓迎します。https://www.chenweiliang.com/cwl-922.html
Chen WeiliangのブログのTelegramチャンネルへようこそ。最新のアップデートを入手できます!
📚 このガイドには非常に価値のある内容が含まれています。🌟これはめったにない機会です、お見逃しなく! ⏰⌛💨
気に入ったらシェア&いいね!
あなたの共有といいねは、私たちの継続的な動機です!
