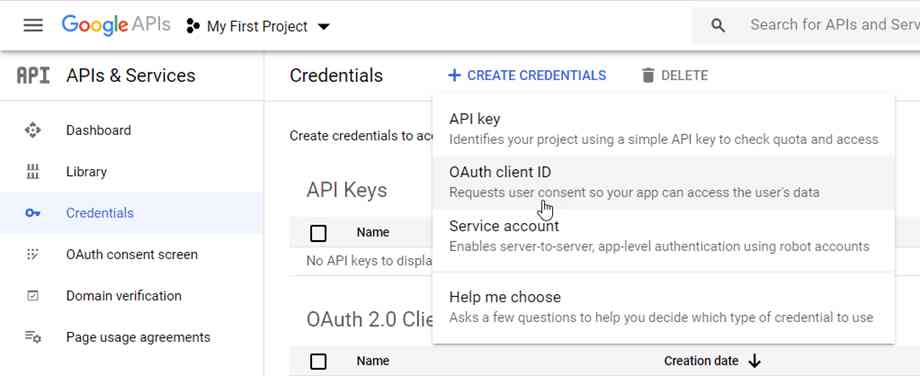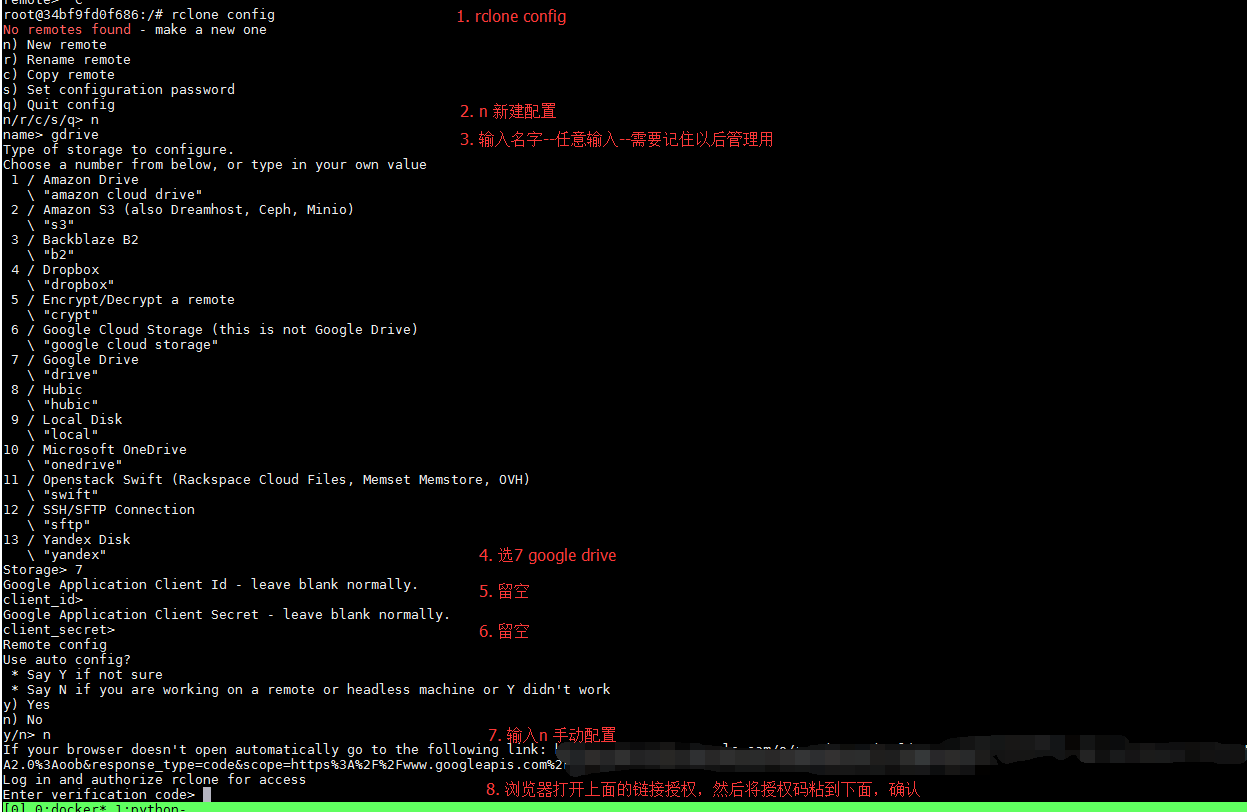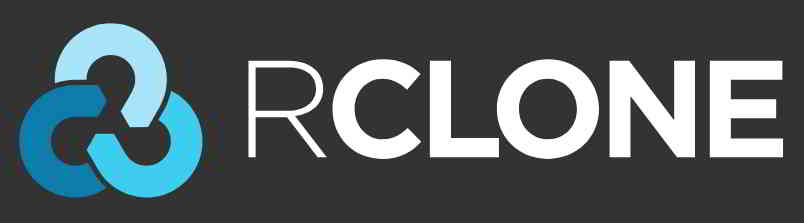სტატიების დირექტორია
- 1 როგორ დავაყენოთ Rclone?
- 2 როგორ დავაკონფიგურიროთ Rclone?
- 2.1 როგორ ავირჩიოთ დისტანციური დისტანციური შექმნის ტიპი?
- 2.2 შეავსეთ Google Client Id და Client Secret
- 2.3 როგორ ავირჩიოთ საოპერაციო ორგანო?
- 2.4 როგორ დავაყენოთ root დირექტორია?
- 2.5 როგორ დავამტკიცოთ Google ანგარიში?
- 2.6 აკონფიგურირებთ Google Teams ღრუბლოვანი დისკების გასაზიარებლად?
- 2.7 როგორ ავირჩიო, რომელი Google Teams Shared Drive დავამონტაჟო?
- 2.8 გადაამოწმეთ დისტანციური კონფიგურაციის ინფორმაცია
- 3 როგორ დავაფიქსირო Google დისკები საქაღალდეებში?
- 4 დააინსტალირეთ Google Drive
- 5 როგორ აწარმოებს Rclone-ის სამონტაჟო Google Cloud გუნდის ქსელის დისკი ფონზე?
- 6 როგორ იწყება rclone თავისთავად?
- 7 დასკვნა
როგორ დავამონტაჟო გამოყენებული Google Driver გუნდის დისკი ჩემს საკუთარ VPS სერვერზე, რათა მივაღწიო შესაძლებლობების გაფართოებას და ფაილების მართვას?
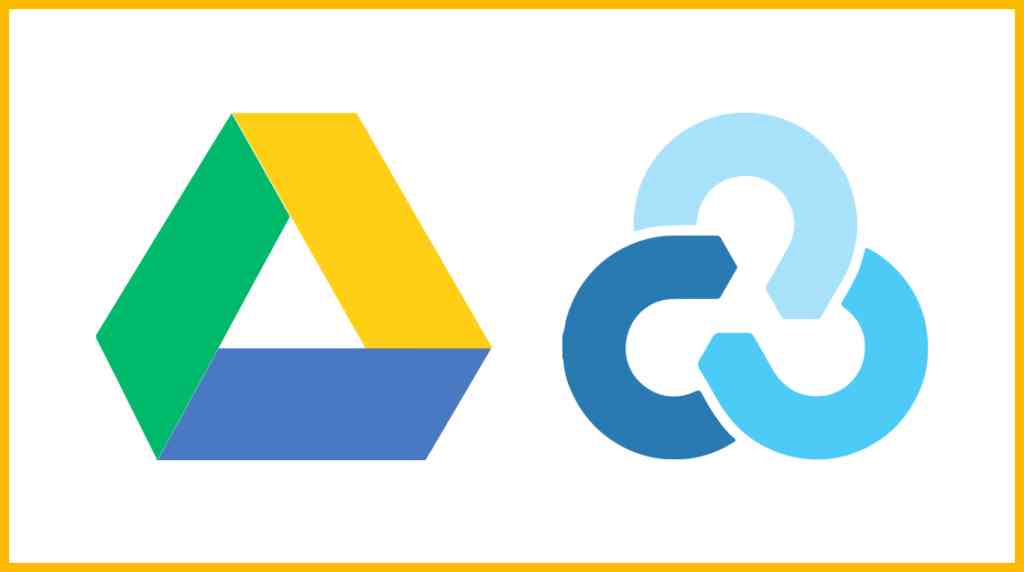
სრულ ტექსტში ერთადერთი სირთულე არისრკლონიშექმენით დისტანციური, რომელსაც აქვს ცოტა მეტი ნაბიჯი, მაგრამ არ არის რთული და რთული.
მაგალითად, ვინც იმპულსურია და ეშინია უბედურების, ამბობს, რომ ამას უმკლავდება და მე მჯერა, რომ ბევრს შეუძლია გაუმკლავდეს ამას.
როგორ დავაყენოთ Rclone?
გამოიყენეთ ოფიციალური საინსტალაციო სკრიპტის ფაილი ▼
curl https://rclone.org/install.sh | bash
შეიყვანეთ ბრძანება, რათა შეამოწმოთ თუ არა ინსტალაცია წარმატებული ▼
rclone- ნაჩვენები დახმარების ინფორმაცია მიუთითებს, რომ ინსტალაცია წარმატებით დასრულდა.
როგორ დავაკონფიგურიროთ Rclone?
ინსტალაციის დასრულების შემდეგ, დაიწყეთ კონფიგურაცია, რომ დაამატოთ ახალი სამაგრი დაწყებისთვის ▼
rclone config
როგორ ავირჩიოთ დისტანციური დისტანციური შექმნის ტიპი?
მას შემდეგ რაც ნათლად დაინახავთ, აირჩიეთ ვარიანტი Google Drive-ისთვის.
თუმცა, rclone განახლების შემდეგ, ოფციონის ნომრები შეიძლება შეიცვალოს.
რადგან ის დაკავშირებულია Google გუნდის ღრუბლოვან დისკთან, ამიტომ აირჩიეთ 13 აქ ▼
Type of storage to configure.
Enter a string value. Press Enter for the default ("").
Choose a number from below, or type in your own value
1 / 1Fichier
\ "fichier"
2 / Alias for an existing remote
\ "alias"
3 / Amazon Drive
\ "amazon cloud drive"
4 / Amazon S3 Compliant Storage Provider (AWS, Alibaba, Ceph, Digital Ocean, Dreamhost, IBM COS, Minio, etc)
\ "s3"
5 / Backblaze B2
\ "b2"
6 / Box
\ "box"
7 / Cache a remote
\ "cache"
8 / Citrix Sharefile
\ "sharefile"
9 / Dropbox
\ "dropbox"
10 / Encrypt/Decrypt a remote
\ "crypt"
11 / FTP Connection
\ "ftp"
12 / Google Cloud Storage (this is not Google Drive)
\ "google cloud storage"
13 / Google Drive
\ "drive"
14 / Google Photos
\ "google photos"
15 / Hubic
\ "hubic"
16 / In memory object storage system.
\ "memory"
17 / JottaCloud
\ "jottacloud"
18 / Koofr
\ "koofr"
19 / Local Disk
\ "local"
20 / Mail.ru Cloud
\ "mailru"
21 / Mega
\ "mega"
22 / Microsoft Azure Blob Storage
\ "azureblob"
23 / Microsoft OneDrive
\ "onedrive"
24 / OpenDrive
\ "opendrive"
25 / Openstack Swift (Rackspace Cloud Files, Memset Memstore, OVH)
\ "swift"
26 / Pcloud
\ "pcloud"
27 / Put.io
\ "putio"
28 / QingCloud Object Storage
\ "qingstor"
29 / SSH/SFTP Connection
\ "sftp"
30 / Sugarsync
\ "sugarsync"
31 / Transparently chunk/split large files
\ "chunker"
32 / Union merges the contents of several remotes
\ "union"
33 / Webdav
\ "webdav"
34 / Yandex Disk
\ "yandex"
35 / http Connection
\ "http"
36 / premiumize.me
\ "premiumizeme"
Storage> 13 # 选择13,看好是选Google Drive这个选项,rclone更新以后可能选项的数字会有变化
** See help for drive backend at: https://rclone.org/drive/ **შეავსეთ Google Client Id და Client Secret
რა თქმა უნდა, თუ თავს შეგაწუხებთ, შეგიძლიათ პირდაპირ დააჭიროთ Enter-ს და გამოიყენოთ RCLONE-ის კლიენტის ID დისტანციური კონფიგურაციის შესაქმნელად.
თუმცა, ამას აქვს ნაკლოვანებები, ასევე განაცხადეს Rclone ოფიციალურმა პირებმა.
იმის გამო, რომ ClientId და Client Secret-ის გამოყენების მაჩვენებელი ძალიან მაღალია, ბევრი ადამიანი იყენებს მათ.
Google-ს აქვს შეზღუდული რაოდენობის ტრაფიკი თითოეულ კლიენტის აპლიკაციაში, რა ხდება, როდესაც ადამიანების ჯგუფი იყენებს მას ბრბოში?წარმოიდგინეთ თქვენთვის (მაქსიმალური ტრაფიკი დღეში 750 გ).
- ასე რომ, უმჯობესია თავად დაარეგისტრიროთ Google კლიენტი Google Api.
- უბრალოდ წაიღეთ ვაგონი და შეგიძლიათ შეცვალოთ და დაამატოთ მოგვიანებით.
ჯერ უნდა შეხვიდეთGoogle API Centerშექმენით პროექტიმიიღეთ API, აირჩიეთ "Desktop Application" აპლიკაციის ტიპისთვის ▼

Google Application Client Id
Setting your own is recommended.
See https://rclone.org/drive/#making-your-own-client-id for how to create your own.
If you leave this blank, it will use an internal key which is low performance.
Enter a string value. Press Enter for the default ("").
client_id> # 回车
Google Application Client Secret
Setting your own is recommended.
Enter a string value. Press Enter for the default ("").
client_secret> # 回车რეკომენდირებულია დააყენოთ თქვენი საკუთარი Google აპლიკაციის კლიენტის ID ▼
როგორ ავირჩიოთ საოპერაციო ორგანო?
თუ თქვენ იყენებთ მას, აირჩიეთ 1 პირდაპირ ▼ ყველა ნებართვის მისაღებად
Scope that rclone should use when requesting access from drive.
Enter a string value. Press Enter for the default ("").
Choose a number from below, or type in your own value
1 / Full access all files, excluding Application Data Folder.
\ "drive"
2 / Read-only access to file metadata and file contents.
\ "drive.readonly"
/ Access to files created by rclone only.
3 | These are visible in the drive website.
| File authorization is revoked when the user deauthorizes the app.
\ "drive.file"
/ Allows read and write access to the Application Data folder.
4 | This is not visible in the drive website.
\ "drive.appfolder"
/ Allows read-only access to file metadata but
5 | does not allow any access to read or download file content.
\ "drive.metadata.readonly"
scope> 1 # 选1 回车როგორ დავაყენოთ root დირექტორია?
არ გამოიყენოთ ეს პარამეტრი, უბრალოდ დააჭირეთ Enter ▼
ID of the root folder
Leave blank normally.
Fill in to access "Computers" folders (see docs), or for rclone to use
a non root folder as its starting point.
Note that if this is blank, the first time rclone runs it will fill it
in with the ID of the root folder.
Enter a string value. Press Enter for the default ("").
root_folder_id> # 回车
Service Account Credentials JSON file path
Leave blank normally.
Needed only if you want use SA instead of interactive login.
Enter a string value. Press Enter for the default ("").
service_account_file> # 回车
Edit advanced config? (y/n)
y) Yes
n) No
y/n> n(此处一定要选择n)
Remote config
Use auto config?
* Say Y if not sure
* Say N if you are working on a remote or headless machine
y) Yes
n) No
y/n> n(此处一定要选择n)
Option config_token.
For this to work, you will need rclone available on a machine that has
a web browser available.
For more help and alternate methods see: https://rclone.org/remote_setup/
Execute the following on the machine with the web browser (same rclone
version recommended):
rclone authorize "drive" "xxxxxxxxxxxxxxxxxxxxxxxxxxxxxxxxxxxxxxx"
Then paste the result.
Enter a value.
config_token>აქ "config_token" უნდა მიიღოთ Rclone-ის ჩამოტვირთვით და დაინსტალირებით პირველ რიგში ადგილობრივ კომპიუტერზე ▼
მაგალითად აიღეთ Windows, გადადით საქაღალდეში, სადაც rclone.exe მდებარეობს დეკომპრესიის შემდეგ, შეიყვანეთ cmd Explorer-ის მისამართების ზოლში და დააჭირეთ Enter-ს, რათა გახსნათ ბრძანების ხაზი მიმდინარე გზაზე.
ჩაანაცვლეთ შემდეგ ბრძანებაშიClient_ID,Client_secret და შეასრულეთ ▼
rclone authorize "gdrive" "Client_ID" "Client_secret"
- (ეს მეთოდი მხოლოდ შესაფერისია დისტანციური კონფიგურაციის გენერირებისთვის თქვენი საკუთარი კლიენტის ID-ით)
შემდეგ გამოჩნდება ბრაუზერი, რომელიც მოგთხოვთ შეხვიდეთ თქვენს ანგარიშში ავტორიზაციისთვის.
როგორ დავამტკიცოთ Google ანგარიში?
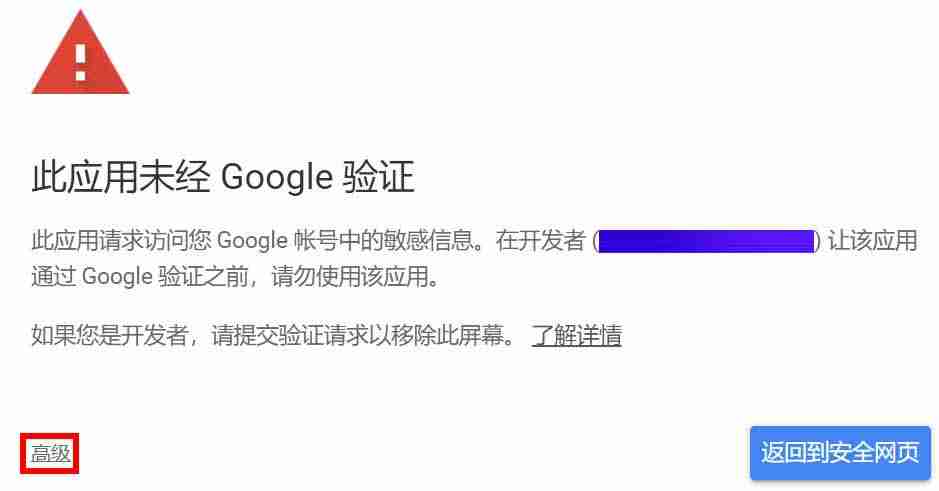
- თუ ჩინეთში ხართ, ჯერ X კედელი უნდა გვერდის ავლით, შემდეგ გქონდეთ Google ანგარიში და შეხვიდეთ სისტემაში.
- თუ გამოჩნდება "ეს აპი არ არის დადასტურებული Google-ის მიერ", დააწკაპუნეთ "Advanced".
- შემდეგ დააწკაპუნეთ ავტორიზაციის უფლებაზე.
ავტორიზაციის შემდეგ, შემდეგი შეტყობინება გამოჩნდება ბრძანების სტრიქონში:
If your browser doesn't open automatically go to the following link: http://127.0.0.1:53682/auth
Log in and authorize rclone for access
Waiting for code...
Got code
Paste the following into your remote machine --->
{"access_token":"xxxxxxxxxxxxxxxxxx","expiry":"2024-05-15T21:18:39.5036298+08:00"}
<---End paste{"access_token":"xxxxxxxxxxxxxxxxxx","expiry":"2024-05-15T21:18:39.5036298+08:00"}მთელი ეს შინაარსი (ფრჩხილების ჩათვლით) არის ნიშანი, დააკოპირეთ და შეინახეთ.- შემდეგ, ჩასვით ზემოთ მოცემული ჟეტონი და მოითხოვეთ შეყვანა config_token> Ადგილი.
აკონფიგურირებთ Google Teams ღრუბლოვანი დისკების გასაზიარებლად?
იმის გამო, რომ Google-ის გუნდის საერთო ღრუბლოვანი დისკი გამოიყენება, რა თქმა უნდა აირჩიეy ▼
Log in and authorize rclone for access Enter verification code> 4/0AGPbXQ9thkw4XynGuNP91QxL4g9Mz7Rubv7M_lajOCwd8GqHuTlOzI Configure this as a team drive? y) Yes n) No (default) y/n> y
როგორ ავირჩიო, რომელი Google Teams Shared Drive დავამონტაჟო?
Google Team Shared Drive არის მხოლოდ საქაღალდე და საქაღალდე ითვლება გუნდის დისკად.
რადგან მე მაქვს ორი გუნდის დისკი სახელად CWL-X,
ასე რომ, აქ შეგიძლიათ ნახოთ ორი ვარიანტი, ერთიდისტანციური კონფიგურაციამხოლოდ ერთი გუნდის დისკის შეკვრა შეიძლება.
მომავალში, შეგიძლიათ კიდევ რამდენიმე დისტანციური მართვის გაკეთება და ამ გუნდის დისკების დამონტაჟება.
Fetching team drive list... Choose a number from below, or type in your own value 1 / CWL-1 \ "xxxx" 2 / CWL-2 \ "xxxx" Enter a Team Drive ID> # 每个人都不一样,根据自己需求选择要绑定哪一个团队盘
გადაამოწმეთ დისტანციური კონფიგურაციის ინფორმაცია
დაბოლოს, გადაამოწმეთ დისტანციური კონფიგურაციის პარამეტრები და უბრალოდ დააჭირეთ y, რომ დაადასტუროთ ▼
-------------------- [CWL-2] type = drive client_id = XXX client_secret = XXX scope = drive token = XXX team_drive = XXX -------------------- y) Yes this is OK (default) e) Edit this remote d) Delete this remote y/e/d> y
ის აჩვენებს მიმდინარე აპარატზე შენახულ რომეტების სიას, უბრალოდ შეხედეთ მას, დააჭირეთ q გასასვლელად ▼
Current remotes: Name Type ==== ==== CWL-2 drive e) Edit existing remote n) New remote d) Delete remote r) Rename remote c) Copy remote s) Set configuration password q) Quit config e/n/d/r/c/s/q> q
- ამ ეტაპზე, Rclone კონფიგურაცია დასრულებულია.
ადგილობრივი კომპიუტერის კონფიგურაციის შემდეგ, პირდაპირ დააკოპირეთ ადგილობრივი კომპიუტერის rclone.conf კონფიგურაციის ფაილის შინაარსიLinuxrclone.conf კონფიგურაციის ფაილი სერვერზე.
ადგილობრივ კომპიუტერზე და სერვერზე, შესაბამისად, შეიყვანეთ შემდეგი ბრძანება Rclone კონფიგურაციის ფაილის ადგილმდებარეობის ბრძანების სანახავად ▼
rclone config file
გამოიკითხეთ Rclone კონფიგურაციის ფაილი და მიღებული შედეგები ასეთია▼
rclone config file
Configuration file is stored at:
/root/.config/rclone/rclone.conf
- უბრალოდ დააკოპირეთ ლოკალური კომპიუტერის კონფიგურაციის ფაილში rclone.conf შინაარსი rclone.conf კონფიგურაციის ფაილში Linux სერვერზე და Rclone კონფიგურაციის პრობლემა შეიძლება მოგვარდეს.
როგორ დავაფიქსირო Google დისკები საქაღალდეებში?
Rclone არის ბრძანების ხაზის ინსტრუმენტი, რომელიც მხარს უჭერს მონაცემთა სინქრონიზაციას, ატვირთვას და ჩამოტვირთვას სხვადასხვა ობიექტების მაღაზიებსა და ვებ დისკებს შორის.
და ზოგიერთი პარამეტრის საშუალებით შეიძლება განხორციელდეს ძალიან პრაქტიკული ფუნქციები, როგორიცაა ოფლაინ ჩამოტვირთვა და სერვერის სარეზერვო ასლი.
Rclone-ის გამოყენების მრავალი გზა არსებობს და მონტაჟი ერთ-ერთი მათგანია.
შენიშვნა:მონტაჟი არ არის საჭირო.როგორც ექსპერიმენტული ფუნქცია, მას აქვს მრავალი შეზღუდვა და პრობლემა.დამონტაჟების შემდეგ, ის არ შეიძლება გამოყენებულ იქნას როგორც ნამდვილი დისკი.ფაილური ოპერაციების შესრულებისას ადგილობრივი დისკი გამოიყენება ქეშირებისთვის, ანუ ლოკალური დისკის ადგილი დაკავებულია.
არასწორმა გამოყენებამ შეიძლება ასევე გამოიწვიოს ისეთი პრობლემები, როგორიცაა დისკი სავსე და VPS ჩაჭედილი.Google-ში "Rclone"-ს ძიებისას ყველაზე აქტუალური საკვანძო სიტყვაა "მონტაჟი", რამაც გარკვეულწილად შეცდომაში შეიყვანა ბევრი ახალი მეგობარი.ატვირთვის, ჩამოტვირთვის, სინქრონიზაციის და სხვა ოპერაციების სტაბილიზაციის მიზნით, რეკომენდებულია Rclone-ის მშობლიური ბრძანების ფუნქციის გამოყენება.
მონტაჟი მოითხოვს ინსტალაციას fuseაირჩიეთ ინსტალაციის ბრძანება თქვენი სისტემის მიხედვით:
# Debian/Ubantu
apt-get update && apt-get install -y fuse
# CentOS
yum install -y fuseდააინსტალირეთ Google Drive
ქსელის დისკის დამონტაჟება დაყოფილია ხელით და ავტომატურ ჩატვირთვად და შეგიძლიათ აირჩიოთ საკუთარი საჭიროებების მიხედვით.
დაამონტაჟეთ ხელით
#挂载 rclone mount <网盘名称:网盘路径> <本地路径> [参数] --daemon #取消挂载 fusermount -qzu <本地路径>
იპოვნეთ კომფორტული მდებარეობა ცარიელი საქაღალდის შესაქმნელად, იმუშავებს mkdir ბრძანება?არ გჭირდებათ სწავლება?
შექმენით ახალი ლოკალური საქაღალდე, გზას თავად განსაზღვრავთ, ანუ შემდეგი LocalFolder ▼
mkdir /home/gdDisk/
# 挂载为磁盘,下面的DriveName、Folder、LocalFolder参数根据说明自行替换 rclone mount DriveName:Folder LocalFolder --copy-links --no-gzip-encoding # 例如: rclone mount gdrive:VPS /home/gdDisk \ --no-check-certificate \ --no-gzip-encoding \ --copy-links \ --umask 0000 \ --default-permissions \ --allow-non-empty \ --allow-other \ --transfers 1 \ --buffer-size 64M \ --low-level-retries 200 \ --dir-cache-time 12h \ --vfs-read-chunk-size 32M \ --vfs-read-chunk-size-limit 1G # 对部分参数解释一下 DriveName:就是之前用rclone创建remote的名称 Folder:自己定,也可以不改。凡是rclone上传的文件都会在该谷歌团队盘的下一个名为“Folder”的文件夹里 LocalFolder:本地的绝对路径 比如 /home/gdDisk # 如果涉及到读取使用,比如使用H5等在线播放,就在后面多加上以下三条参数 --dir-cache-time 12h --vfs-read-chunk-size 32M --vfs-read-chunk-size-limit 1G # 优化参数 --transfers:该参数是最大同时传输任务数量,如果经常传输大文件,或CPU性能不佳,建议设置为单线程,也就是设置为“1” --buffer-size:该参数为读取每个文件时的内存缓冲区大小,控制rclone上传和挂载的时候的内存占用 --low-level-retries:该参数为传输文件没速度的时候重试次数,没速度的时候,单个会自动睡眠10ms起,然后再重试 -n = --dry-run - 测试运行,用来查看 rclone 在实际运行中会进行哪些操作。 -P = --progress - 显示实时传输进度,500mS 刷新一次,否则默认 1 分钟刷新一次。 --cache-chunk-size SizeSuffi - 块的大小,默认5M,理论上是越大上传速度越快,同时占用内存也越多。如果设置得太大,可能会导致进程中断。 --cache-chunk-total-size SizeSuffix - 块可以在本地磁盘上占用的总大小,默认10G。 --transfers=N - 并行文件数,默认为4。在比较小的内存的VPS上建议调小这个参数,比如128M的小鸡上使用建议设置为1。 --config string - 指定配置文件路径,string为配置文件路径。 --ignore-errors - 跳过错误。比如 OneDrive 在传了某些特殊文件后会提示Failed to copy: failed to open source object: malwareDetected: Malware detected,这会导致后续的传输任务被终止掉,此时就可以加上这个参数跳过错误。但需要注意 RCLONE 的退出状态码不会为0。
ტერმინალში mount ბრძანების შეყვანის და Enter-ის დაჭერის შემდეგ, ბევრს ეგონა, რომ ჩარჩენილი იყო.
სინამდვილეში ეს არ არის იმის გამო, რომ ჩამტვირთავი მუშაობს წინა პლანზე.
ამ დროს გახსენით ტერმინალი ან ssh და შეიყვანეთ ბრძანება, რომ შეამოწმოთ რუკების წარმატებული ▼
df -h
თქვენ შეგიძლიათ ნახოთ თქვენს მიერ დამონტაჟებული Google Drive, ზომა 1PB ▼
### 文件上传 rclone copy /home/backup gdrive:backup # 本地路径 配置名字:网盘文件夹路径 ### 文件下载 rclone copy gdrive:backup /home/backup # 配置名字:网盘文件夹路径 本地路径 ### 新建文件夹 rclone mkdir gdrive:backup # 配置名字:网盘文件夹路径 ### 获取文件夹大小 rclone size gdrive:backup # 配置名字:网盘文件夹路径 ### 列表 rclone ls gdrive:backup rclone lsl gdrive:backup # 比上面多一个显示上传时间 rclone lsd gdrive:backup # 只显示文件夹 ### 挂载 rclone mount gdrive:mm /root/mm & ### 卸载 fusermount -u /root/mm #### 其他 #### rclone config - 以控制会话的形式添加rclone的配置,配置保存在.rclone.conf文件中。 rclone copy - 将文件从源复制到目的地址,跳过已复制完成的。 rclone sync - 将源数据同步到目的地址,只更新目的地址的数据。 –dry-run标志来检查要复制、删除的数据 rclone move - 将源数据移动到目的地址,如果要在移动后删除空源目录,请加上 --delete-empty-src-d rclone delete - 删除指定路径下的文件内容。 rclone purge - 清空指定路径下所有文件数据。 rclone mkdir - 创建一个新目录。 rclone rmdir - 删除空目录。 rclone rmdirs - 删除指定灵境下的空目录。如果加上 --leave-root 参数,则不会删除根目录。 rclone check - 检查源和目的地址数据是否匹配。 rclone ls - 列出指定路径下所有的文件以及文件大小和路径。 rclone lsd - 列出指定路径下所有的目录/容器/桶。 rclone lsl - 列出指定路径下所有文件以及修改时间、文件大小和路径。 rclone lsf - 列出指定路径下所有文件和目录 rclone md5sum - 为指定路径下的所有文件产生一个md5sum文件。 rclone sha1sum - 为指定路径下的所有文件产生一个sha1sum文件。 rclone size - 获取指定路径下,文件内容的总大小。. rclone version - 查看当前版本。 rclone cleanup - 清空remote。 rclone dedupe - 交互式查找重复文件,进行删除/重命名操作。 fusermount -qzu 挂载网盘的文件夹绝对路径 - 取消挂载网盘,不用了以后一定要取消哦。
როგორ აწარმოებს Rclone-ის სამონტაჟო Google Cloud გუნდის ქსელის დისკი ფონზე?
დაამონტაჟეთ როგორც დისკი, დაამატეთ&გააგრძელეთ იგი ფონზე ▼
rclone mount DriveName:Folder LocalFolder --copy-links --no-gzip-encoding --no-check-certificate --allow-other --allow-non-empty --umask 000 &- ახსენი:
rclonemountGoogle-ის გუნდის ღრუბლოვანი დისკის სახელი, რომელიც ადრე შეავსეთ: გუნდის დისკშინებისმიერი არსებული დირექტორია სახელი/root/Gdriveეს ეხება ახლად შექმნილი ადგილობრივი სამონტაჟო დირექტორიას გზას.--არის დამაგრების მეთოდი,&მუშაობს ფონზე
ზედამხედველის
- ნებისმიერი მეთოდი, რომელსაც შეუძლია ფონზე გაშვება, ამას გააკეთებს.
supervisor
- დიდი, რთული, მაგრამ ძლიერი.
არაჰაპი
- მოძებნეთ nphup-ის გამოყენება, მთელ ქუჩაში.
nohup
- შესასრულებელი ბრძანების შემდეგ, ყურადღება მიაქციეთ სივრცეებს წინ და შემდეგ &.
ეკრანზე
ზოგადად, ლინუქსის სისტემას ექნება საკუთარი ეკრანი, თუ ის არ არის დაინსტალირებული, გამოიყენეთ შემდეგი ბრძანება ▼
sudo apt-get install screen
ან CentOS ბრძანება ▼
sudo yum install screen
შექმენით ახალი ფანჯარა სახელად CWL-1 და შეასრულეთ ბრძანება ფანჯარაში ▼
screen -S CWL-1 rclone mount CWL-2:RXFiles /home/ gdDisk/CWL-2
- უკანა მხარეს არის რამდენიმე პარამეტრი.
- რეკომენდირებულია შექმნათ sh ფაილი ეკრანის სამართავად და ეს გაფართოება აღარ განმეორდება.
წაშალეთ ▼
fusermount-qzu LocalFolder
- მაგალითი აქ არის
fusermount -qzu /root/Gdrive
როგორ იწყება rclone თავისთავად?
სისტემური
შექმენით ახალი rclone.server ფაილი Linux სისტემაში:
vim /lib/systemd/system/rclone.service
დაწერეთ შემდეგი:
#### https://www.chenweiliang.com/cwl-1966.html [Unit] Description=rclone [Service] User=root ExecStart=/usr/bin/rclone mount DriveName:RemoteFolder LocalFolder --allow-other --allow-non-empty --vfs-cache-mode writes --config /home/br/.config/rclone/rclone.conf Restart=on-abort [Install] WantedBy=multi-user.target
- შენიშვნა შეცვალეთ DriveName, RemoteFolder და LocalFolder მნიშვნელობები.
შემდეგ გადატვირთეთ დემონი, რომ ახალი სერვისი ამოქმედდეს ▼
systemctl daemon-reload
Აწყობაrcloneჩექმა
ავტომატური გაშვება rclone ჩატვირთვისას ▼
systemctl enable rclone
დაიწყეთ rclone ▼
systemctl start rclone
გადატვირთეთ rclone ▼
systemctl restart rclone
შეაჩერე კლონი ▼
systemctl stop rclone
მოითხოვეთ rclone სტატუსი ▼
systemctl status rclone
დასკვნა
Rclone-სთვის ძალიან მოსახერხებელია Google-ის გუნდის საზიარო ღრუბლოვან დისკზე დაყენება, განსაკუთრებით სინქრონიზაციის სარეზერვო ასლზე, რომელსაც შეუძლია ვებსაიტის მონაცემების მარტივად სინქრონიზაცია.
და თუ თქვენ გყავთ რამდენიმე Google გუნდი, რომლებიც აზიარებენ ღრუბლოვან დისკებს, შეგიძლიათ გამოიყენოთ Rclone ფაილების ერთმანეთთან კოპირებისთვის.
- Rclone მხარს უჭერს სამონტაჟოებს, რომლებიც ძირითადად უცხოური ქსელის დისკებია.
- Rclone-ის SFTP სამაგრი ასევე შეიძლება გამოყენებულ იქნას როგორც სარეზერვო ინსტრუმენტი.
- თუ თქვენ გაქვთ VPS კონტინენტზე ჩინეთში, რომლის გამოყენებაც გსურთ, შეგიძლიათ გამოიყენოთ SFTP, FTP და HTTP სხვადასხვა სერვერის საცავის დასაყენებლად და ინტეგრირებისთვის.
VPS იყენებს Rclone ავტომატური სინქრონიზაციის სახელმძღვანელოს, გთხოვთ იხილოთ აქ ▼
იმედი ჩენ ვეილიანგის ბლოგი ( https://www.chenweiliang.com/ ) გააზიარა „როგორ დავამონტაჟოთ Rclone? Rclone Mount Google Team Shared Cloud Disk Remote Sync“, რომელიც თქვენთვის სასარგებლოა.
კეთილი იყოს თქვენი მობრძანება ამ სტატიის ბმულის გასაზიარებლად:https://www.chenweiliang.com/cwl-1966.html
კეთილი იყოს თქვენი მობრძანება Chen Weiliang-ის ბლოგის ტელეგრამის არხზე, რომ მიიღოთ უახლესი განახლებები!
📚 ეს სახელმძღვანელო შეიცავს უზარმაზარ ღირებულებას, 🌟ეს იშვიათი შესაძლებლობაა, არ გამოტოვოთ! ⏰⌛💨
გააზიარეთ და მოიწონეთ თუ მოგეწონათ!
თქვენი გაზიარება და მოწონებები ჩვენი უწყვეტი მოტივაციაა!