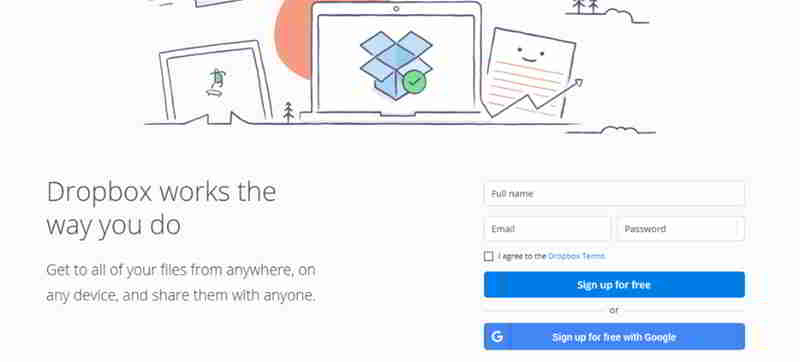Мақала анықтамалығы
Dropbox тіркелгісіне тіркелу арқылы ғана мүмкін боладыWordPressСақтық көшірмелер Dropbox ішінде сақталады.
Егер жоқ болса, төмендегі сілтемеден Dropbox тіркелгісін тіркеу нұсқауларын көре аласыз▼
WordPress автоматты түрде DROPBOX жүйесіне сақтық көшірме жасайды
1-ші күн:Бар BackWPup тапсырмасын өңдеңіз немесе жаңа BackWPup тапсырмасын жасаңыз▼
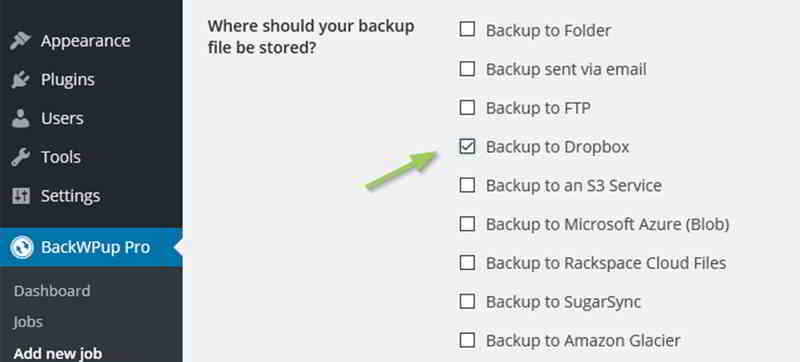
- BackWPup→Тапсырма немесе BackWPup→Жаңа тапсырма қосу.
2-ші күн:«Жалпы» қойындысында «Тапсырма мақсаты» бөліміне өтіп, «Dropbox-қа сақтық көшірме жасау» ұяшығына белгі қойыңыз ▼
Кімге: Dropbox деп аталатын жаңа қойынды пайда болады, онда Dropbox параметрлерін конфигурациялауға болады.
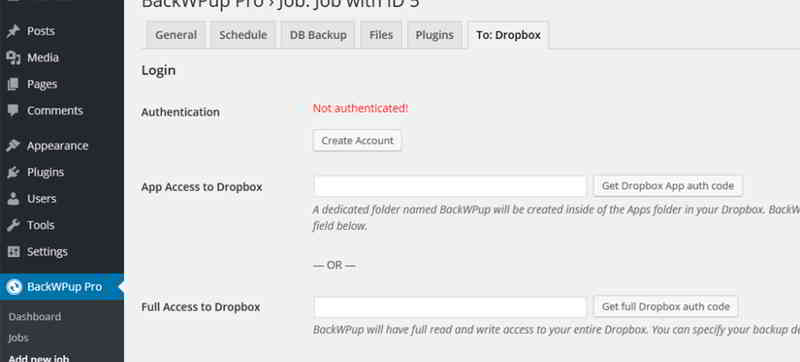
- Dropbox қосылымы орнатылмаған болса, беттің жоғарғы жағында бөлектелген қызыл түсті "Аутентификацияланбаған! (Авт. емес)" пайда болады.
- Егер сізде Dropbox тіркелгісі жоқ болса, тіркелуге өту үшін «Тіркелгі жасау» түймесін басуға болады.
3-ші күн:Аутентификация үшін екі түйменің бірін пайдаланыңыз, Dropbox қолданбасының аутентификация кодын алыңыз немесе толық Dropbox аутентификация кодын алыңыз.
- Бірінші әдіс тек белгілі бір қалтаға (Қолданбалар) кіру мүмкіндігін жасай алады,
- Ал екінші әдіс бүкіл Dropbox тіркелгісіне қол жеткізуге мүмкіндік береді.Қолданбаға шектеулі рұқсатты пайдалануды ұсынамыз.
Осы түймелердің бірін басу сізді Dropbox сайтына апарып, сайтқа Dropbox-қа кіруге рұқсат беруіңізді сұрайды.
4-ші күн:Рұқсат ету ▼ түймесін басыңыз
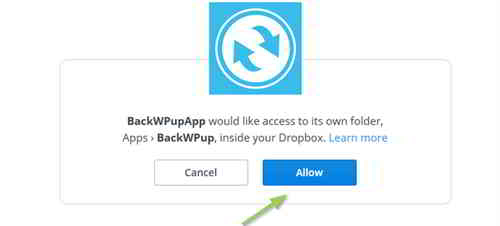
5-ші күн:Келесі бетте код ▼
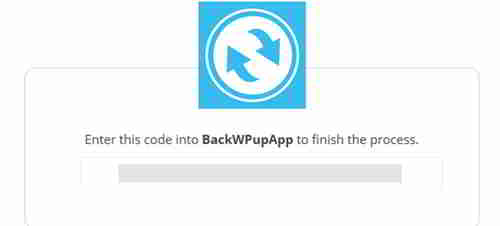
- Кодты көшіріп, BackWPup тапсырмасының параметрлері бетінде бұрын басқан түйменің жанындағы өріске қойыңыз.
- Содан кейін төменгі жағындағы Өзгерістерді сақтау түймесін басыңыз.
- BackWPup енді Dropbox-қа сәтті қосылғанын көрсетуі керек.
Тағайындалған қалта өрісінде атауды орнатыңыз
- Енді сақтық көшірме файлдары сақталатын Мақсатты қалта өрісінде атауды өзгертуге немесе орнатуға болады.
- Қолданбаның аутентификациясын пайдаланған болсаңыз, бұл қалта Apps/BackWPup астында болады.
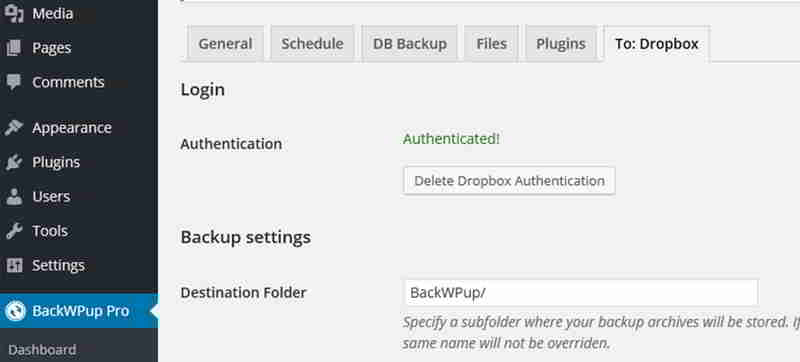
- Файлды жою өрісінде Dropbox ішінде сақталатын сақтық көшірмелердің ең көп санын орнатуға болады.
- Бұл Dropbox ішіндегі орынды үнемдейді.Ең көп санға жетсе, ең ескі сақтық көшірме жойылады.
Dropbox параметрлерінің жұмыс істеп тұрғанын тексеру үшін тапсырма мақсаты ретінде Dropbox көмегімен сақтық көшірме жұмысын бастаңыз▼
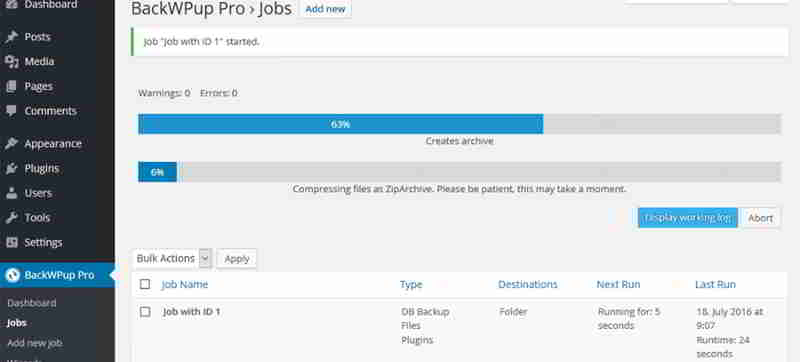
Тапсырма аяқталса, сақтық көшірме файлын Dropbox ▼ ішінде көруіңіз керек
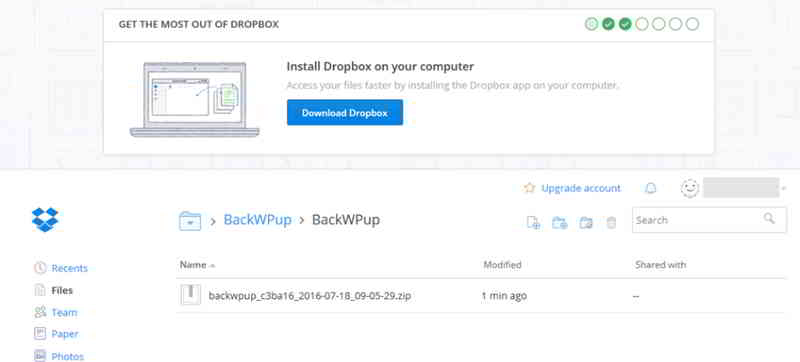
Hope Chen Weiliang блогы ( https://www.chenweiliang.com/ ) бөлісті WordPress-ті Dropbox-қа қалай автоматты түрде сақтық көшірмелеуге болады?Сізге көмектесу үшін BackWPup плагинін пайдаланыңыз.
Осы мақаланың сілтемесін бөлісуге қош келдіңіз:https://www.chenweiliang.com/cwl-1041.html
Соңғы жаңартуларды алу үшін Чен Вэйлян блогының Telegram арнасына қош келдіңіз!
📚 Бұл нұсқаулықта үлкен құндылық бар, 🌟Бұл сирек мүмкіндік, оны жіберіп алмаңыз! ⏰⌛💨
Ұнаса лайк басып, бөлісіңіз!
Сіздің бөлісулеріңіз бен лайктарыңыз - біздің үздіксіз мотивациямыз!