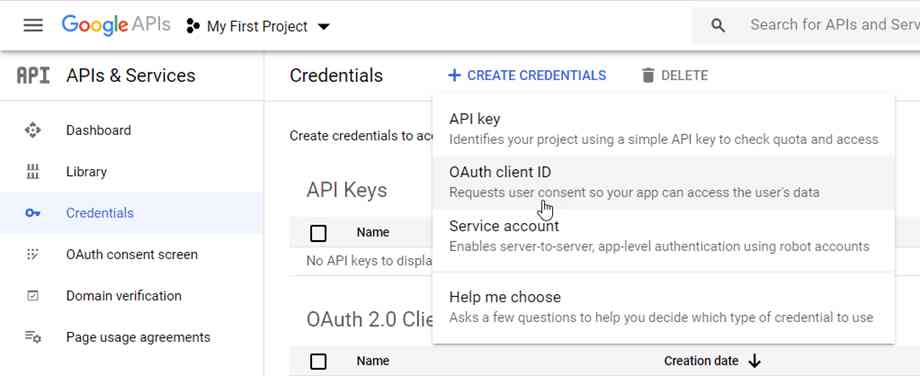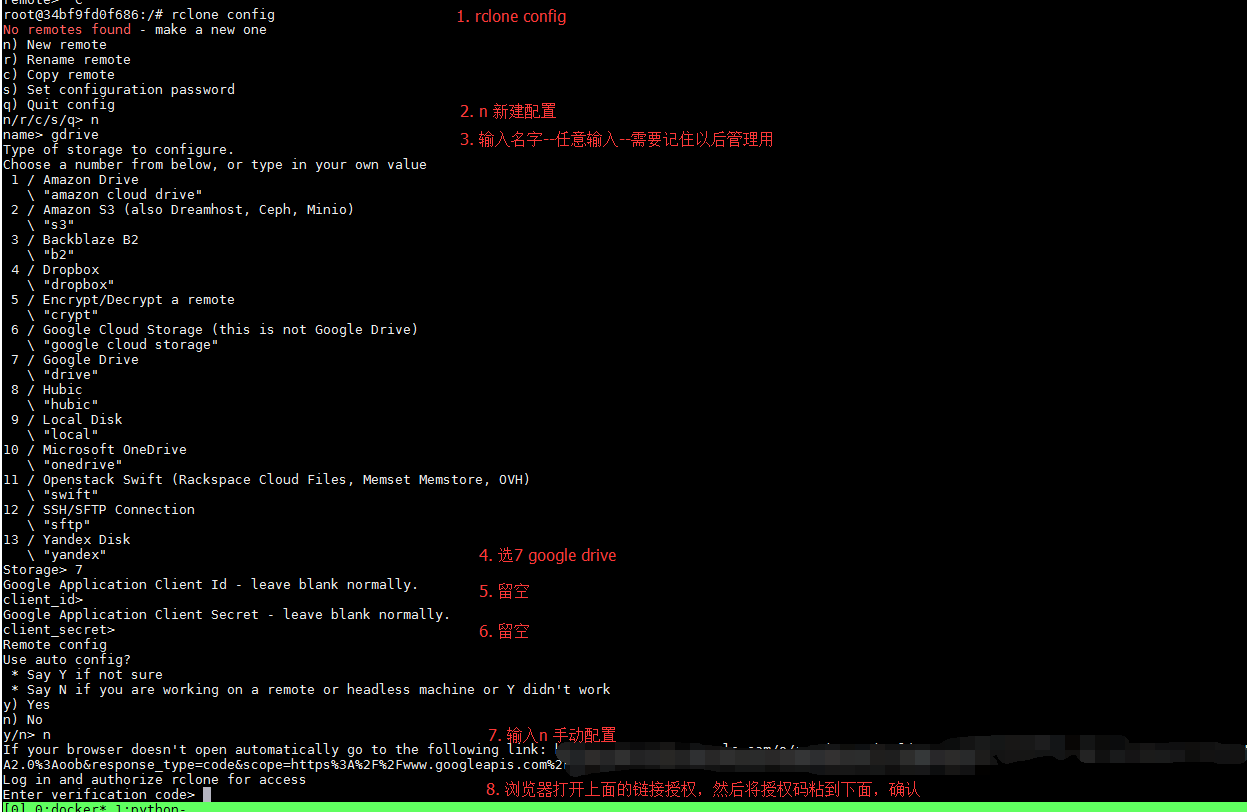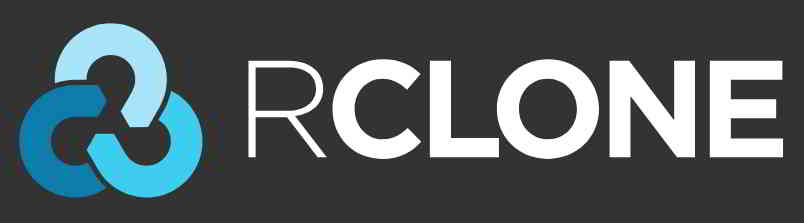Мақала анықтамалығы
- 1 Rclone қалай орнатуға болады?
- 2 Rclone қалай конфигурациялауға болады?
- 2.1 Қашықтан қашықтан құру түрін қалай таңдауға болады?
- 2.2 Google Клиент идентификаторы мен Клиент Құпиясын толтырыңыз
- 2.3 Операция органын қалай таңдауға болады?
- 2.4 Түбірлік каталогты қалай орнатуға болады?
- 2.5 Google есептік жазбасын қалай авторизациялауға болады?
- 2.6 Google Teams қолданбасын бұлттық дискілерді ортақ пайдалану үшін конфигурациялайсыз ба?
- 2.7 Қандай Google Teams ортақ дискісін орнатуды қалай таңдауға болады?
- 2.8 Қашықтағы конфигурация ақпаратын тексеріңіз
- 3 Google дискілерін қалталарға қалай салыстыруға болады?
- 4 Google Drive орнату
- 5 Rclone монтажы Google Cloud командасының желілік дискісін фондық режимде қалай іске қосады?
- 6 Rclone өздігінен қалай басталады?
- 7 Қорытынды
Сыйымдылықты кеңейту және файлдарды басқару мақсатына жету үшін қолданбалы Google Driver командасының дискісін менің жеке VPS серверіме қалай орнатуға болады?
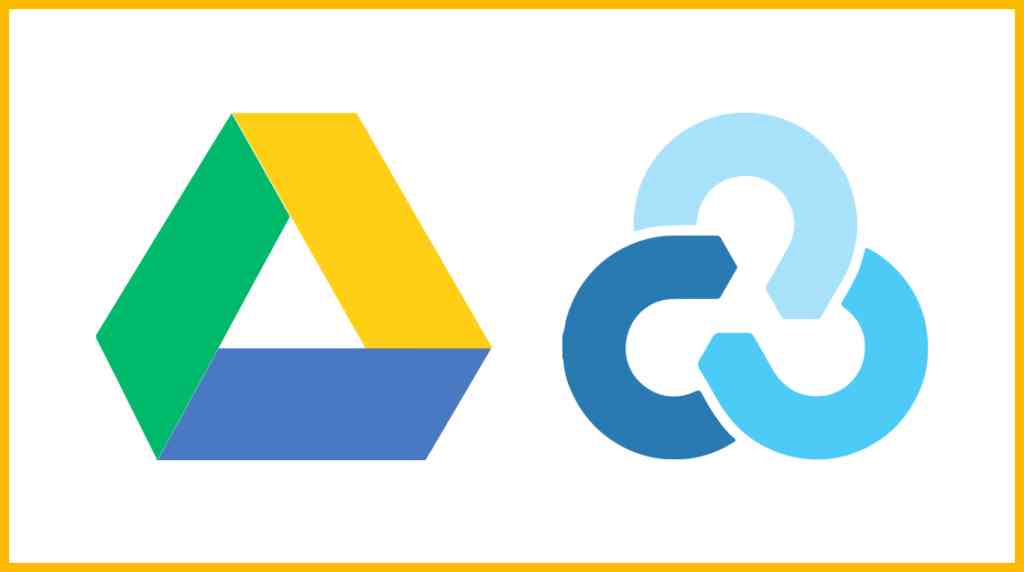
Толық мәтіндегі жалғыз қиындықRcloneҚашықтан басқару құралын жасаңыз, оның қадамдары сәл көп, бірақ күрделі және қиын емес.
Мысалы, жігерлі және қиындықтан қорқатын адамдар оны жеңе аламын дейді, мен көптеген адамдар оны жеңе алады деп ойлаймын.
Rclone қалай орнатуға болады?
Ресми орнату сценарий файлын пайдаланыңыз ▼
curl https://rclone.org/install.sh | bash
Орнатудың сәтті болғанын тексеру үшін пәрменді енгізіңіз ▼
rclone- Көрсетілген анықтама ақпараты орнату сәтті болғанын көрсетеді.
Rclone қалай конфигурациялауға болады?
Орнату аяқталғаннан кейін, бастау үшін жаңа монтажды қосу үшін конфигурациялауды бастаңыз▼
rclone config
Қашықтан қашықтан құру түрін қалай таңдауға болады?
Оны анық көргеннен кейін Google Drive үшін опцияны таңдаңыз.
Дегенмен, rclone жаңартылғаннан кейін опциялар саны өзгеруі мүмкін.
Ол Google командасының бұлттық дискісіне қосылғандықтан, осы жерден 13 таңдаңыз ▼
Type of storage to configure.
Enter a string value. Press Enter for the default ("").
Choose a number from below, or type in your own value
1 / 1Fichier
\ "fichier"
2 / Alias for an existing remote
\ "alias"
3 / Amazon Drive
\ "amazon cloud drive"
4 / Amazon S3 Compliant Storage Provider (AWS, Alibaba, Ceph, Digital Ocean, Dreamhost, IBM COS, Minio, etc)
\ "s3"
5 / Backblaze B2
\ "b2"
6 / Box
\ "box"
7 / Cache a remote
\ "cache"
8 / Citrix Sharefile
\ "sharefile"
9 / Dropbox
\ "dropbox"
10 / Encrypt/Decrypt a remote
\ "crypt"
11 / FTP Connection
\ "ftp"
12 / Google Cloud Storage (this is not Google Drive)
\ "google cloud storage"
13 / Google Drive
\ "drive"
14 / Google Photos
\ "google photos"
15 / Hubic
\ "hubic"
16 / In memory object storage system.
\ "memory"
17 / JottaCloud
\ "jottacloud"
18 / Koofr
\ "koofr"
19 / Local Disk
\ "local"
20 / Mail.ru Cloud
\ "mailru"
21 / Mega
\ "mega"
22 / Microsoft Azure Blob Storage
\ "azureblob"
23 / Microsoft OneDrive
\ "onedrive"
24 / OpenDrive
\ "opendrive"
25 / Openstack Swift (Rackspace Cloud Files, Memset Memstore, OVH)
\ "swift"
26 / Pcloud
\ "pcloud"
27 / Put.io
\ "putio"
28 / QingCloud Object Storage
\ "qingstor"
29 / SSH/SFTP Connection
\ "sftp"
30 / Sugarsync
\ "sugarsync"
31 / Transparently chunk/split large files
\ "chunker"
32 / Union merges the contents of several remotes
\ "union"
33 / Webdav
\ "webdav"
34 / Yandex Disk
\ "yandex"
35 / http Connection
\ "http"
36 / premiumize.me
\ "premiumizeme"
Storage> 13 # 选择13,看好是选Google Drive这个选项,rclone更新以后可能选项的数字会有变化
** See help for drive backend at: https://rclone.org/drive/ **Google Клиент идентификаторы мен Клиент Құпиясын толтырыңыз
Әрине, егер сіз қиындықты сезінсеңіз, Enter пернесін тікелей басып, қашықтағы конфигурацияны жасау үшін RCLONE клиентінің жеке идентификаторын пайдалануға болады.
Дегенмен, мұның кемшіліктері бар, дейді Rclone шенеуніктері.
ClientId және Client Secret пайдалану жылдамдығы тым жоғары болғандықтан, көптеген адамдар оларды пайдалануда.
Google-де әрбір клиенттік қолданбаға трафиктің шектеулі мөлшері бар, оны адамдар тобы көп жерде пайдаланғанда не болады?Өзіңіз елестетіп көріңіз (тәулігіне максималды трафик 750G).
- Сондықтан Google клиенті Google Api-ді өзіңіз тіркегеніңіз дұрыс.
- Тек күйме қайтаруын алыңыз және кейінірек өзгертуге және қосуға болады.
Алдымен кіру керекGoogle API орталығы Жоба жасау API алу, қолданба түрі үшін «Жұмыс үстелі қолданбасын» таңдаңыз ▼

Google Application Client Id
Setting your own is recommended.
See https://rclone.org/drive/#making-your-own-client-id for how to create your own.
If you leave this blank, it will use an internal key which is low performance.
Enter a string value. Press Enter for the default ("").
client_id> # 回车
Google Application Client Secret
Setting your own is recommended.
Enter a string value. Press Enter for the default ("").
client_secret> # 回车Жеке Google қолданбасының клиент идентификаторын орнату ұсынылады ▼
Операция органын қалай таңдауға болады?
Оны өзіңіз пайдалансаңыз, барлық рұқсаттарды алу үшін тікелей 1 пәрменін таңдаңыз ▼
Scope that rclone should use when requesting access from drive.
Enter a string value. Press Enter for the default ("").
Choose a number from below, or type in your own value
1 / Full access all files, excluding Application Data Folder.
\ "drive"
2 / Read-only access to file metadata and file contents.
\ "drive.readonly"
/ Access to files created by rclone only.
3 | These are visible in the drive website.
| File authorization is revoked when the user deauthorizes the app.
\ "drive.file"
/ Allows read and write access to the Application Data folder.
4 | This is not visible in the drive website.
\ "drive.appfolder"
/ Allows read-only access to file metadata but
5 | does not allow any access to read or download file content.
\ "drive.metadata.readonly"
scope> 1 # 选1 回车Түбірлік каталогты қалай орнатуға болады?
Бұл параметрді пайдаланбаңыз, жай ғана Enter ▼ түймесін басыңыз
ID of the root folder
Leave blank normally.
Fill in to access "Computers" folders (see docs), or for rclone to use
a non root folder as its starting point.
Note that if this is blank, the first time rclone runs it will fill it
in with the ID of the root folder.
Enter a string value. Press Enter for the default ("").
root_folder_id> # 回车
Service Account Credentials JSON file path
Leave blank normally.
Needed only if you want use SA instead of interactive login.
Enter a string value. Press Enter for the default ("").
service_account_file> # 回车
Edit advanced config? (y/n)
y) Yes
n) No
y/n> n(此处一定要选择n)
Remote config
Use auto config?
* Say Y if not sure
* Say N if you are working on a remote or headless machine
y) Yes
n) No
y/n> n(此处一定要选择n)
Option config_token.
For this to work, you will need rclone available on a machine that has
a web browser available.
For more help and alternate methods see: https://rclone.org/remote_setup/
Execute the following on the machine with the web browser (same rclone
version recommended):
rclone authorize "drive" "xxxxxxxxxxxxxxxxxxxxxxxxxxxxxxxxxxxxxxx"
Then paste the result.
Enter a value.
config_token>Мұндағы "config_token" алдымен жергілікті компьютерге Rclone жүктеп алып, орнату арқылы алынуы керек▼
Мысал ретінде Windows жүйесін алыңыз, декомпрессиядан кейін rclone.exe орналасқан қалтаға өтіңіз, зерттеушінің мекенжай жолына cmd енгізіңіз және ағымдағы жолда пәрмен жолын ашу үшін Enter пернесін басыңыз.
Келесі пәрменде ауыстырыңызClient_ID,Client_secret және орындаңыз ▼
rclone authorize "gdrive" "Client_ID" "Client_secret"
- (Бұл әдіс тек жеке клиент идентификаторымен қашықтағы конфигурацияны жасау үшін жарамды)
Келесіде авторизациялау үшін тіркелгіңізге кіруіңізді сұрайтын шолғыш пайда болады.
Google есептік жазбасын қалай авторизациялауға болады?
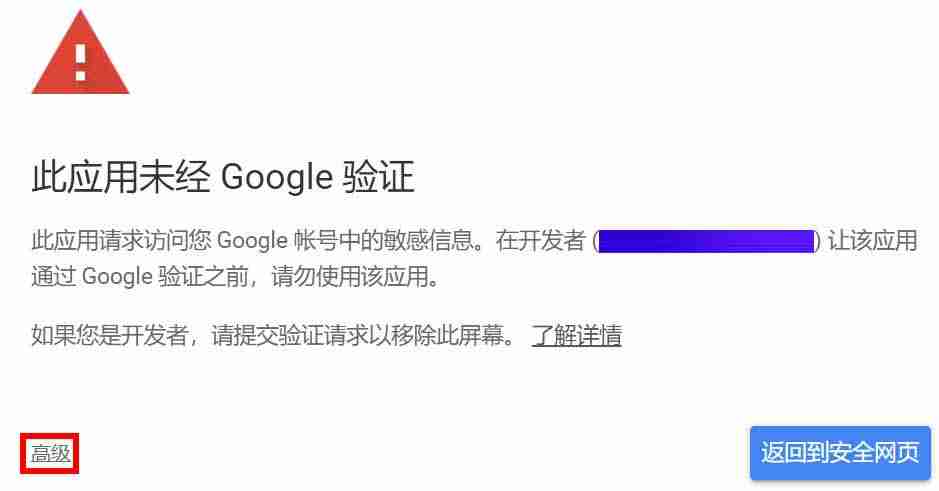
- Егер сіз материктік Қытайда болсаңыз, алдымен X қабырғасын айналып өтуіңіз керек, содан кейін сізде Google есептік жазбасы болуы керек және жүйеге кіру керек.
- «Бұл қолданбаны Google тексермеген» пайда болса, «Қосымша» түймесін басыңыз.
- Содан кейін авторизациялау үшін Рұқсат ету түймесін басыңыз.
Авторизациядан кейін пәрмен жолы терезесінде келесі хабарлама пайда болады:
If your browser doesn't open automatically go to the following link: http://127.0.0.1:53682/auth
Log in and authorize rclone for access
Waiting for code...
Got code
Paste the following into your remote machine --->
{"access_token":"xxxxxxxxxxxxxxxxxx","expiry":"2024-05-15T21:18:39.5036298+08:00"}
<---End paste{"access_token":"xxxxxxxxxxxxxxxxxx","expiry":"2024-05-15T21:18:39.5036298+08:00"}Бұл бүкіл мазмұн (жақшаларды қоса) таңбалауыш болып табылады, көшіру және сақтау.- Содан кейін жоғарыдағы белгіні қойып, енгізуді сұраңыз config_token> Орын.
Google Teams қолданбасын бұлттық дискілерді ортақ пайдалану үшін конфигурациялайсыз ба?
Google командасы ортақ бұлттық диск пайдаланылғандықтан, әрине таңдаңызy ▼
Log in and authorize rclone for access Enter verification code> 4/0AGPbXQ9thkw4XynGuNP91QxL4g9Mz7Rubv7M_lajOCwd8GqHuTlOzI Configure this as a team drive? y) Yes n) No (default) y/n> y
Қандай Google Teams ортақ дискісін орнатуды қалай таңдауға болады?
Google Team Shared Drive - бұл жай ғана қалта, ал қалта топтық диск ретінде есептеледі.
Менің CWL-X деп аталатын екі командалық дискім болғандықтан,
Сонымен, сіз мұнда екі нұсқаны көре аласыз, біреуіқашықтағы конфигурацияТек бір топ дискісін байланыстыруға болады.
Болашақта сіз тағы бірнеше қашықтан басқару құралын жасай аласыз және осы командалық дискілерді орната аласыз.
Fetching team drive list... Choose a number from below, or type in your own value 1 / CWL-1 \ "xxxx" 2 / CWL-2 \ "xxxx" Enter a Team Drive ID> # 每个人都不一样,根据自己需求选择要绑定哪一个团队盘
Қашықтағы конфигурация ақпаратын тексеріңіз
Соңында қашықтан басқару конфигурациясының параметрлерін тексеріп, растау үшін y түймесін басыңыз ▼
-------------------- [CWL-2] type = drive client_id = XXX client_secret = XXX scope = drive token = XXX team_drive = XXX -------------------- y) Yes this is OK (default) e) Edit this remote d) Delete this remote y/e/d> y
Ол ағымдағы құрылғыда сақталған рометтердің тізімін көрсетеді, жай қарап шығып, шығу үшін q түймесін басыңыз ▼
Current remotes: Name Type ==== ==== CWL-2 drive e) Edit existing remote n) New remote d) Delete remote r) Rename remote c) Copy remote s) Set configuration password q) Quit config e/n/d/r/c/s/q> q
- Осы кезде Rclone конфигурациясы аяқталды.
Жергілікті компьютер конфигурацияланғаннан кейін жергілікті компьютердің rclone.conf конфигурация файлының мазмұнын тікелей көшіріңіз.LinuxСервердегі rclone.conf конфигурация файлы.
Жергілікті компьютерде және серверде сәйкесінше Rclone конфигурация файлының орны пәрменін көру үшін келесі пәрменді енгізіңіз▼
rclone config file
Rclone конфигурация файлын сұраңыз және алынған нәтижелер келесідей болады▼
rclone config file
Configuration file is stored at:
/root/.config/rclone/rclone.conf
- Жергілікті компьютердің rclone.conf конфигурация файлындағы мазмұнды Linux серверіндегі rclone.conf конфигурация файлына көшірсеңіз болғаны, Rclone конфигурация мәселесін шешуге болады.
Google дискілерін қалталарға қалай салыстыруға болады?
Rclone - әртүрлі нысандар қоймалары мен веб-дискілер арасында деректерді синхрондауды, жүктеп салуды және жүктеуді қолдайтын пәрмен жолы құралы.
Кейбір параметрлер арқылы желіден тыс жүктеу және сервердің сақтық көшірмесін жасау сияқты өте практикалық функцияларды жүзеге асыруға болады.
Rclone қолданудың көптеген жолдары бар және монтаждау солардың бірі болып табылады.
Ескерту:Монтаждау қажет емес.Эксперименттік мүмкіндік ретінде оның көптеген шектеулері мен мәселелері бар.Орнатқаннан кейін оны нақты диск ретінде пайдалану мүмкін емес.Файлдық операцияларды орындау кезінде жергілікті диск кэштеу үшін пайдаланылады, яғни жергілікті дискідегі орын алады.
Дұрыс пайдаланбау сонымен қатар диск толы және VPS тұрып қалуы сияқты мәселелерді тудыруы мүмкін.Google-да «Rclone» іздеуде, ең өзекті кілт сөз «монтаждау» болып табылады, бұл белгілі бір дәрежеде көптеген жаңа достарды адастырды.Жүктеп салу, жүктеу, синхрондау және басқа операцияларды тұрақтандыру үшін Rclone қолданбасының жергілікті пәрмен функциясын пайдалану ұсынылады.
Монтаждау орнатуды қажет етеді fuse, жүйеңізге сәйкес орнату пәрменін таңдаңыз:
# Debian/Ubantu
apt-get update && apt-get install -y fuse
# CentOS
yum install -y fuseGoogle Drive орнату
Желілік дискіні монтаждау қолмен орнату және автоматты жүктеу болып бөлінеді және сіз өз қажеттіліктеріңізге сәйкес таңдай аласыз.
Қолмен орнату
#挂载 rclone mount <网盘名称:网盘路径> <本地路径> [参数] --daemon #取消挂载 fusermount -qzu <本地路径>
Бос қалта жасау үшін ыңғайлы орынды табыңыз, mkdir пәрмені жұмыс істей ме?Үйретудің қажеті жоқ па?
Жаңа жергілікті қалтаны жасаңыз, жолды өзіңіз анықтайды, яғни келесі LocalFolder ▼
mkdir /home/gdDisk/
# 挂载为磁盘,下面的DriveName、Folder、LocalFolder参数根据说明自行替换 rclone mount DriveName:Folder LocalFolder --copy-links --no-gzip-encoding # 例如: rclone mount gdrive:VPS /home/gdDisk \ --no-check-certificate \ --no-gzip-encoding \ --copy-links \ --umask 0000 \ --default-permissions \ --allow-non-empty \ --allow-other \ --transfers 1 \ --buffer-size 64M \ --low-level-retries 200 \ --dir-cache-time 12h \ --vfs-read-chunk-size 32M \ --vfs-read-chunk-size-limit 1G # 对部分参数解释一下 DriveName:就是之前用rclone创建remote的名称 Folder:自己定,也可以不改。凡是rclone上传的文件都会在该谷歌团队盘的下一个名为“Folder”的文件夹里 LocalFolder:本地的绝对路径 比如 /home/gdDisk # 如果涉及到读取使用,比如使用H5等在线播放,就在后面多加上以下三条参数 --dir-cache-time 12h --vfs-read-chunk-size 32M --vfs-read-chunk-size-limit 1G # 优化参数 --transfers:该参数是最大同时传输任务数量,如果经常传输大文件,或CPU性能不佳,建议设置为单线程,也就是设置为“1” --buffer-size:该参数为读取每个文件时的内存缓冲区大小,控制rclone上传和挂载的时候的内存占用 --low-level-retries:该参数为传输文件没速度的时候重试次数,没速度的时候,单个会自动睡眠10ms起,然后再重试 -n = --dry-run - 测试运行,用来查看 rclone 在实际运行中会进行哪些操作。 -P = --progress - 显示实时传输进度,500mS 刷新一次,否则默认 1 分钟刷新一次。 --cache-chunk-size SizeSuffi - 块的大小,默认5M,理论上是越大上传速度越快,同时占用内存也越多。如果设置得太大,可能会导致进程中断。 --cache-chunk-total-size SizeSuffix - 块可以在本地磁盘上占用的总大小,默认10G。 --transfers=N - 并行文件数,默认为4。在比较小的内存的VPS上建议调小这个参数,比如128M的小鸡上使用建议设置为1。 --config string - 指定配置文件路径,string为配置文件路径。 --ignore-errors - 跳过错误。比如 OneDrive 在传了某些特殊文件后会提示Failed to copy: failed to open source object: malwareDetected: Malware detected,这会导致后续的传输任务被终止掉,此时就可以加上这个参数跳过错误。但需要注意 RCLONE 的退出状态码不会为0。
Терминалға монтаждау пәрменін енгізіп, Enter пернесін басқаннан кейін көптеген адамдар тұрып қалды деп ойлады.
Бұл шын мәнінде жүктегіш алдыңғы қатарда жұмыс істеп тұрғандықтан емес.
Осы уақытта терминалды немесе ssh ашыңыз және салыстырудың сәтті болғанын тексеру үшін пәрменді енгізіңіз ▼
df -h
Сіз өзіңіз орнатқан Google Drive-ты көре аласыз, өлшемі 1PB ▼
### 文件上传 rclone copy /home/backup gdrive:backup # 本地路径 配置名字:网盘文件夹路径 ### 文件下载 rclone copy gdrive:backup /home/backup # 配置名字:网盘文件夹路径 本地路径 ### 新建文件夹 rclone mkdir gdrive:backup # 配置名字:网盘文件夹路径 ### 获取文件夹大小 rclone size gdrive:backup # 配置名字:网盘文件夹路径 ### 列表 rclone ls gdrive:backup rclone lsl gdrive:backup # 比上面多一个显示上传时间 rclone lsd gdrive:backup # 只显示文件夹 ### 挂载 rclone mount gdrive:mm /root/mm & ### 卸载 fusermount -u /root/mm #### 其他 #### rclone config - 以控制会话的形式添加rclone的配置,配置保存在.rclone.conf文件中。 rclone copy - 将文件从源复制到目的地址,跳过已复制完成的。 rclone sync - 将源数据同步到目的地址,只更新目的地址的数据。 –dry-run标志来检查要复制、删除的数据 rclone move - 将源数据移动到目的地址,如果要在移动后删除空源目录,请加上 --delete-empty-src-d rclone delete - 删除指定路径下的文件内容。 rclone purge - 清空指定路径下所有文件数据。 rclone mkdir - 创建一个新目录。 rclone rmdir - 删除空目录。 rclone rmdirs - 删除指定灵境下的空目录。如果加上 --leave-root 参数,则不会删除根目录。 rclone check - 检查源和目的地址数据是否匹配。 rclone ls - 列出指定路径下所有的文件以及文件大小和路径。 rclone lsd - 列出指定路径下所有的目录/容器/桶。 rclone lsl - 列出指定路径下所有文件以及修改时间、文件大小和路径。 rclone lsf - 列出指定路径下所有文件和目录 rclone md5sum - 为指定路径下的所有文件产生一个md5sum文件。 rclone sha1sum - 为指定路径下的所有文件产生一个sha1sum文件。 rclone size - 获取指定路径下,文件内容的总大小。. rclone version - 查看当前版本。 rclone cleanup - 清空remote。 rclone dedupe - 交互式查找重复文件,进行删除/重命名操作。 fusermount -qzu 挂载网盘的文件夹绝对路径 - 取消挂载网盘,不用了以后一定要取消哦。
Rclone монтажы Google Cloud командасының желілік дискісін фондық режимде қалай іске қосады?
диск ретінде орнату, қосу&оны фондық режимде жұмыс істей беріңіз ▼
rclone mount DriveName:Folder LocalFolder --copy-links --no-gzip-encoding --no-check-certificate --allow-other --allow-non-empty --umask 000 &- Түсіндіріңіз:
rclonemountСіз бұрын толтырған Google командасының бұлттық дискінің атауы: командалық дискідекез келген бар каталог атауы/root/GdriveОл жаңадан жасалған жергілікті орнату каталогының жолына сілтеме жасайды.--орнату әдісі болып табылады,&фондық режимде жұмыс істейді
жетекші
- Фондық режимде жұмыс істей алатын кез келген әдіс мұны жасайды.
supervisor
- Керемет, күрделі, бірақ күшті.
жоқ
- Көшеде nphup қолдануын іздеңіз.
nohup
- Орындалатын пәрменнен кейін & алдындағы және кейінгі бос орындарға назар аударыңыз.
экран
Жалпы Linux жүйесінің өз экраны болады.Егер ол орнатылмаған болса, келесі пәрменді пайдаланыңыз ▼
sudo apt-get install screen
немесе CentOS команда▼
sudo yum install screen
CWL-1 атты жаңа терезе құрыңыз және терезеде ▼ пәрменін орындаңыз
screen -S CWL-1 rclone mount CWL-2:RXFiles /home/ gdDisk/CWL-2
- Артқы жағында көптеген параметрлер бар.
- Экранды басқару үшін sh файлын жасау ұсынылады және бұл кеңейтім қайталанбайды.
Жою ▼
fusermount-qzu LocalFolder
- Мысал мынада
fusermount -qzu /root/Gdrive
Rclone өздігінен қалай басталады?
systemctl
Linux жүйесінде жаңа rclone.server файлын жасаңыз:
vim /lib/systemd/system/rclone.service
Келесіні жазыңыз:
#### https://www.chenweiliang.com/cwl-1966.html [Unit] Description=rclone [Service] User=root ExecStart=/usr/bin/rclone mount DriveName:RemoteFolder LocalFolder --allow-other --allow-non-empty --vfs-cache-mode writes --config /home/br/.config/rclone/rclone.conf Restart=on-abort [Install] WantedBy=multi-user.target
- DriveName, RemoteFolder және LocalFolder мәндерін өзгертуге назар аударыңыз.
Содан кейін жаңа қызмет күшіне енуі үшін демонды қайта жүктеңіз ▼
systemctl daemon-reload
Орнатуrcloneетік
Жүктеу кезінде rclone өздігінен іске қосылады ▼
systemctl enable rclone
rclone іске қосыңыз ▼
systemctl start rclone
rclone ▼ қайта іске қосыңыз
systemctl restart rclone
rclone тоқтату ▼
systemctl stop rclone
Сұрау rclone күйі▼
systemctl status rclone
Қорытынды
Rclone үшін Google командасының ортақ бұлттық дискісін орнату өте ыңғайлы, әсіресе веб-сайт деректерін оңай синхрондауға болатын синхрондау сақтық көшірмесінде.
Егер сізде бұлттық дискілерді ортақ пайдаланатын бірнеше Google топтары болса, файлдарды бір-бірінің арасында көшіру үшін Rclone қолданбасын пайдалануға болады.
- Rclone негізінен шетелдік желілік дискілерді орнатуды қолдайды.
- Rclone SFTP қондырғысын сақтық көшірме құралы ретінде де пайдалануға болады.
- Егер сізде материктік Қытайда пайдаланғыңыз келетін VPS болса, әртүрлі сервер жадын орнату және біріктіру үшін SFTP, FTP және HTTP пайдалана аласыз.
VPS Rclone автоматты синхрондау оқулығын пайдаланады, мына жерден қараңыз ▼
Hope Chen Weiliang блогы ( https://www.chenweiliang.com/ ) бөлісті "Rclone қалай орнатуға болады? Rclone сізге пайдалы Google Team Shared Cloud Disk Remote Sync бағдарламасын орнатады.
Осы мақаланың сілтемесін бөлісуге қош келдіңіз:https://www.chenweiliang.com/cwl-1966.html
Соңғы жаңартуларды алу үшін Чен Вэйлян блогының Telegram арнасына қош келдіңіз!
📚 Бұл нұсқаулықта үлкен құндылық бар, 🌟Бұл сирек мүмкіндік, оны жіберіп алмаңыз! ⏰⌛💨
Ұнаса лайк басып, бөлісіңіз!
Сіздің бөлісулеріңіз бен лайктарыңыз - біздің үздіксіз мотивациямыз!