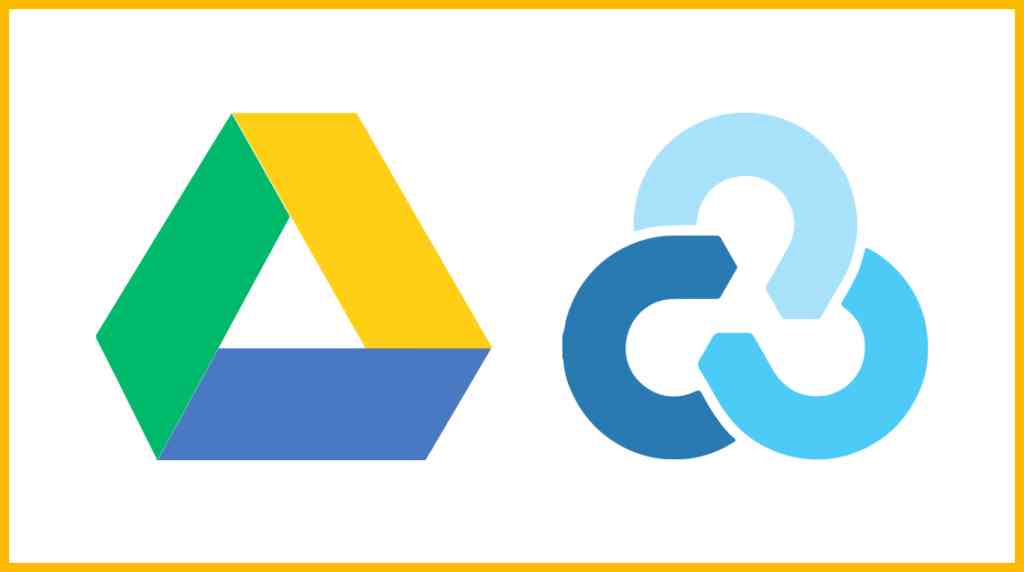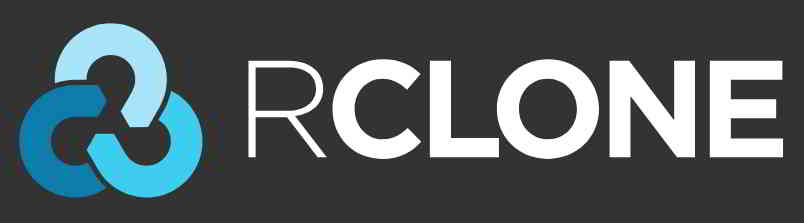Мақала анықтамалығы
- WordPress нені білдіреді?Сен не істеп жатырсың?Веб-сайт не істей алады?
- Жеке/компанияның веб-сайтын құру қанша тұрады?Бизнес веб-сайтты құру құны
- Дұрыс домен атауын қалай таңдауға болады?Веб-сайтты құру Домендік атауларды тіркеу бойынша ұсыныстар мен принциптер
- NameSiloДомендік атауларды тіркеу оқулығы (сізге $1 жіберіңіз NameSiloПромокод)
- Веб-сайтты құру үшін қандай бағдарламалық қамтамасыз ету қажет?Өз веб-сайтыңызды жасауға қандай талаптар қойылады?
- NameSiloNS домен атауын Bluehost/SiteGround оқу құралына шешіңіз
- WordPress-ті қолмен қалай құруға болады? WordPress орнату оқулығы
- WordPress серверіне қалай кіруге болады? WP фондық кіру мекенжайы
- WordPress-ті қалай пайдалануға болады? WordPress фондық жалпы параметрлері және қытайша атауы
- WordPress-те тіл параметрлерін қалай өзгертуге болады?Қытай/ағылшын тілін орнату әдісін өзгертіңіз
- WordPress санаттары каталогын қалай жасауға болады? WP санатын басқару
- WordPress мақалаларды қалай жариялайды?Өздігінен жарияланған мақалаларды өңдеу опциялары
- WordPress-те жаңа бетті қалай жасауға болады?Бет параметрлерін қосу/өңдеу
- WordPress мәзірлерді қалай қосады?Шарлау жолағын көрсету опцияларын реттеңіз
- WordPress тақырыбы дегеніміз не?WordPress шаблондарын қалай орнатуға болады?
- FTP zip файлдарын желіде қалай ашуға болады? PHP онлайн декомпрессиялық бағдарламасын жүктеп алу
- FTP құралының қосылу күту уақыты сәтсіз аяқталды WordPress серверге қосылу үшін қалай конфигурациялауға болады?
- WordPress плагинін қалай орнатуға болады? WordPress плагинін орнатудың 3 жолы - wikiHow
- BlueHost хостингі туралы не айтасыз?Соңғы BlueHost АҚШ жарнамалық кодтары/купондары
- Bluehost бір рет басу арқылы WordPress-ті қалай автоматты түрде орнатады? BH веб-сайт құруға арналған оқулық
- VPS қалай пайдалануға боладыrcloneсақтық көшірме?CentOSGDrive көмегімен автоматты синхрондау оқулығы
байланыстыWeb PromotionЕң тиімді әдісSEO, бай SEO тәжірибесі бар көптеген адамдарИнтернет-маркетингАдамдар веб-сайтты құру үшін VPS (Виртуалды жеке сервер) сатып алуды таңдайды.
VPS пайдаланылғандықтан, VPS сақтық көшірмесін жасау қажет.VPS сақтық көшірмесін GDrive желілік дискісімен rclone сақтық көшірмесімен синхрондауға болады.
rclone дегеніміз не?
RClone Google Drive және Dropbox сияқты желілік дискілерді оңай және ыңғайлы басқара алады, сондай-ақ монтаждық диск әріптерін және пәрмен жолын жүктеп салуды және жүктеп алуды қолдайды:
- Монтаждау дискісі, пайдалану оңай, бірақ баяу, шағын және фрагменттелген файлдар үшін қолайлы
- Пәрмен жолын жүктеу және жүктеу өте жылдам, үлкен файлдарды жүктеп салуға жарамды
- Rclone Google Drive AP жүйесіне қарағанда және github-тағы [gdrive] жобасымен салыстырғанда үзіліс мәселелеріне бейім емес.
CentOS жүйесінде rclone сақтық көшірмесін орнату және оны Google Drive-қа синхрондау әдісімен бөлісейік.
Rclone көмегімен VPS сақтық көшірмесін қалай жасауға болады?
Мұнда дайындалу керек құралдар:
- Google Dirve тіркелгісі
- rclone файлы
- БірLinuxМашина (бұл мақала мысал ретінде CentOS7 алады)
Содан кейін rclone орнатуды бастаңыз, орнату өте қарапайым, көшіру және қою плюс рұқсаттар.
1-қадам:Файлды жүктеп алу ▼
yum install unzip wget -y wget https://downloads.rclone.org/rclone-current-linux-amd64.zip unzip rclone-current-linux-amd64.zip cd rclone-*-linux-amd64
2-ші күн:Файлды тиісті жолға көшіріңіз ▼
cp rclone /usr/bin/ chown root:root /usr/bin/rclone chmod 755 /usr/bin/rclone
- (Бұл қадамды өткізіп жіберуге болады, бірақ ол ұсынылмайды. Өткізіп тастағаннан кейін ешқандай ескерту болмайды, сондықтан оны өткізіп жіберу ұсынылмайды)
3-қадам:Орнату бойынша анықтама беті▼
mkdir -P /usr/local/share/man/man1 cp rclone.1 /usr/local/share/man/man1/ mandb
4-қадам:Жаңа конфигурация жасаңыз ▼
rclone config
5-қадам:rclone конфигурациясы
Қашықтан синхрондау үшін Google командасының ортақ бұлттық дискісін орнату үшін Rclone пайдалану ұсынылады ▼
Төменде Google Dirve желілік дискісін (командалық емес диск) rclone байланыстырудың мысал сілтемесі берілген ▼
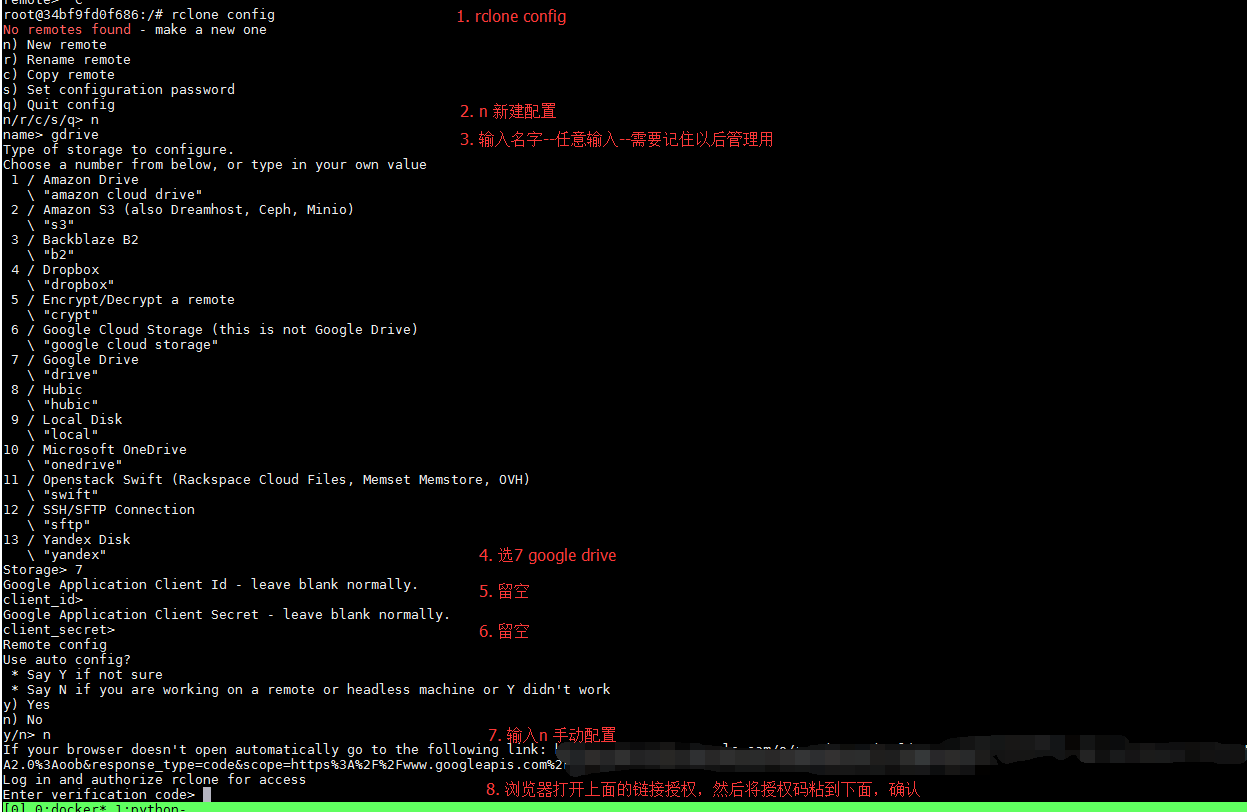
n) New remote d) Delete remote q) Quit config e/n/d/q> n name> gdrive(你的配置名称,此处随意填写但之后需要用到) Type of storage to configure. Choose a number from below, or type in your own value 1 / Amazon Drive \ "amazon cloud drive" 2 / Amazon S3 (also Dreamhost, Ceph, Minio) \ "s3" 3 / Backblaze B2 \ "b2" 4 / Dropbox \ "dropbox" 5 / Encrypt/Decrypt a remote \ "crypt" 6 / Google Cloud Storage (this is not Google Drive) \ "google cloud storage" 7 / Google Drive \ "drive" 8 / Hubic \ "hubic" 9 / Local Disk \ "local" 10 / Microsoft OneDrive \ "onedrive" 11 / Openstack Swift (Rackspace Cloud Files, Memset Memstore, OVH) \ "swift" 12 / SSH/SFTP Connection \ "sftp" 13 / Yandex Disk \ "yandex" Storage> 7(请根据网盘类型选择Google Dirve) Google Application Client Id - leave blank normally. client_id>此处留空 Google Application Client Secret - leave blank normally. client_secret>此处留空 Edit advanced config? (y/n) y) Yes n) No y/n> n(此处一定要选择n) Remote config Use auto config? * Say Y if not sure * Say N if you are working on a remote or headless machine y) Yes n) No y/n> n(此处一定要选择n) Option config_token. For this to work, you will need rclone available on a machine that has a web browser available. For more help and alternate methods see: https://rclone.org/remote_setup/ Execute the following on the machine with the web browser (same rclone version recommended): rclone authorize "drive" "xxxxxxxxxxxxxxxxxxxxxxxxxxxxxxxxxxxxxxx" Then paste the result. Enter a value. config_token>
Мұндағы "config_token" алдымен жергілікті компьютерге Rclone жүктеп алып, орнату арқылы алынуы керек▼
Мысал ретінде Windows жүйесін алыңыз, декомпрессиядан кейін rclone.exe орналасқан қалтаға өтіңіз, зерттеушінің мекенжай жолына cmd енгізіңіз және ағымдағы жолда пәрмен жолын ашу үшін Enter пернесін басыңыз.
Конфигурация файлдарын көшіру арқылы конфигурациялаңыз
Rclone өзінің барлық конфигурациясын конфигурация файлында сақтайды, бұл конфигурация файлдарын қашықтағы Rclone бағдарламасына көшіруді жеңілдетеді.
Сонымен, алдымен Rclone-ны жұмыс үстелі компьютерінде конфигурациялау керек ▼
rclone config
компьютердеrcloneконфигурациясында мәселе барUse auto config?қашан, жауапY.
Edit advanced config? y) Yes n) No (default) y/n> n Use auto config? * Say Y if not sure * Say N if you are working on a remote or headless machine y) Yes (default) n) No y/n> y NOTICE: If your browser doesn't open automatically go to the following link: http://127.0.0.1:53682/auth?state=oAg82wp7fFgAxvIIo59kxA NOTICE: Log in and authorize rclone for access NOTICE: Waiting for code... NOTICE: Got code
Келесіде авторизациялау үшін тіркелгіңізге кіруіңізді сұрайтын шолғыш пайда болады.
Google есептік жазбасын қалай авторизациялауға болады?
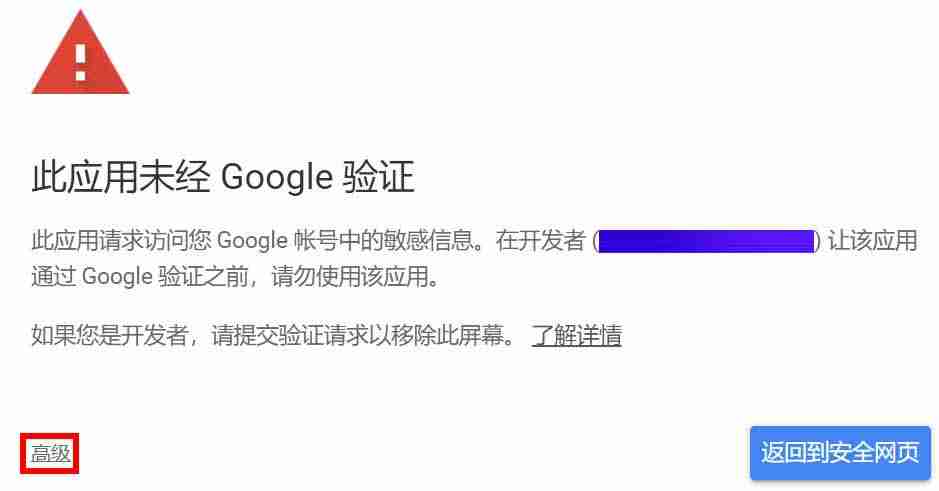
- Егер сіз материктік Қытайда болсаңыз, алдымен X қабырғасын айналып өтуіңіз керек, содан кейін сізде Google есептік жазбасы болуы керек және жүйеге кіру керек.
- «Бұл қолданбаны Google тексермеген» пайда болса, «Қосымша» түймесін басыңыз.
- Содан кейін авторизациялау үшін Рұқсат ету түймесін басыңыз.
Google Teams қолданбасын бұлттық дискілерді ортақ пайдалану үшін конфигурациялайсыз ба?
Google тобының ортақ бұлттық дискісін пайдаланбасаңыз, таңдаңызn ▼
Configure this as a team drive? y) Yes n) No (default) y/n> n
Қашықтағы конфигурация ақпаратын тексеріңіз
Соңында қашықтағы конфигурацияның параметрлерін тексеріп, теру арқылы растаңызyЖарайды▼
--------------------
[gdrive]
type = drive
token = {"access_token":"xxxxxxxxxxxxxxxxxxxxxxxxxxxxxxxxxxxxxxx"}
team_drive =
--------------------
y) Yes this is OK (default)
e) Edit this remote
d) Delete this remote
y/e/d> yОл ағымдағы құрылғыда сақталған ромет тізімін көрсетеді, жай қарап шығыңыз, түймесін басыңызqшығу ▼
Current remotes:
Name Type
==== ====
gdrive drive
onedrive onedrive
e) Edit existing remote
n) New remote
d) Delete remote
r) Rename remote
c) Copy remote
s) Set configuration password
q) Quit config
e/n/d/r/c/s/q> q- Осы кезде жергілікті компьютердің rclone конфигурациясы аяқталады.
Жергілікті компьютер конфигурацияланғаннан кейін жергілікті компьютерді тікелей орнатыңызrclone.confКонфигурация файлындағы мазмұн Linux серверіне көшіріледіrclone.confконфигурация файлы.
Жергілікті компьютерде және серверде келесі пәрмендерді енгізіңізҚарау Rконфигурация файлының орнын клондау пәрмені▼
rclone config file
Rclone конфигурация файлын сұраңыз және алынған нәтижелер келесідей болады▼
rclone config file Configuration file is stored at: /root/.config/rclone/rclone.conf
- Тек жергілікті компьютердің конфигурация файлын қойыңыз
rclone.confмазмұнын Linux серверіне көшіріңізrclone.confКонфигурация файлы, сіз Rclone конфигурация мәселесін шеше аласыз.
rclone пәрменін пайдалану мысалы
Файлдар мен каталогтарды тізімдеу командасы
gdrive деп аталатын желілік диск конфигурацияланған каталогты көрсетіңіз (файлдар көрсетілмейді)▼
rclone lsd gdrive:
Желілік дискідегі сақтық көшірме каталогындағы файлдарды gdrive конфигурация атауымен тізімдеңіз (барлық файлдар, соның ішінде ішкі каталогтар көрсетіледі, бірақ каталог көрсетілмейді) ▼
rclone ls gdrive:backup
Көшіру Кесуді жою пәрмені
Rclone конфигурация файлын gdrive желілік дискінің түбірлік каталогына көшіріңіз ▼
rclone copy /root/.config/rclone/rclone.conf gdrive:/
жергілікті көшіру /home/backup gdrive деп аталатын желілік диск конфигурацияланған сақтық көшірме каталогына өтіңіз және керісінше ▼
rclone copy --progress /home/backup gdrive:backup
- осы параметрді қосу арқылы
--ignore-existingЖелілік дискіде сақтық көшірмесі жасалған файлдарды елемеу мүмкін, бұл қосымша сақтық көшірмеге тең ▼
rclone copy --ignore-existing /home/backup gdrive:backup
Жергілікті CWP қолмен сақтық көшірме файлын gdrive деп аталатын желілік дискінің сақтық көшірме каталогына көшіріңіз және керісінше ▼
rclone copy --progress /newbackup/full/manual/accounts/eloha.tar.gz gdrive:cwp-newbackup/full/manual/accounts/
gdrive желілік дискісінен CWP автоматты жоспарланған сақтық көшірме файлын жергілікті файлға көшіріңіз /newbackup Каталог▼
rclone copy --progress gdrive:cwp-newbackup/full/daily/Friday/accounts/eloha.tar.gz /newbackup/ rclone copy --progress gdrive:cwp-backup2/ /home/backup2/
gdrive желілік дискіден CWP қолмен сақтық көшірме файлын жергілікті файлға көшіріңіз /newbackup/full/manual/accounts/ Каталог▼
rclone copy --progress gdrive:cwp-newbackup/full/manual/accounts/eloha.tar.gz /newbackup/full/manual/accounts/
gdrive желілік дискісінен көшіріңізVestaCPЖергілікті файлдардың сақтық көшірмесін жасаңыз /home/backup Каталог▼
rclone copy --progress gdrive:backup/admin.2018-04-12_13-10-02.tar /home/backup
Жылжыту (қию) пәрмені ▼
rclone move /home/backup gdrive:backup
gdrive▼ конфигурация атауы бар желілік дискінің сақтық көшірме каталогын жойыңыз
rclone delete gdrive:backup
gdrive ▼ деп аталатын желілік дискіні конфигурациялайтын сақтық көшірме каталогын жасаңыз
rclone mkdir gdrive:backup
файлды синхрондау пәрмені
Жергілікті /home/backup файлын желілік дискідегі сақтық көшірме каталогына gdrive конфигурация атауымен синхрондаңыз және керісінше ▼
rclone sync /home/backup gdrive:backup
Желілік дискідегі gdrive2 конфигурация атауын синхрондаңызufoкаталогы, gdrive деп аталатын желілік диск конфигурацияланған сақтық көшірме каталогына және керісінше ▼
rclone sync gdrive2:ufo gdrive:backup
Біраз уақыттан кейін қате туралы хабар қайтарылмаса, сақтық көшірме жасау аяқталғаннан кейін желілік дискідегі сақтық көшірме файлын көруге болады.
VPS сақтық көшірме файлдарын GDrive жүйесіне қалай автоматты түрде синхрондауға болады?
Уақыты белгіленген тапсырмаларда автоматты синхрондауға қол жеткізу үшін синхрондау пәрмендерін қосыңызCWP басқару тақтасыфайлдардың сақтық көшірмесін GDrive.
- (Күн сайын сағат 2-де жергілікті каталогты автоматты түрде синхрондаңыз
/newbackupатын конфигурациялау үшінgdriveжелілік дискідеcwp-newbackupМазмұны)
SSH қалай қосу керек Кронтаб Жоспарланған тапсырмалар GDrive бағдарламасымен автоматты түрде синхрондалады ма?
Алдымен, SSH келесі crontab пәрменіне▼
crontab -e
Содан кейін пәрменді соңғы жолға қосыңыз▼
00 7 * * * rclone sync /backup2 gdrive:cwp-backup2 55 7 * * * rclone sync /newbackup gdrive:cwp-newbackup
- SSH, CTRL + C пернелерін басыңыз, содан кейін енгізіңіз
:wqСақтау және шығу.
50 күн немесе одан жоғары қашықтағы файлдарды жою (50 күннен асқан файлдарды жою)▼
rclone delete koofr:ETUFO.ORG --min-age 50d
Қашықтағы файлдарды 50 күн немесе одан аз уақытқа жою (файлдарды 50 күн ішінде жою) ▼
rclone delete koofr:ETUFO.ORG --max-age 50d
CWP басқару тақтасында GDrive бағдарламасымен автоматты түрде синхрондалатын Crontab уақыты белгіленген тапсырмаларын қалай орнатуға болады?
CWP басқару тақтасын пайдалансаңыз, CWP басқару тақтасына кіріңіз Server Setting → Crontab for root ▼
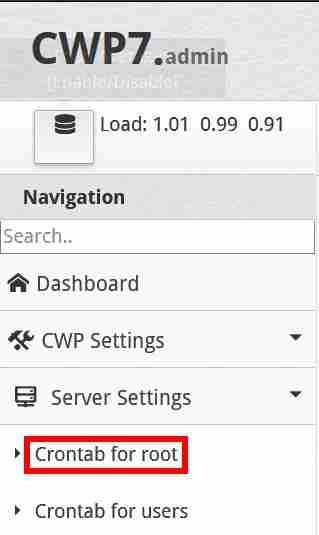
"Толық теңшелетін Cron тапсырмаларын қосу" бөлімінде келесі толық теңшелетін cron пәрменін енгізіңіз ▼
00 7 * * * rclone sync /backup2 gdrive:cwp-backup2 55 7 * * * rclone sync /newbackup gdrive:cwp-newbackup
- (Жергілікті каталогты күн сайын таңертең 7:00-де автоматты түрде синхрондаңыз
/backup2gdrive конфигурация атауы бар желілік дискігеbackup2Мазмұны) - (Жергілікті каталогты күн сайын таңертең 7:55-де автоматты түрде синхрондаңыз
/newbackupgdrive конфигурация атауы бар желілік дискігеcwp-newbackupМазмұны) - СинхрондауWordPressВеб-сайт файлдары үшін сақтық көшірмені қадаммен жасамау ұсынылады, себебі сынақ файл атаулары бірдей, бірақ файлдардың мазмұны әртүрлі болса, олар синхрондалмайды.
Rclone автоматты синхрондау жүйелі түрде іске қосылғаннан кейін, rclone процесі әлі де фондық режимде жұмыс істейді, ол процессор ресурстарының 20% -на дейін алып, сервер ресурстарының ысырап болуына әкеледі.
Сондықтан, rclone процесін жабуға мәжбүрлеу үшін толығымен теңшелген жоспарланған тапсырма пәрменін қосу қажет ▼
00 09 * * * killall rclone
- (Күн сайын таңертең сағат 9:00-де rclone процесін автоматты түрде мәжбүрлеп жабу)
Көрсетілген жергілікті каталогты күн сайын таңғы сағат 4:0-де конфигурация атауына көшіріңізkoofrжелілік дискідеETUFO.ORGКаталог▼
0 4 * * * rclone copy /home/eloha/public_html/img.etufo.org/backwpup-xxxxx-backups/ koofr:ETUFO.ORG -P
4 күн немесе одан жоғары қашықтағы файлдарды күн сайын таңғы 50:50-де жою (50 күннен асқан файлдарды жою)▼
50 4 * * * rclone delete koofr:ETUFO.ORG --min-age 50d
Бұл cron пәрмені " деп аталатын файлды жоюға арналған.koofr:ETUFO.ORG«Мақсатта, соңғы өзгерту уақыты 50 күн бұрын болған барлық файлдар мен қалталар, төменде әр бөліктің түсіндірмесі берілген:
- Бірінші «50» саны команданы әрбір 50 минут сайын орындауды білдіреді.
- Екінші «4» саны команданы таңғы сағат 4-те орындауды білдіреді.
- «* * *» пәрмен айдың, күннің және аптаның барлық күндерінде орындалатынын білдіреді.
- «rclone жою» rclone құралының жою әрекетін орындауды білдіреді.
- "koofr: ETUFO.ORG" - жойылатын мақсаттың атауы.
- "--min-age 50d" соңғы өзгерту уақыты 50 күн бұрын болған файлдар мен қалталарды ғана жоюды білдіреді.
жалпы командаларды rclone
Әрине, rclone одан әлдеқайда көп және кейбір жалпы командалар төменде келтірілген.
Көшіру ▼
rclone copy
жылжыту ▼
rclone move
жою ▼
rclone delete
Синхрондау ▼
rclone sync
Қосымша параметрлер: нақты уақыттағы жылдамдықты көрсету ▼
-P
Қосымша параметрлер: шектеу жылдамдығы 40 МБ ▼
--bwlimit 40M
Қосымша параметр: параллель файлдар саны ▼
--transfers=N
rclone іске қосыңыз ▼
systemctl start rclone
rclone тоқтату ▼
systemctl stop rclone
rclone күйін көру ▼
systemctl status rclone
Профиль орнын қарау ▼
rclone config file
Сақтық көшірме VPS ^_^ автоматты түрде синхрондау үшін Rclone пайдалану өте оңай
Осы кезде жергілікті Linux каталогын Google Drive-қа синхрондау туралы оқулық аяқталды.
Кеңейтілген оқу:
Hope Chen Weiliang блогы ( https://www.chenweiliang.com/ ) бөлісті "VPS үшін rclone сақтық көшірмесін қалай пайдалануға болады? CentOS сізге көмектесу үшін GDrive автоматты синхрондау оқулығын пайдаланады.
Осы мақаланың сілтемесін бөлісуге қош келдіңіз:https://www.chenweiliang.com/cwl-694.html
Соңғы жаңартуларды алу үшін Чен Вэйлян блогының Telegram арнасына қош келдіңіз!
📚 Бұл нұсқаулықта үлкен құндылық бар, 🌟Бұл сирек мүмкіндік, оны жіберіп алмаңыз! ⏰⌛💨
Ұнаса лайк басып, бөлісіңіз!
Сіздің бөлісулеріңіз бен лайктарыңыз - біздің үздіксіз мотивациямыз!