ដោយគ្រាន់តែចុះឈ្មោះសម្រាប់គណនី Dropbox អ្នកអាចធ្វើបានWordPressការបម្រុងទុកត្រូវបានរក្សាទុកទៅ Dropbox ។
ប្រសិនបើអ្នកមិនទាន់មានគណនី Dropbox នៅឡើយទេ អ្នកអាចពិនិត្យមើលវាជាមុនសិនការបង្រៀនចុះឈ្មោះគណនី Dropbox។
WordPress បម្រុងទុកដោយស្វ័យប្រវត្តិទៅ DROPBOX
第1步:កែសម្រួលការងារ BackWPup ដែលមានស្រាប់ ឬបង្កើតការងារ BackWPup ថ្មី▼
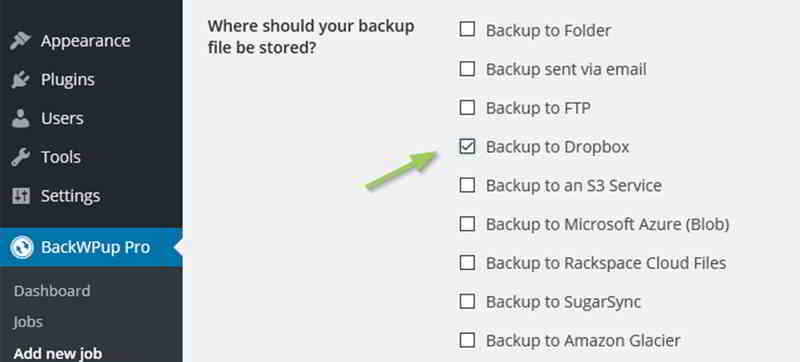
- BackWPup → ការងារ ឬ BackWPup → បន្ថែមការងារថ្មី។
第2步:នៅក្នុងផ្ទាំង General សូមចូលទៅកាន់ផ្នែក Job Destination ហើយធីកប្រអប់ Backup to Dropbox ▼
ផ្ទាំងថ្មីមួយដែលមានឈ្មោះថា To: Dropbox នឹងបង្ហាញឡើងដែលអ្នកអាចកំណត់រចនាសម្ព័ន្ធការកំណត់របស់ Dropbox ។
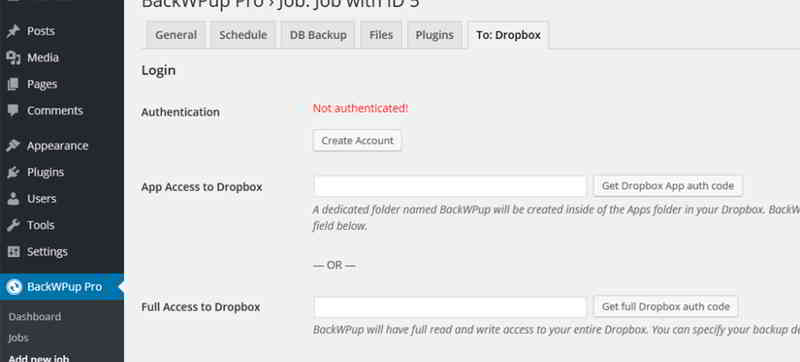
- ប្រសិនបើការភ្ជាប់ទៅ Dropbox មិនត្រូវបានបង្កើតឡើងទេ ពណ៌ក្រហម "Unauthentiated! (Not Aut)" ដែលរំលេចនៅផ្នែកខាងលើនៃទំព័រនឹងបង្ហាញឡើង។
- ប្រសិនបើអ្នកមិនទាន់មានគណនី Dropbox ទេ អ្នកអាចចុចប៊ូតុង "បង្កើតគណនី" ដើម្បីចូលទៅចុះឈ្មោះ។
第3步:ដើម្បីផ្ទៀងផ្ទាត់ភាពត្រឹមត្រូវ សូមប្រើប៊ូតុងមួយក្នុងចំណោមប៊ូតុងទាំងពីរ ទទួលបានលេខកូដផ្ទៀងផ្ទាត់កម្មវិធី Dropbox ឬទទួលបានលេខកូដផ្ទៀងផ្ទាត់ពេញលេញរបស់ Dropbox ។
- វិធីសាស្រ្តដំបូងអាចបង្កើតបានតែការចូលទៅកាន់ថតជាក់លាក់មួយ (កម្មវិធី)
- ចំណែកឯវិធីសាស្ត្រទីពីរនឹងបង្កើតការចូលប្រើគណនី Dropbox ទាំងមូល។យើងណែនាំអ្នកឱ្យប្រើការចូលប្រើកម្មវិធីមានកំណត់។
ការចុចប៊ូតុងមួយក្នុងចំណោមប៊ូតុងទាំងនេះនឹងនាំអ្នកទៅកាន់គេហទំព័រ Dropbox ដោយស្នើសុំឱ្យអ្នកអនុញ្ញាតឱ្យគេហទំព័រចូលប្រើ Dropbox ។
第4步:ចុចអនុញ្ញាត ▼
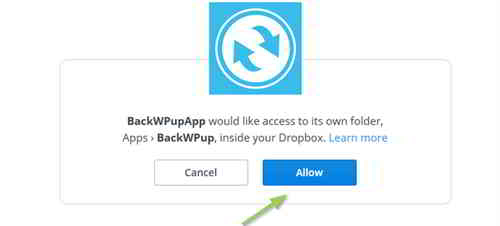
第5步:នៅទំព័របន្ទាប់ លេខកូដ ▼
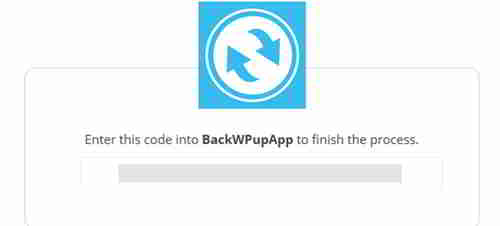
- ចម្លងកូដហើយបិទភ្ជាប់វាទៅក្នុងវាលនៅជាប់នឹងប៊ូតុងដែលអ្នកបានចុចពីមុននៅលើទំព័រការកំណត់ការងារ BackWPup ។
- បន្ទាប់មកចុច Save Changes នៅខាងក្រោម។
- ឥឡូវនេះ BackWPup គួរតែបង្ហាញអ្នកថាវាបានភ្ជាប់ទៅ Dropbox ដោយជោគជ័យ។
កំណត់ឈ្មោះក្នុងវាលថតទិសដៅ
- ឥឡូវនេះ អ្នកអាចប្តូរ ឬកំណត់ឈ្មោះក្នុងវាលថតទិសដៅដែលឯកសារបម្រុងទុកនឹងត្រូវបានរក្សាទុក។
- ប្រសិនបើអ្នកបានប្រើការផ្ទៀងផ្ទាត់កម្មវិធី ថតនេះនឹងស្ថិតនៅក្រោម Apps/BackWPup។
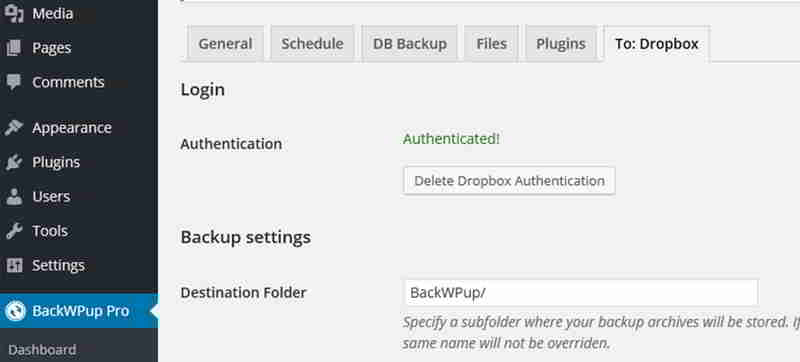
- អ្នកអាចកំណត់ចំនួនអតិបរមានៃការបម្រុងទុកដែលនឹងត្រូវបានរក្សាទុកនៅក្នុង Dropbox នៅក្នុងវាលលុបឯកសារ។
- នេះជួយសន្សំសំចៃទំហំនៅក្នុង Dropbox ។ប្រសិនបើចំនួនអតិបរមាត្រូវបានឈានដល់ ការបម្រុងទុកចាស់បំផុតនឹងត្រូវបានលុប។
ដើម្បីពិនិត្យមើលថាការកំណត់ Dropbox កំពុងដំណើរការ សូមចាប់ផ្តើមការងារបម្រុងទុកជាមួយ Dropbox ជាគោលដៅការងារ▼
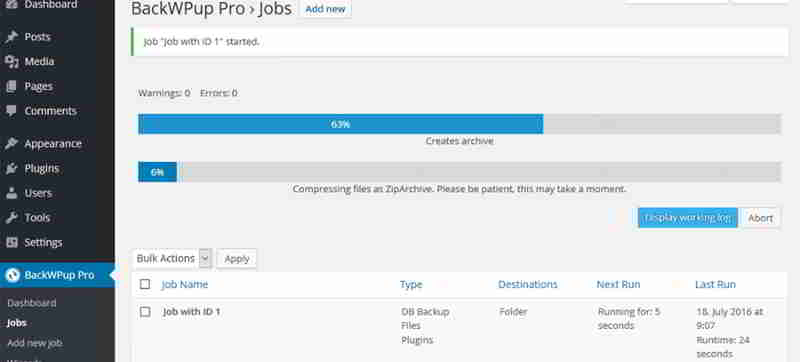
ប្រសិនបើកិច្ចការត្រូវបានបញ្ចប់ អ្នកគួរតែឃើញឯកសារបម្រុងទុកនៅក្នុង Dropbox ▼
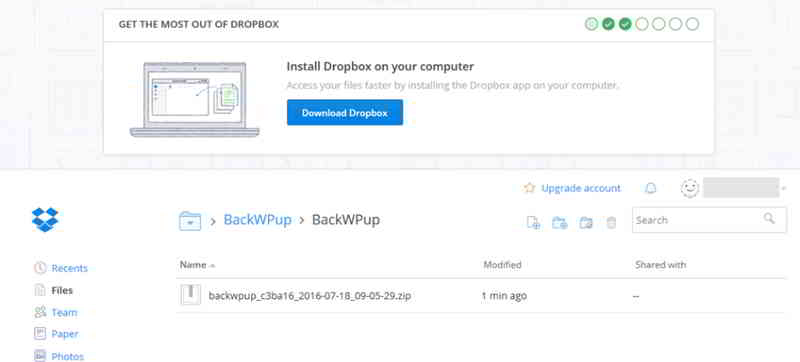
Hope Chen Weiliang Blog ( https://www.chenweiliang.com/ ) បានចែករំលែក ការប្រកាស របស់ How to Automatically Backup WordPress to Dropbox?ប្រើកម្មវិធីជំនួយ BackWPup" ដើម្បីជួយអ្នក។
សូមស្វាគមន៍ចំពោះការចែករំលែកតំណភ្ជាប់នៃអត្ថបទនេះ៖https://www.chenweiliang.com/cwl-1041.html
ដោះសោជំនួយ AI ហើយនិយាយថាលាទៅការងារដែលគ្មានប្រសិទ្ធភាព! 🔓💼
🔔 ទទួលបាន "DeepSeek Prompt Word Artifact" ភ្លាមៗនៅក្នុងបញ្ជីដែលបានខ្ទាស់ឆានែល! 🎯
📚 នឹកវា = នៅពីក្រោយជារៀងរហូត! ចាត់វិធានការឥឡូវនេះ! ⏳💨
Share និង Like បើចូលចិត្ត! ការចែករំលែក និងការចូលចិត្តរបស់អ្នកគឺជាការលើកទឹកចិត្តបន្តរបស់យើង!
