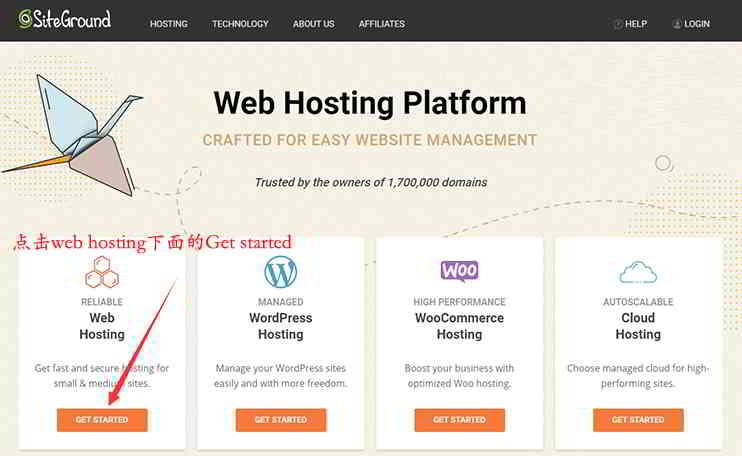បញ្ជីអត្ថបទ
ទិញSiteGroundបន្ទាប់ពីលំហ, របៀបបង្កើតយ៉ាងឆាប់រហ័សនៅ SiteGroundWordPressគេហទំព័រ?
ប្រសិនបើអ្នកមិនទាន់បានទិញម៉ាស៊ីន SiteGround សូមអានការបង្រៀនចុះឈ្មោះគេហទំព័រផ្លូវការរបស់ SiteGround នេះ ▼
ប្រសិនបើអ្នកមិនបានបង្កើតគេហទំព័រពីមុនទេ សូមអនុវត្តតាម SiteGround បង្ហោះខាងក្រោមគេហទំព័រ WordPressវិធីសាស្រ្តប្រតិបត្តិការ។
តើ SiteGround ដំឡើង WordPress យ៉ាងរហ័សដោយរបៀបណា?
ជំហានទី 1៖ចូលទៅផ្នែកខាងក្រោយរបស់ SiteGround ▼
- បន្ទាប់ពីការទិញ SiteGround ដោយជោគជ័យសូមចុច "ចូល" នៅជ្រុងខាងស្តាំខាងលើនៃគេហទំព័រដើម្បីចូល។
- បញ្ចូលពាក្យសម្ងាត់គណនីរបស់អ្នក ហើយចូលទៅផ្ទៃខាងក្រោយ។
នៅពេលអ្នកចូលទៅផ្ទៃខាងក្រោយ អ្នកនឹងឃើញគន្លឹះសំខាន់ៗ៖
"អ្នកមានគណនីបង្ហោះថ្មីដែលអ្នកមិនទាន់បានដំឡើងនៅឡើយ"
- អ្នកមានគណនីបង្ហោះថ្មីដែលមិនទាន់ត្រូវបានតំឡើង។
ជំហានទី 2៖សូមចុច "មើល"▼
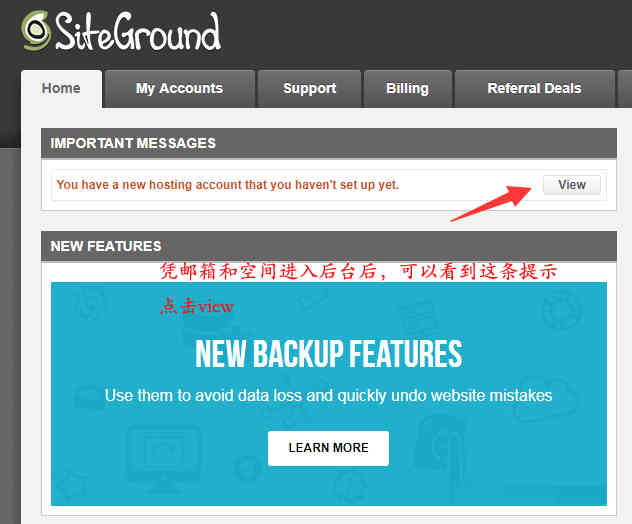
第3步:ការដំឡើងគេហទំព័រ WordPress程序។
បន្ទាប់ពីចុច "មើល"បន្ទាប់ពីនោះ,នឹងលោតទៅទំព័រដែល WordPress ត្រូវបានដំឡើង ▼
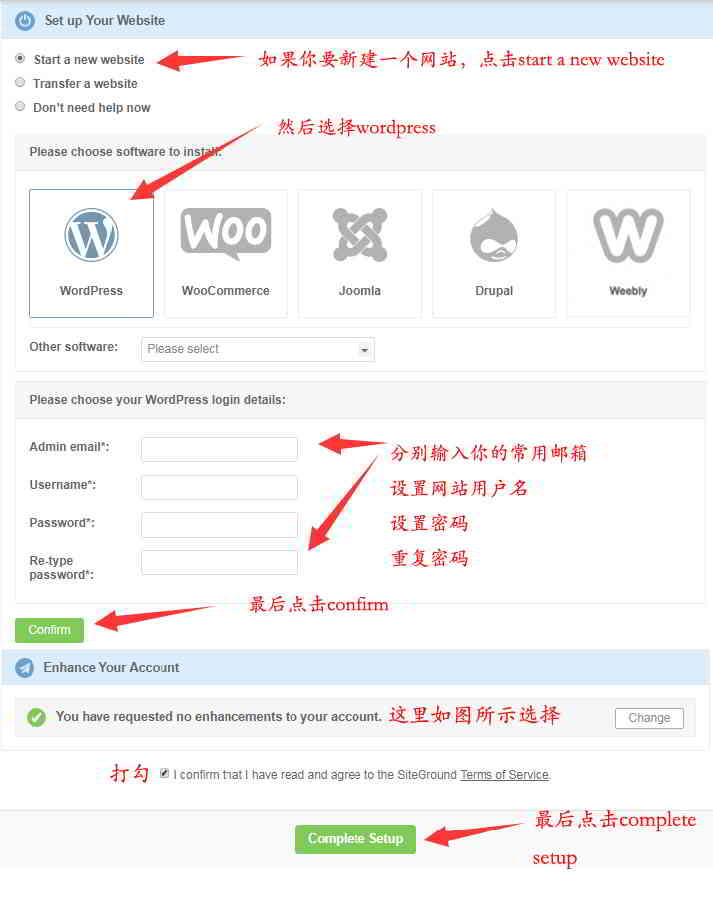
- ជ្រើសរើស "ចាប់ផ្តើមគេហទំព័រថ្មី" ។
- ជ្រើសរើស "WordPress" ។
- កំណត់ឈ្មោះអ្នកប្រើប្រាស់ អ៊ីមែល និងពាក្យសម្ងាត់គេហទំព័រ WordPress របស់អ្នកនៅក្នុងប្រអប់ ហើយចុច "បញ្ជាក់"។
- (ពាក្យសម្ងាត់គណនីមិនគួរសាមញ្ញពេកទេ បន្ទាប់មកអ្នកនឹងប្រើព័ត៌មាននេះដើម្បីចូលគេហទំព័ររបស់អ្នក)
第4步:ដំឡើង បង្កើនគណនីរបស់អ្នក។
នៅក្នុង "បង្កើនគណនីរបស់អ្នក" ខាងក្រោម ▼
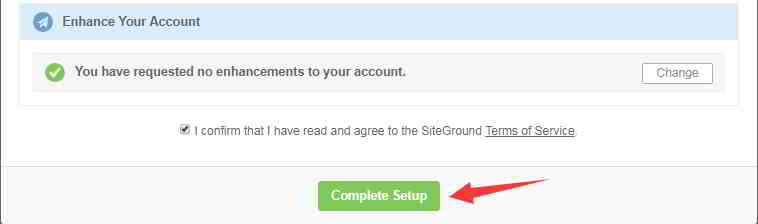
- ជ្រើសរើស "អ្នកមិនបានស្នើសុំការកែលម្អគណនីរបស់អ្នកទេ។"
- ពិនិត្យ "ខ្ញុំបញ្ជាក់" ដើម្បីបញ្ជាក់។
- បន្ទាប់មកចុច "Complete Setup" ដើម្បីបញ្ចប់ការដំឡើង។
第5步:បញ្ចូលផ្ទៃខាងក្រោយតំបន់អតិថិជន
បន្ទាប់ពីប្រហែល 1 នាទី អ្នកនឹងត្រូវបានជម្រុញឱ្យបើកវាដោយជោគជ័យ ▼
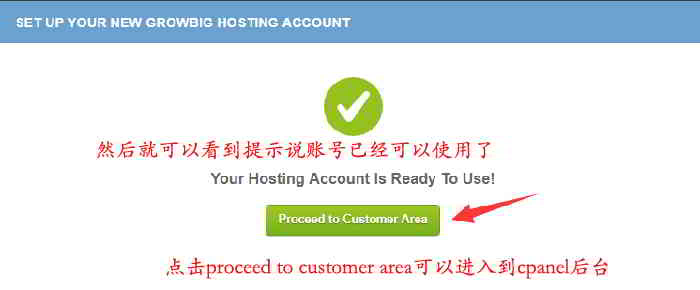
- ចុច "បន្តទៅកាន់តំបន់អតិថិជន" ដើម្បីបញ្ចូលផ្ទៃខាងក្រោយ Cpanel ▲
- នៅជ្រុងខាងឆ្វេងខាងលើ អ្នកអាចមើលឃើញយ៉ាងច្បាស់នូវអាសយដ្ឋាន IP នៃគេហទំព័រ ▼
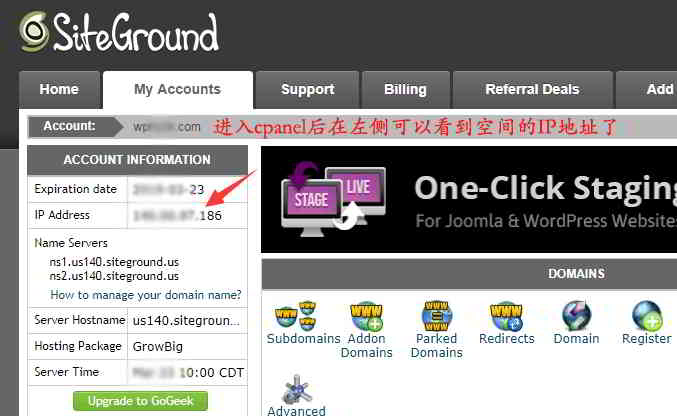
第6步:បន្ថែមកំណត់ត្រា A ទៅឈ្មោះដែនទៅអាសយដ្ឋាន IP លំហ
នៅចំណុចនេះអ្នកត្រូវចូលNameSiloនៅក្នុងផ្ទៃខាងក្រោយ បន្ថែមកំណត់ត្រា A ទៅអាសយដ្ឋាន IP នេះសម្រាប់ឈ្មោះដែនរបស់អ្នក។
NameSiloសម្រាប់វិធីសាស្រ្តនៃការបន្ថែមកំណត់ត្រា A ទៅអាសយដ្ឋាន IP លំហសម្រាប់ឈ្មោះដែន សូមយោងលើអត្ថបទនេះ ▼
- បន្ទាប់ពីប្រហែលមួយម៉ោង បញ្ចូលឈ្មោះដែនរបស់អ្នកនៅក្នុងកម្មវិធីរុករក អ្នកអាចឃើញគេហទំព័ររបស់អ្នក ▼

ជំហានទី 7៖លុប 2 អាក្រក់កម្មវិធីជំនួយ WordPress ▼
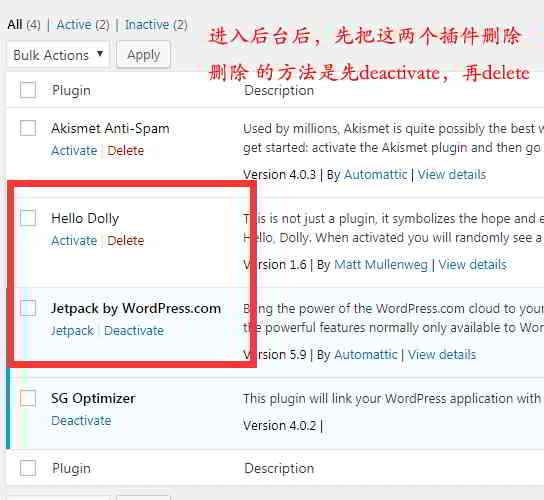
- បញ្ចូលផ្ទៃខាងក្រោយគេហទំព័រ WordPress កុំភ្លេចលុបកម្មវិធីជំនួយ WordPress 2 ។
- ជាពិសេស Jetpack បើមិនដូច្នេះទេវាអាចបង្កបញ្ហា។
- វិធីសាស្រ្តលុបគឺដំបូង Deactivate (បិទ) ហើយបន្ទាប់មកលុប (លុប) ។
តើ SiteGround ដំឡើងវិញ្ញាបនបត្រសុវត្ថិភាព SSL យ៉ាងដូចម្តេច?
ធ្វើឱ្យប្រសើរឡើងពាណិជ្ជកម្មតាមប្រព័ន្ធអេឡិចត្រូនិក។សុវត្ថិភាពនៃគេហទំព័រទាមទារការដំឡើងវិញ្ញាបនបត្រសុវត្ថិភាព SSL សម្រាប់គេហទំព័រ។
ជំហានទី 1៖ចូលទៅកាន់ cPanel
- ចុច "ចូលទៅកាន់ cPanel" នៅក្នុងផ្ទៃខាងក្រោយ SiteGround ដើម្បីបញ្ចូល cPanel ▼

ជំហានទី 2៖ចុចលើ "តោះអ៊ិនគ្រីប"
- នៅក្នុងផ្នែក "សុវត្ថិភាព" ស្វែងរក "Let's Encrypt" ហើយចុច ▼
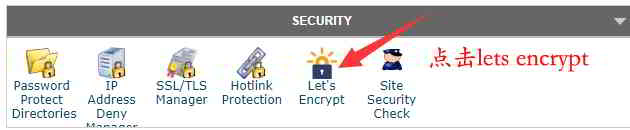
ជំហានទី 3៖ជ្រើសរើសឈ្មោះដែនដើម្បីដំឡើងវិញ្ញាបនបត្រ ▼
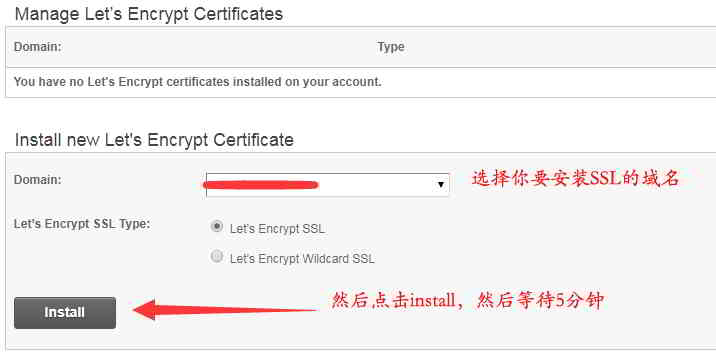
- ជម្រើសលំនាំដើមគឺ "តោះអ៊ិនគ្រីប SSL" ។
- ចុច "ដំឡើង" ហើយរង់ចាំប្រហែល 2 នាទីសម្រាប់ការដំឡើងបញ្ចប់។
ជំហានទី 4៖ជ្រើសរើសការកំណត់ HTTPS
នៅក្នុង "សកម្មភាព" សូមជ្រើសរើស "ការកំណត់ HTTPS"▼
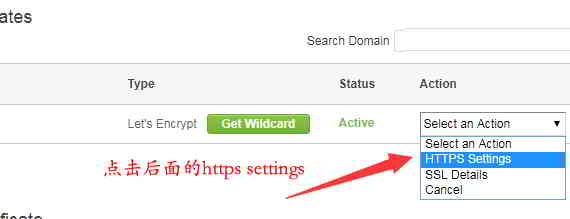
ជំហានទី 5៖បង្ខំឱ្យបើក https
ជ្រើសរើស "បើក" សម្រាប់ទាំង "HTTPS Enforce" និង "External Links Rewrite"▼
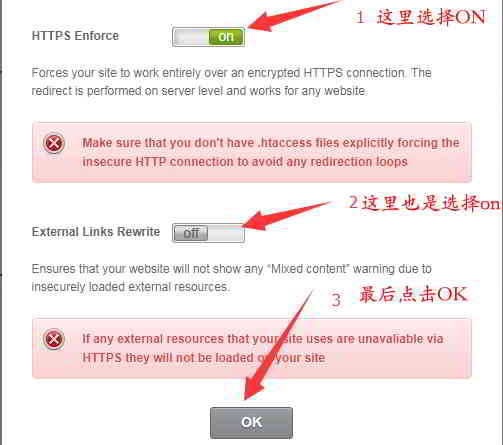
- ចុចយល់ព្រមដើម្បីបង្ខំតំណ https ។
ជំហានទី 6៖កម្មវិធីខាងក្រោយ WordPressកំណត់ URL បូក https
- ចូលទៅក្នុងផ្ទៃខាងក្រោយនៃគេហទំព័ររបស់អ្នក,ការកំណត់ → ទូទៅ ▼

- URL ទាំង 2 នេះត្រូវបានបន្ថែមជាមួយ https ▲
- បន្ទាប់មកចុច Save Changes។
ជំហានទី 7៖បើកផ្នែកខាងមុខនៃគេហទំព័រដើម្បីពិនិត្យមើលឥទ្ធិពល https ▼
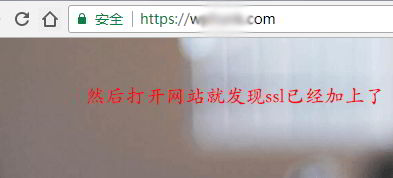
- បន្ទាប់ពីដំឡើងវិញ្ញាបនបត្រសុវត្ថិភាព SSL សូមបើកផ្នែកខាងមុខនៃគេហទំព័រ ហើយរកឃើញថា URL ត្រូវបានបុព្វបទជាមួយ https ។
Hope Chen Weiliang Blog ( https://www.chenweiliang.com/ ) បានចែករំលែកមួយ “តើធ្វើដូចម្តេចដើម្បីកសាង WordPress យ៉ាងរហ័ស?ទិញ SiteGround ដំឡើងការបង្រៀន SSL" វានឹងជួយអ្នក។
សូមស្វាគមន៍ចំពោះការចែករំលែកតំណភ្ជាប់នៃអត្ថបទនេះ៖https://www.chenweiliang.com/cwl-1929.html
ដោះសោជំនួយ AI ហើយនិយាយថាលាទៅការងារដែលគ្មានប្រសិទ្ធភាព! 🔓💼
🔔 ទទួលបាន "DeepSeek Prompt Word Artifact" ភ្លាមៗនៅក្នុងបញ្ជីដែលបានខ្ទាស់ឆានែល! 🎯
📚 នឹកវា = នៅពីក្រោយជារៀងរហូត! ចាត់វិធានការឥឡូវនេះ! ⏳💨
Share និង Like បើចូលចិត្ត! ការចែករំលែក និងការចូលចិត្តរបស់អ្នកគឺជាការលើកទឹកចិត្តបន្តរបស់យើង!