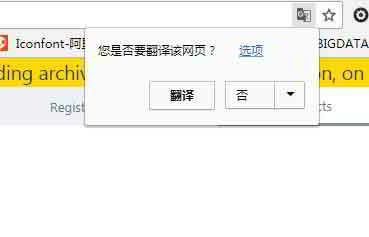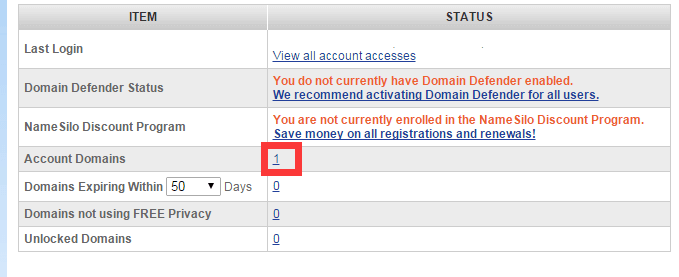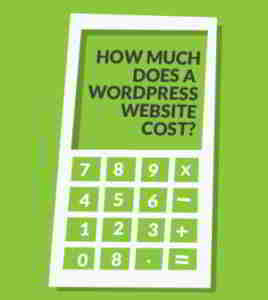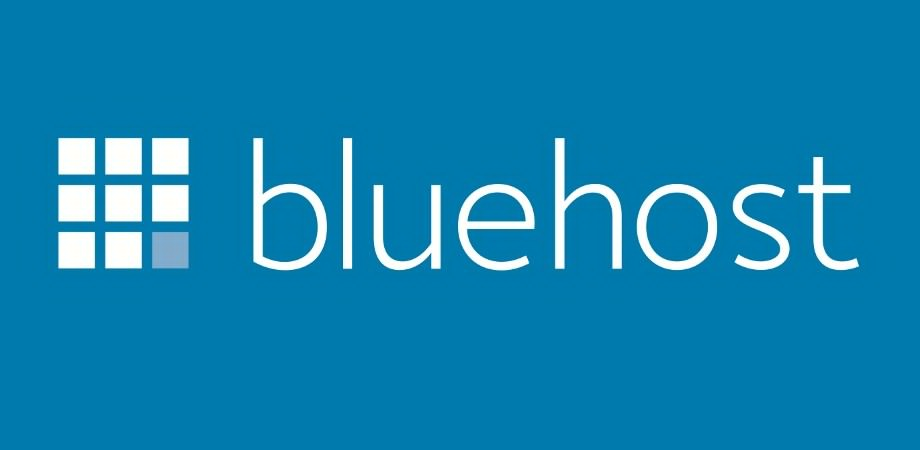បញ្ជីអត្ថបទ
- តើ WordPress មានន័យដូចម្តេច?តើអ្នកកំពុងធ្វើអ្វី?តើគេហទំព័រអាចធ្វើអ្វីបាន?
- តើវាត្រូវចំណាយប្រាក់ប៉ុន្មានក្នុងការបង្កើតគេហទំព័រផ្ទាល់ខ្លួន/ក្រុមហ៊ុន?តម្លៃនៃការបង្កើតគេហទំព័រអាជីវកម្ម
- តើធ្វើដូចម្តេចដើម្បីជ្រើសរើសឈ្មោះដែនត្រឹមត្រូវ?ការណែនាំអំពីការចុះឈ្មោះឈ្មោះដែន ការសាងសង់គេហទំព័រ និងគោលការណ៍
- NameSiloការបង្រៀនការចុះឈ្មោះឈ្មោះដែន (ផ្ញើឱ្យអ្នក $1 NameSiloតំឡើងសក្ដិ)
- តើត្រូវការកម្មវិធីអ្វីខ្លះដើម្បីបង្កើតគេហទំព័រ?តើតម្រូវការអ្វីខ្លះសម្រាប់ការបង្កើតគេហទំព័រផ្ទាល់ខ្លួន?
- NameSiloដោះស្រាយឈ្មោះដែន NS ទៅ Bluehost/SiteGround Tutorial
- របៀបបង្កើត WordPress ដោយដៃ? ការបង្រៀនដំឡើង WordPress
- តើធ្វើដូចម្តេចដើម្បីចូលទៅផ្នែកខាងក្រោយរបស់ WordPress? អាសយដ្ឋានចូលផ្ទៃខាងក្រោយ WP
- តើត្រូវប្រើ WordPress យ៉ាងដូចម្តេច? ការកំណត់ទូទៅផ្ទៃខាងក្រោយ WordPress និងចំណងជើងជាភាសាចិន
- តើធ្វើដូចម្តេចដើម្បីផ្លាស់ប្តូរការកំណត់ភាសានៅក្នុង WordPress?ផ្លាស់ប្តូរវិធីសាស្ត្រកំណត់ភាសាចិន/អង់គ្លេស
- របៀបបង្កើតបញ្ជីឈ្មោះប្រភេទ WordPress? ការគ្រប់គ្រងប្រភេទ WP
- តើ WordPress បោះពុម្ពអត្ថបទដោយរបៀបណា?ជម្រើសកែសម្រួលសម្រាប់អត្ថបទដែលបានបោះពុម្ពដោយខ្លួនឯង។
- របៀបបង្កើតទំព័រថ្មីក្នុង WordPress?បន្ថែម/កែសម្រួលការដំឡើងទំព័រ
- តើ WordPress បន្ថែមម៉ឺនុយដោយរបៀបណា?ប្ដូរជម្រើសបង្ហាញរបាររុករកតាមបំណង
- តើប្រធានបទ WordPress ជាអ្វី?របៀបដំឡើងពុម្ព WordPress?
- FTP របៀបបំបែកឯកសារ zip តាមអ៊ីនធឺណិត? ទាញយកកម្មវិធីបំប្លែង PHP តាមអ៊ីនធឺណិត
- ការអស់ពេលនៃការតភ្ជាប់ឧបករណ៍ FTP បានបរាជ័យ តើធ្វើដូចម្តេចដើម្បីកំណត់រចនាសម្ព័ន្ធ WordPress ដើម្បីភ្ជាប់ទៅម៉ាស៊ីនមេ?
- របៀបដំឡើងកម្មវិធីជំនួយ WordPress? 3 វិធីក្នុងការដំឡើងកម្មវិធីជំនួយ WordPress - wikiHow
- ចុះ BlueHost hosting វិញ?លេខកូដផ្សព្វផ្សាយ/គូប៉ុង BlueHost ចុងក្រោយបង្អស់របស់សហរដ្ឋអាមេរិក
- របៀបដំឡើង Bluehost ដោយស្វ័យប្រវត្តិដោយចុចតែម្តងWordPress? BHបង្កើតគេហទំព័រការបង្រៀន
- ការពន្យល់លម្អិតនៃកូដផ្លូវគំរូផ្ទាល់ខ្លួនសម្រាប់កម្មវិធីជំនួយ WordPress Shortcodes Ultimate
ការបង្រៀន Bluehost ដំឡើង WordPress ដោយស្វ័យប្រវត្តិ

第1步:ចូលទៅផ្នែកខាងក្រោយ Bluehost
ចុចទីនេះដើម្បីចូលទៅកាន់គេហទំព័រផ្លូវការរបស់ BlueHostប្រសិនបើភាសាអង់គ្លេសមិនល្អ វាត្រូវបានណែនាំឱ្យប្រើGoogle Chromeការបកប្រែដោយស្វ័យប្រវត្តិ▼
បន្ទាប់ពីចូល អ្នកអាចឃើញដូចបង្ហាញក្នុងរូបថតអេក្រង់ខាងក្រោម ▼
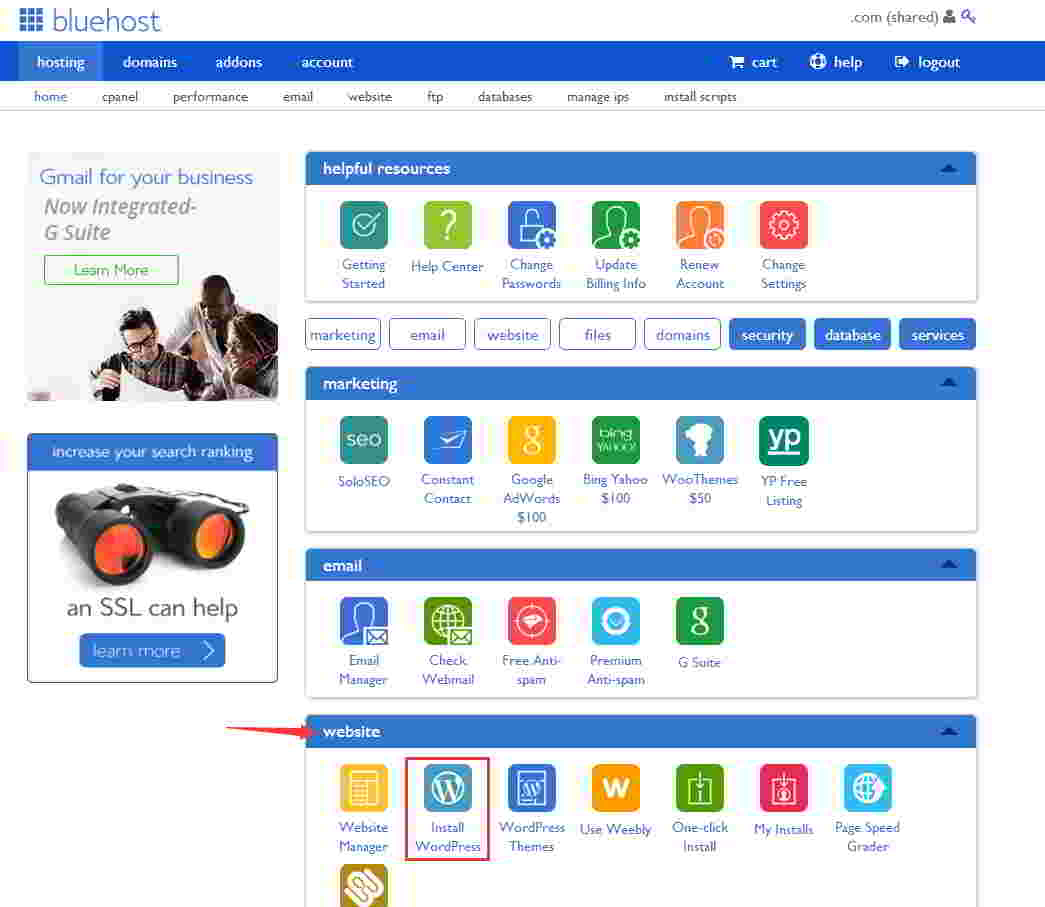
ជំហានទី 2៖ស្វែងរកផ្ទាំង "គេហទំព័រ"
បន្ទាប់មកចុច "ដំឡើង WordPress" ▼
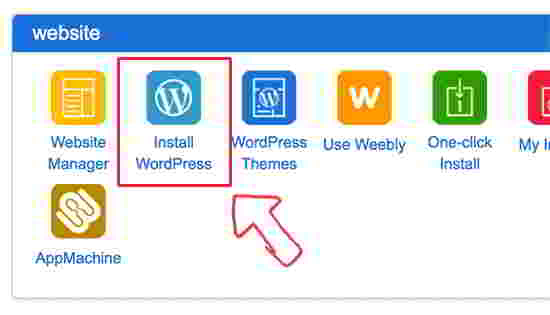
បន្ទាប់ពីចុច "ដំឡើង WordPress" BlueHost នឹងផ្ញើអ៊ីមែល "Welcome to the MOJO Marketplace" ។
មិនបាច់ខ្វល់ពីវាទេ ព្រោះ MOJO Marketplace គឺជាទីផ្សារនៃសេវាកម្មដែលលក់ស្បែក WP កម្មវិធីជំនួយ និងច្រើនទៀត។
ទំនាក់ទំនងរវាង MOJO Market place និង BlueHost
- MOJO Marketplace និង BlueHost ជាកម្មសិទ្ធិរបស់ក្រុមហ៊ុនមេ EIG Group ដូច្នេះ BH ក៏នឹងបន្តទៅមុខទៀតដើម្បីផ្សព្វផ្សាយ MOJO Marketplace ។
- គោលដៅរបស់ MOJO Marketplace មិនតូចទេ វាចង់ក្លាយជាអ្នកផ្តល់វេទិកាដូចជា EnvatoMarket (ក្រុមហ៊ុនដែល ThemeForest និង CodeCanyon ជាកម្មសិទ្ធិ) ប៉ុន្តែវានៅឆ្ងាយពេក។
- យ៉ាងហោចណាស់ទិញស្បែក WP ប្រតិកម្មដំបូងនៃអ្នកប្រើប្រាស់ WP បរទេសគឺ ThemeForest ។
Bluehost បង្ខំឱ្យលក់ទីផ្សារ MOJO ផ្ទាល់ខ្លួន ▼
- កុំបារម្ភ គ្រាន់តែចុចប៊ូតុងដើម្បីដំឡើង។
- ប្រសិនបើអ្នកមិនយល់ភាសាអង់គ្លេស អ្នកអាចមិនអើពើ។
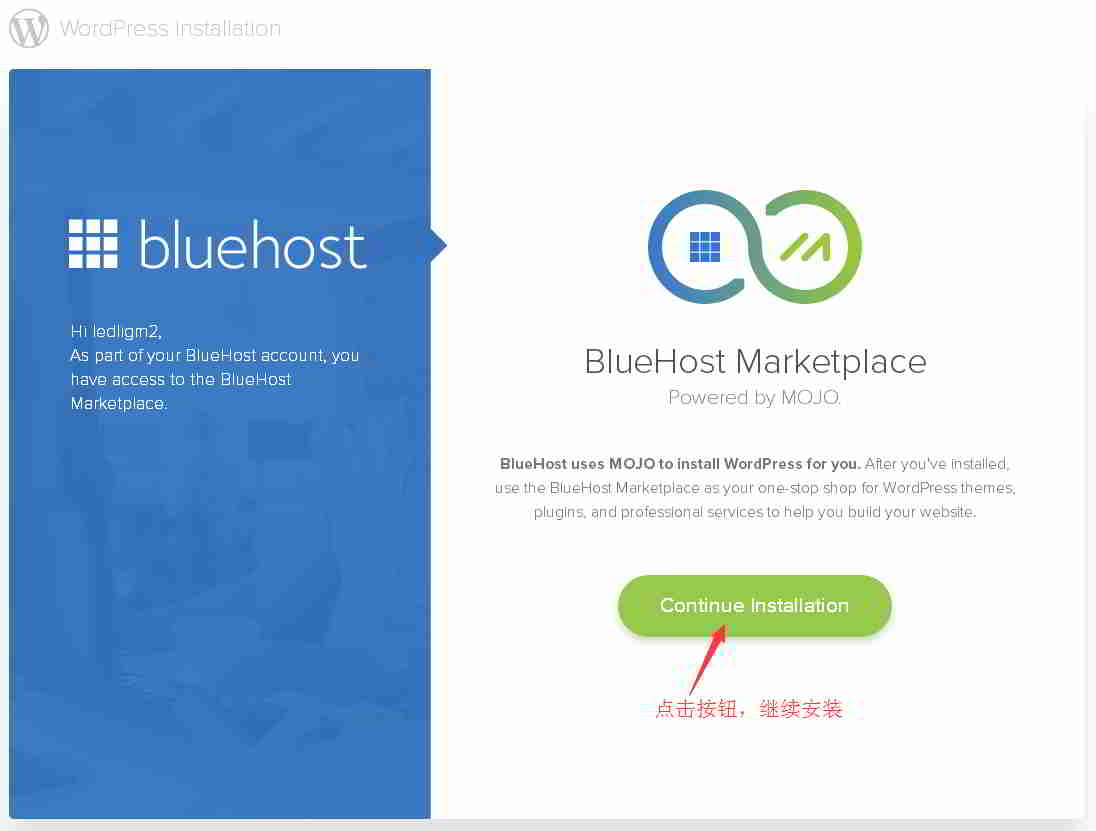
第3步:ដោះធីកកម្មវិធីជំនួយ ▼
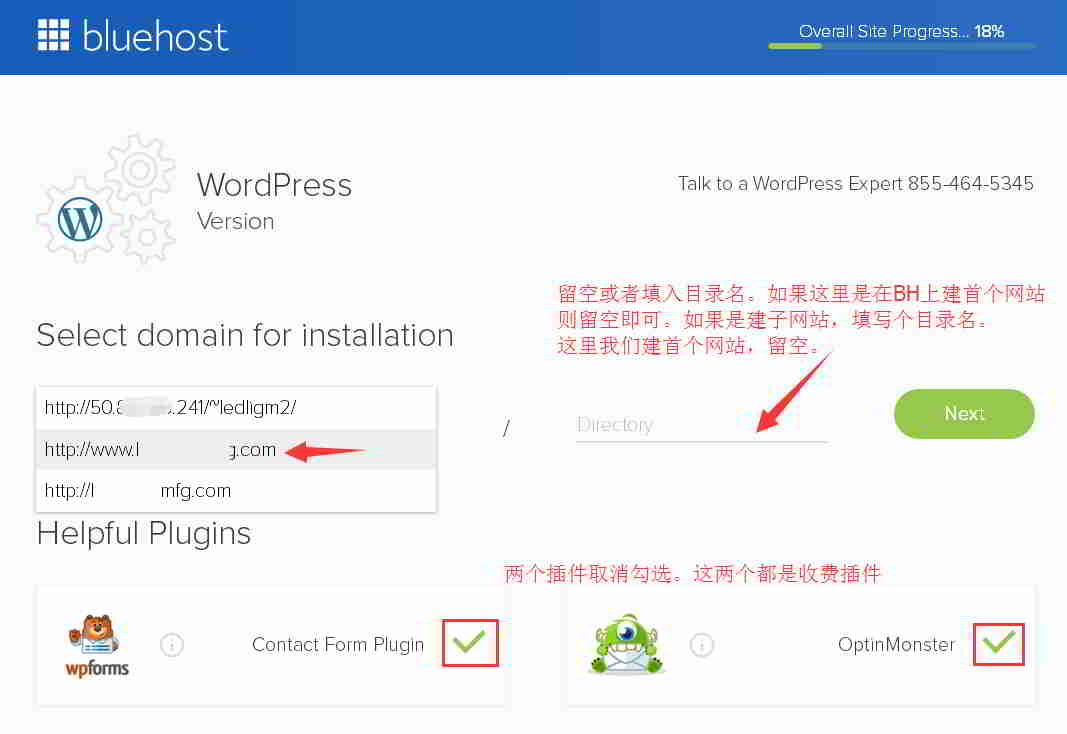
- ដោះធីក 2 នេះគឺជាកម្មវិធីជំនួយបង់ប្រាក់។
第4步:បន្ទាប់ពីចុច បន្ទាប់ អ្នកនឹងត្រូវបានប្រាប់ថាថតដំឡើងរួចហើយ ហើយមិនទទេ ▼
- ត្រូវប្រាកដថាអ្នកចង់ដំឡើងការត្រួតលើគ្នាទៅកាន់ថតនេះ។
- ធីកប្រអប់ដើម្បីបញ្ជាក់ ហើយចុចបន្ទាប់។
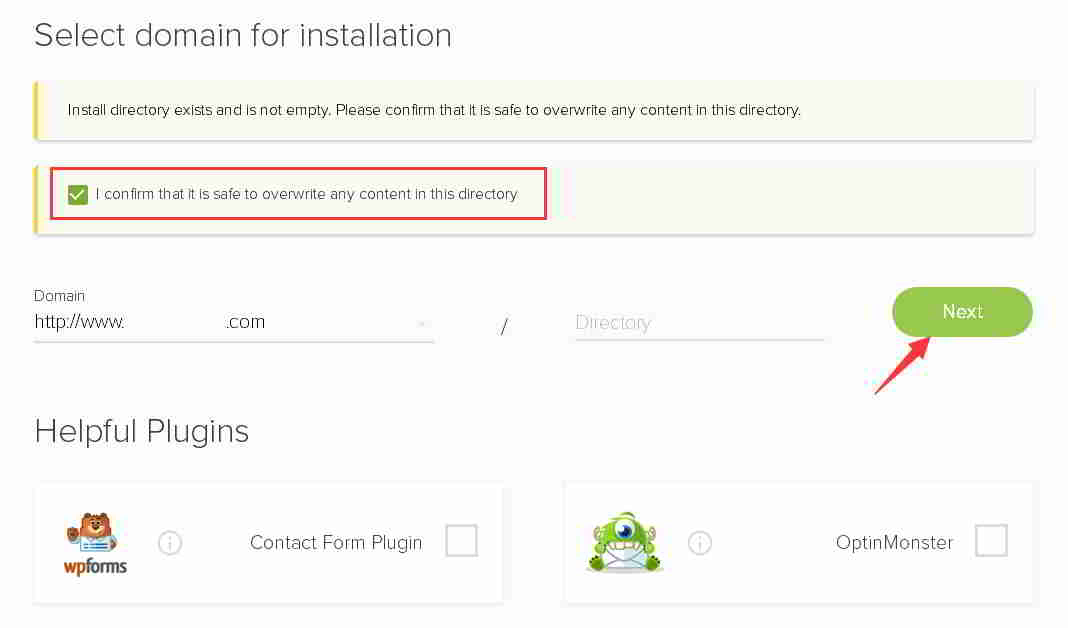
第5步:បញ្ចូលឈ្មោះគេហទំព័រ ឈ្មោះអ្នកប្រើប្រាស់ និងពាក្យសម្ងាត់ ▼
- បញ្ចូលឈ្មោះគេហទំព័រ (ឈ្មោះ/ចំណងជើង)
- ប្រអប់សំបុត្រអ្នកគ្រប់គ្រងផ្ទៃខាងក្រោយ (Admin Email អាស័យដ្ឋាន)
- ឈ្មោះអ្នកប្រើ (ឈ្មោះអ្នកប្រើអ្នកគ្រប់គ្រង) និងពាក្យសម្ងាត់ចូលអ្នកគ្រប់គ្រង
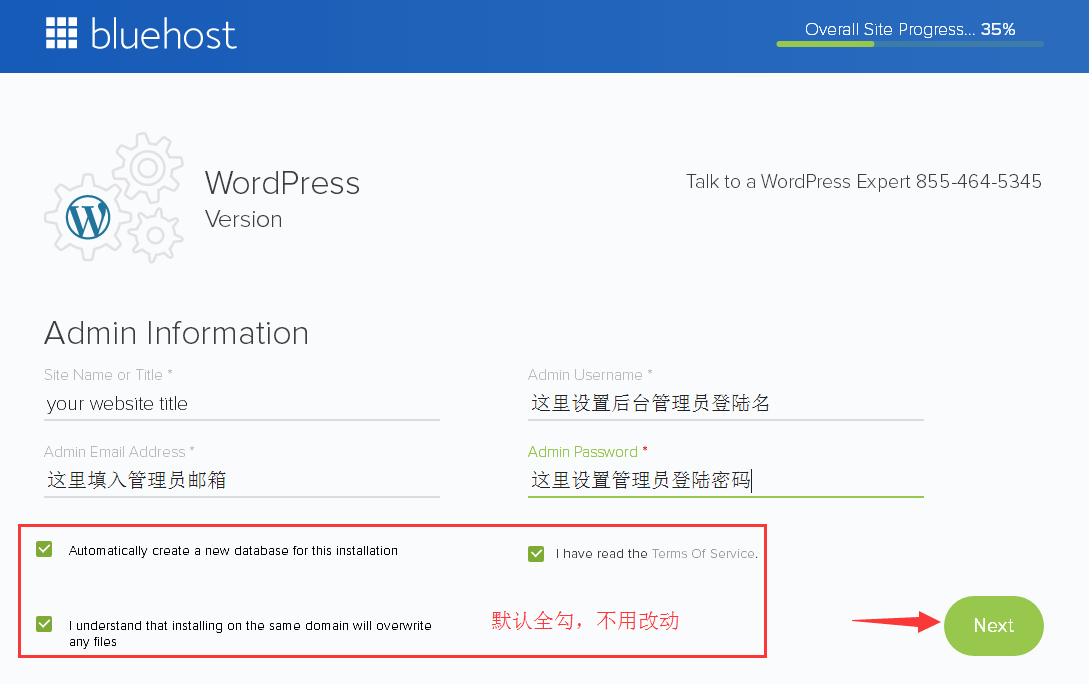
- សូមសរសេរចំណងជើងនៃឈ្មោះគេហទំព័រ (ចំណងជើងអាចជាអ្វីដែលអ្នកចង់បាន) ។
- ពីព្រោះកម្មវិធីខាងក្រោយ WordPressអ្នកអាចផ្លាស់ប្តូរវាបានគ្រប់ពេល។
- តាមលំនាំដើម មានជម្រើសដែលបានពិនិត្យលំនាំដើមចំនួន 3 ខាងក្រោម មិនអើពើនឹងវា។
- ពេលរួចរាល់សូមចុច NEXT។
第6步:រង់ចាំដោយអត់ធ្មត់ដើម្បីឱ្យ Bluehost ដំឡើង WordPress ▼ដោយស្វ័យប្រវត្តិ
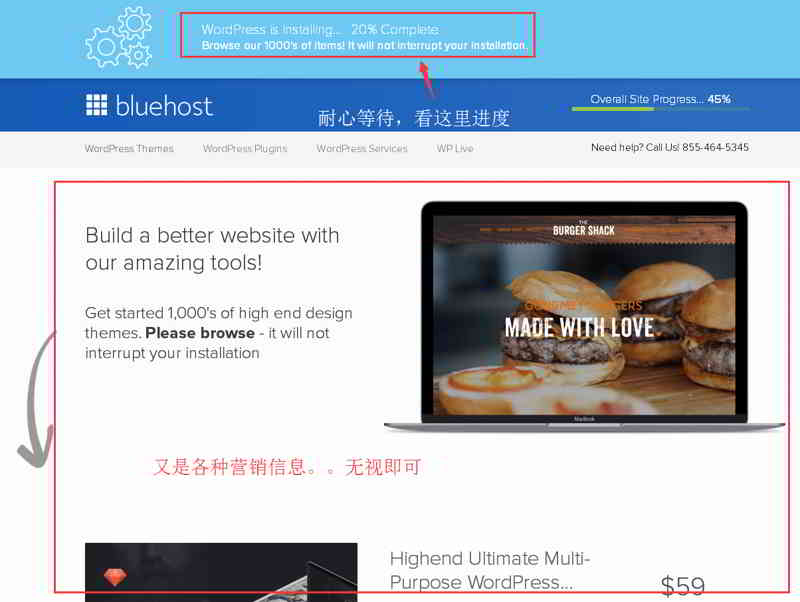
▲ ក្នុងអំឡុងពេលដំណើរការដំឡើង Bluehost ក៏នឹងបង្ហាញអ្នកនូវគំរូគេហទំព័រមួយចំនួនផងដែរ ដោយសួរថាតើអ្នកត្រូវការវាដែរឬទេ?
- ភ្លេចអំពីគំរូ អ្នកគ្រាន់តែត្រូវរង់ចាំការដំឡើងបញ្ចប់
- ប្រសិនបើអ្វីៗដំណើរការល្អ អ្នកនឹងត្រូវបានសួរថា "ការដំឡើងពេញលេញ" នៅផ្នែកខាងលើ។
នៅពេលអ្នកឃើញសារនេះ WordPress របស់អ្នកត្រូវបានដំឡើងរួចហើយ ▼

ជំហានទី 7៖ចុចលើតំណ "មើលព័ត៌មានសម្ងាត់របស់អ្នក" ខាងលើ ▲
បន្ទាប់មក សូមចូលទៅកាន់ទំព័របន្ទាប់ ▼
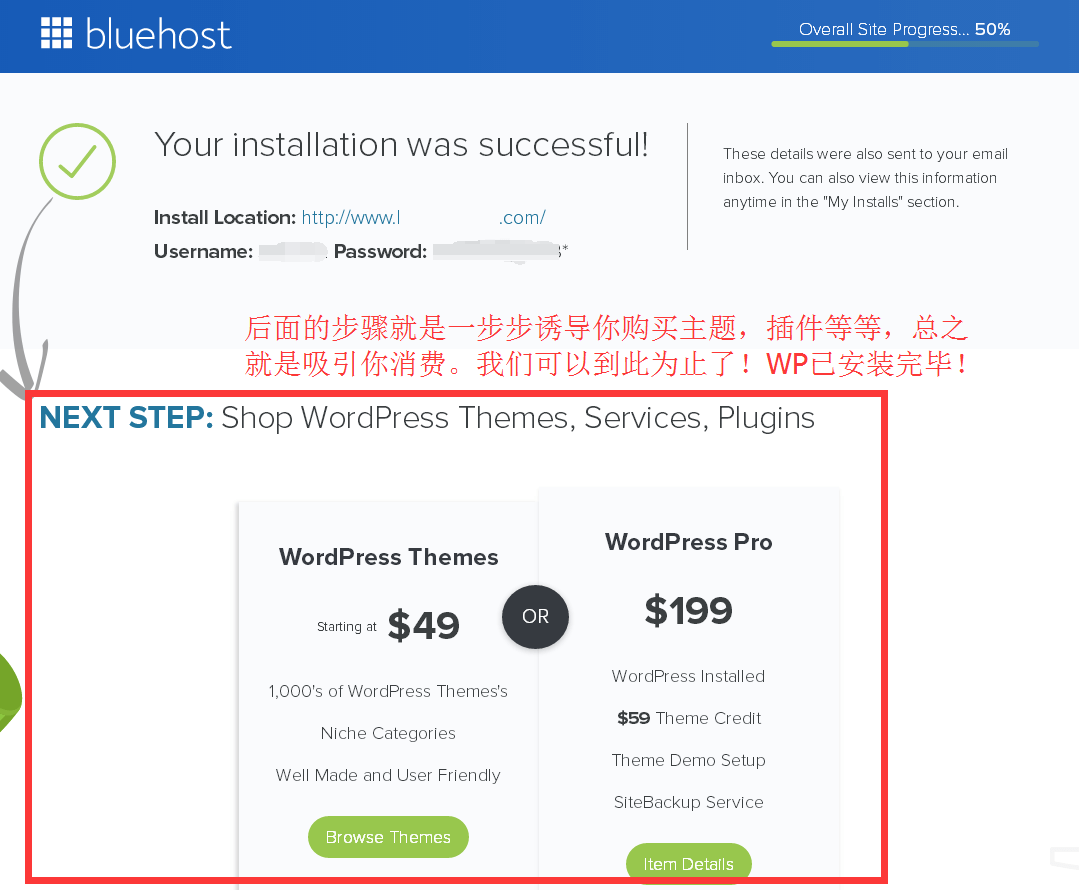
ជំហានទី 8៖តាមលំនាំដើម តាមរយៈ 2 URLs ខាងក្រោម អ្នកអាចចូលទៅផ្នែកខាងក្រោយរបស់ WordPress ▼
- www.yourdomain.com/wp-admin
- www.yourdomain.com/wp-login.php
ចូលមើល URL ផ្ទៃខាងក្រោយ WordPress ទំព័រចូល WordPress ខាងក្រោមនឹងត្រូវបានបង្ហាញ ▼
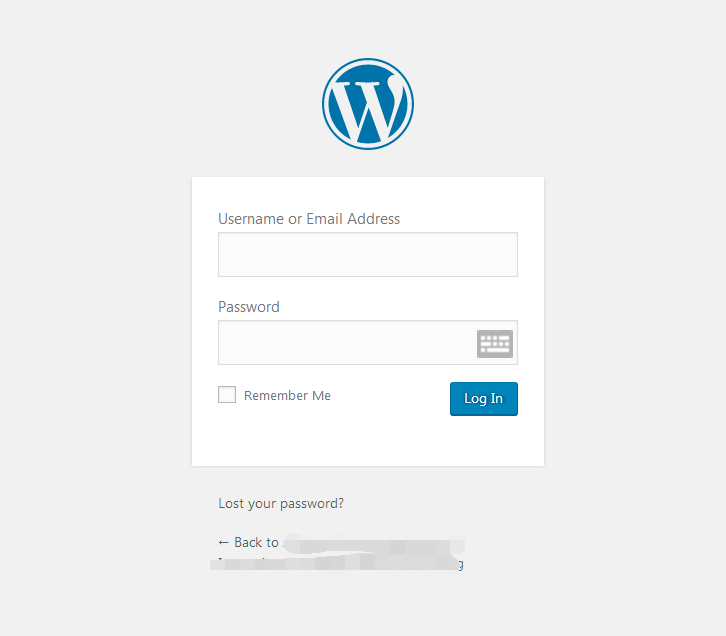
ហេតុអ្វីបានជាគេហទំព័រមិនអាចចូលប្រើបាន?
ប្រសិនបើអ្នកចូលមើលឈ្មោះដែនរបស់អ្នក អ្នកអាចរកឃើញថាទំព័រដើមគេហទំព័ររបស់អ្នក និងទំព័រចូលផ្ទៃខាងក្រោយមិនត្រូវបានបង្ហាញទេ។
បង្ហាញថាឈ្មោះដែនត្រូវបានចត (ចត) នៅNameSiloនៅលើ ▼
- នេះមានន័យថាឈ្មោះដែនរបស់អ្នកមិនបានឆ្លងកាត់ដំណោះស្រាយឈ្មោះដែនទេ។
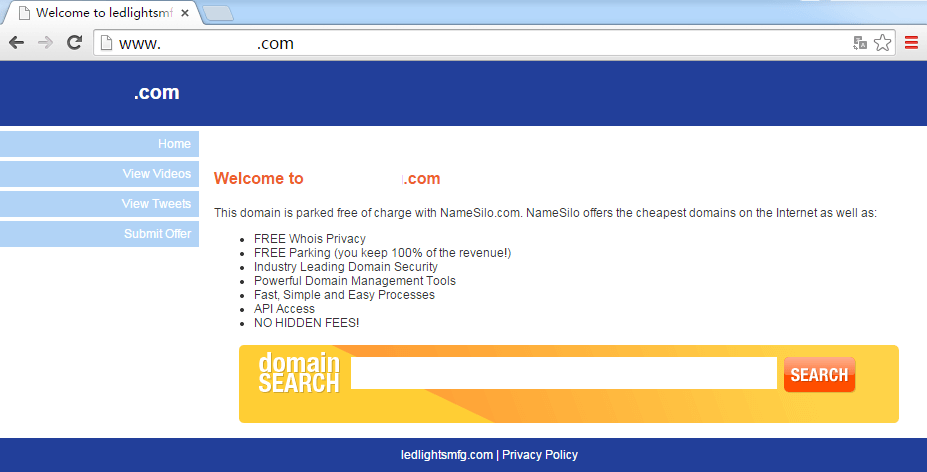
在។Namesiloនៅលើទំព័របញ្ជីឈ្មោះដែន អ្នកអាចមើលឃើញថាស្ថានភាពនៃឈ្មោះដែនគឺ "ចត" ▼
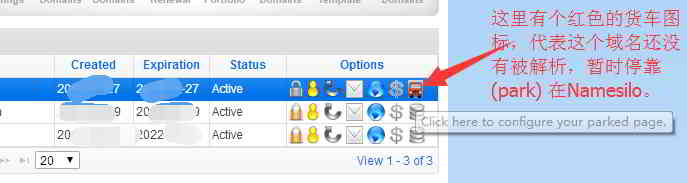
ប្រសិនបើអ្នកមានគម្រោងផ្ទេរដំណោះស្រាយឈ្មោះដែន NS ទៅ Bluehost អ្នកត្រូវNameSiloការកែប្រែ NS នៅក្នុង .
កែប្រែNameSiloវិធីសាស្ត្រដោះស្រាយឈ្មោះដែន NS សូមពិនិត្យមើលការបង្រៀននេះ ▼
អំពីវិញ្ញាបនបត្រ SSL ឥតគិតថ្លៃ
ពិនិត្យអ៊ីមែលរបស់អ្នក អ្នកគួរតែទទួលបាន 2 អ៊ីមែល៖
- ចំណងជើងគឺ BLUEHOST ORDER COMpleTE ខ្លឹមសារគឺ "វិក័យប័ត្របញ្ជាទិញ (វិក័យប័ត្របញ្ជាទិញ)" ហើយវាប្រាប់អ្នកថា "វិញ្ញាបនបត្រ SSL ឥតគិតថ្លៃ (វិញ្ញាបនបត្រ SSL ឥតគិតថ្លៃ)" គឺ 3 សម្រាប់រយៈពេល 0 ខែ។
- ចំណងជើងនៃអ៊ីមែលផ្សេងទៀតគឺ: "វិញ្ញាបនបត្រ SSL នឹងមិនដំឡើងដោយស្វ័យប្រវត្តិសម្រាប់": domain.com របស់អ្នក។
បើកអ៊ីមែល ខ្លឹមសារនៃអ៊ីមែលគឺចង់ប្រាប់អ្នក៖
- ដើម្បីដំឡើងវិញ្ញាបនបត្រ SSL អ្នកត្រូវចុចលើតំណភ្ជាប់តំណផ្ទៀងផ្ទាត់ បន្ទាប់ពីចុចលើការផ្ទៀងផ្ទាត់ អ្នកត្រូវផ្ញើអ៊ីមែលផ្ទៀងផ្ទាត់ម្តងទៀត ▼
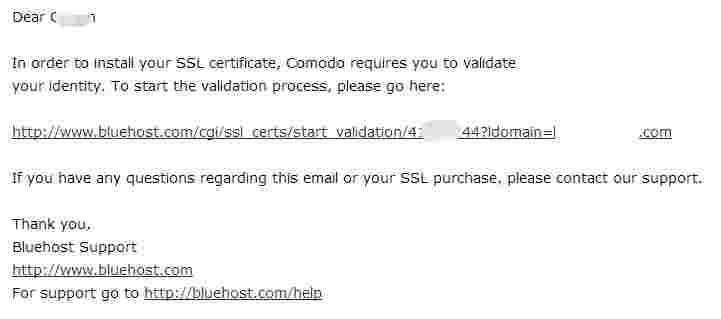
បន្ទាប់ពីចុច អ្នកនឹងចូលទៅក្នុងទំព័រ BlueHost នេះ ▼
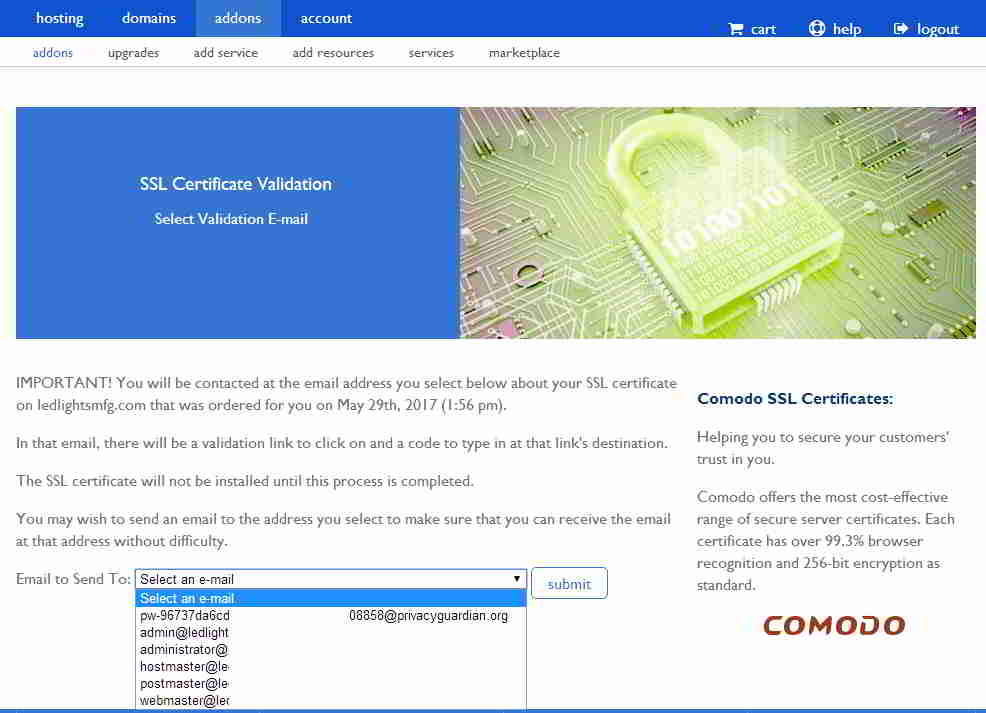
ទាក់ទងនឹងវិញ្ញាបនបត្រ SSL ទោះបីជារយៈពេលឥតគិតថ្លៃត្រឹមតែ 3 ខែក៏ដោយ វាអាចត្រូវបានបន្តដោយឥតគិតថ្លៃ ដូច្នេះជាមូលដ្ឋានយើងអាចប្រើវាបានដោយឥតគិតថ្លៃគ្រប់ពេលវេលា។
សម្រាប់វិញ្ញាបនបត្រ SSL ប្រសិនបើអ្នកមិនប្រញាប់ដំឡើង https ទេ អ្នកអាចទទួលបានវានៅពេលក្រោយ។
Bluehost ដំឡើងដោយស្វ័យប្រវត្តិការបង្រៀនបង្កើតគេហទំព័រ WordPressនេះចប់ហើយ ^_^
ការអានបន្ថែម៖
Hope Chen Weiliang Blog ( https://www.chenweiliang.com/ ) បានចែករំលែកថា "តើធ្វើដូចម្តេចដើម្បីដំឡើង WordPress ដោយស្វ័យប្រវត្តិដោយចុចតែម្តងលើ Bluehost? ការបង្រៀនបង្កើតគេហទំព័រ BH" នឹងមានប្រយោជន៍សម្រាប់អ្នក។
សូមស្វាគមន៍ចំពោះការចែករំលែកតំណភ្ជាប់នៃអត្ថបទនេះ៖https://www.chenweiliang.com/cwl-858.html
ដោះសោជំនួយ AI ហើយនិយាយថាលាទៅការងារដែលគ្មានប្រសិទ្ធភាព! 🔓💼
🔔 ទទួលបាន "DeepSeek Prompt Word Artifact" ភ្លាមៗនៅក្នុងបញ្ជីដែលបានខ្ទាស់ឆានែល! 🎯
📚 នឹកវា = នៅពីក្រោយជារៀងរហូត! ចាត់វិធានការឥឡូវនេះ! ⏳💨
Share និង Like បើចូលចិត្ត! ការចែករំលែក និងការចូលចិត្តរបស់អ្នកគឺជាការលើកទឹកចិត្តបន្តរបស់យើង!