- តើ WordPress មានន័យដូចម្តេច?តើអ្នកកំពុងធ្វើអ្វី?តើគេហទំព័រអាចធ្វើអ្វីបាន?
- តើវាត្រូវចំណាយប្រាក់ប៉ុន្មានក្នុងការបង្កើតគេហទំព័រផ្ទាល់ខ្លួន/ក្រុមហ៊ុន?តម្លៃនៃការបង្កើតគេហទំព័រអាជីវកម្ម
- តើធ្វើដូចម្តេចដើម្បីជ្រើសរើសឈ្មោះដែនត្រឹមត្រូវ?ការណែនាំអំពីការចុះឈ្មោះឈ្មោះដែន ការសាងសង់គេហទំព័រ និងគោលការណ៍
- NameSiloការបង្រៀនការចុះឈ្មោះឈ្មោះដែន (ផ្ញើឱ្យអ្នក $1 NameSiloតំឡើងសក្ដិ)
- តើត្រូវការកម្មវិធីអ្វីខ្លះដើម្បីបង្កើតគេហទំព័រ?តើតម្រូវការអ្វីខ្លះសម្រាប់ការបង្កើតគេហទំព័រផ្ទាល់ខ្លួន?
- NameSiloដោះស្រាយឈ្មោះដែន NS ទៅ Bluehost/SiteGround Tutorial
- របៀបបង្កើតដោយដៃWordPress? ការបង្រៀនដំឡើង WordPress
- តើធ្វើដូចម្តេចដើម្បីចូលទៅផ្នែកខាងក្រោយរបស់ WordPress? អាសយដ្ឋានចូលផ្ទៃខាងក្រោយ WP
- តើត្រូវប្រើ WordPress យ៉ាងដូចម្តេច? ការកំណត់ទូទៅផ្ទៃខាងក្រោយ WordPress និងចំណងជើងជាភាសាចិន
- តើធ្វើដូចម្តេចដើម្បីផ្លាស់ប្តូរការកំណត់ភាសានៅក្នុង WordPress?ផ្លាស់ប្តូរវិធីសាស្ត្រកំណត់ភាសាចិន/អង់គ្លេស
- របៀបបង្កើតបញ្ជីឈ្មោះប្រភេទ WordPress? ការគ្រប់គ្រងប្រភេទ WP
- តើ WordPress បោះពុម្ពអត្ថបទដោយរបៀបណា?ជម្រើសកែសម្រួលសម្រាប់អត្ថបទដែលបានបោះពុម្ពដោយខ្លួនឯង។
- របៀបបង្កើតទំព័រថ្មីក្នុង WordPress?បន្ថែម/កែសម្រួលការដំឡើងទំព័រ
- តើ WordPress បន្ថែមម៉ឺនុយដោយរបៀបណា?ប្ដូរជម្រើសបង្ហាញរបាររុករកតាមបំណង
- តើប្រធានបទ WordPress ជាអ្វី?របៀបដំឡើងពុម្ព WordPress?
- FTP របៀបបំបែកឯកសារ zip តាមអ៊ីនធឺណិត? ទាញយកកម្មវិធីបំប្លែង PHP តាមអ៊ីនធឺណិត
- ការអស់ពេលនៃការតភ្ជាប់ឧបករណ៍ FTP បានបរាជ័យ តើធ្វើដូចម្តេចដើម្បីកំណត់រចនាសម្ព័ន្ធ WordPress ដើម្បីភ្ជាប់ទៅម៉ាស៊ីនមេ?
- របៀបដំឡើងកម្មវិធីជំនួយ WordPress? 3 វិធីក្នុងការដំឡើងកម្មវិធីជំនួយ WordPress - wikiHow
- ចុះ BlueHost hosting វិញ?លេខកូដផ្សព្វផ្សាយ/គូប៉ុង BlueHost ចុងក្រោយបង្អស់របស់សហរដ្ឋអាមេរិក
- តើ Bluehost ដំឡើង WordPress ដោយស្វ័យប្រវត្តិដោយចុចតែម្តងដោយរបៀបណា? ការបង្រៀនបង្កើតគេហទំព័រ BH
- របៀបប្រើការបម្រុងទុក rclone សម្រាប់ VPS? CentOS ប្រើការបង្រៀនធ្វើសមកាលកម្មដោយស្វ័យប្រវត្តិ GDrive
Chen Weiliangប្លក់ពីមុនបានចែករំលែកពីរបៀបចាប់ផ្តើមជាមួយ WordPressបង្កើតគេហទំព័រការបង្រៀន៖
- តើ WordPress មានន័យដូចម្តេច?តើអ្នកកំពុងធ្វើអ្វី?តើគេហទំព័រអាចធ្វើអ្វីបាន?
- តើលក្ខខណ្ឌ និងនីតិវិធីអ្វីខ្លះសម្រាប់ WordPress ដើម្បីបង្កើតគេហទំព័រ?
បន្ទាប់មក ធ្វើបច្ចុប្បន្នភាពស៊េរីអត្ថបទ អត្ថបទនេះបង្ហាញជាចម្បងអំពីរបៀបដំឡើង WordPress ដោយដៃ។
- ការដំឡើងវិធីសាស្រ្ត WordPress ដោយដៃនេះជាមួយនឹង "SiteGround បង្កើត WordPress យ៉ាងឆាប់រហ័ស"គឺខុសគ្នាបន្តិច។
- ប្រសិនបើអ្នកបានដំឡើង WordPress រួចហើយ សូមរកមើលអត្ថបទផ្សេងទៀត។
- បើមិនទាន់ដឹងទេ មកអានអត្ថបទនេះ!
ការរៀបចំមុនពេលដំឡើង WordPress
ជំហានទី 1៖ទាញយកកំណែចុងក្រោយបំផុតនៃ WordPress ▼
សូមចុចទីនេះដើម្បីចូលទៅកាន់គេហទំព័រផ្លូវការរបស់ WordPressបន្ទាប់ពីពន្លា សូមផ្ទុកឯកសារទាំងអស់ក្នុងថត WordPress ទៅថត root នៃដែនបង្ហោះរបស់អ្នក។
ជំហានទី 2៖បង្កើតថ្មី។មូលដ្ឋានទិន្នន័យ MySQL
- ប្រសិនបើមិនបានបង្កើតMySQLសូមស្វែងរកព័ត៌មានតាមអ៊ីនធឺណិត ឬសួរក្រុមហ៊ុនបង្ហោះគេហទំព័ររបស់អ្នក។
ព័ត៌មានមូលដ្ឋានទិន្នន័យថ្មី (ឧទាហរណ៍)៖
- ឈ្មោះមូលដ្ឋានទិន្នន័យ៖ demoxxx
- ឈ្មោះអ្នកប្រើមូលដ្ឋានទិន្នន័យ៖ demoxxx
- ពាក្យសម្ងាត់មូលដ្ឋានទិន្នន័យ៖ demox123
- ម៉ាស៊ីន៖ localhost (ជាធម្មតា localhost លើកលែងតែមានការបញ្ជាក់ផ្សេង)
ដំឡើងកម្មវិធី WordPress
ជំហានទី 1៖បង្កើតឯកសារកំណត់រចនាសម្ព័ន្ធ
ចូលប្រើឈ្មោះដែន ចំណុចប្រទាក់ខាងក្រោមត្រូវបានបង្ហាញ ចុច [បង្កើតទម្រង់]▼
![ចូលប្រើឈ្មោះដែន ចំណុចប្រទាក់ខាងក្រោមត្រូវបានបង្ហាញ ចុច [បង្កើតឯកសារកំណត់រចនាសម្ព័ន្ធ] សន្លឹកទី 1 របៀបបង្កើត WordPress ដោយដៃ? ការបង្រៀនដំឡើង WordPress](https://img.chenweiliang.com/2018/07/how-install-wordpress_001.png)
ជំហានទី 2៖ចុច 【ចាប់ផ្តើមឥឡូវនេះ! 】▼
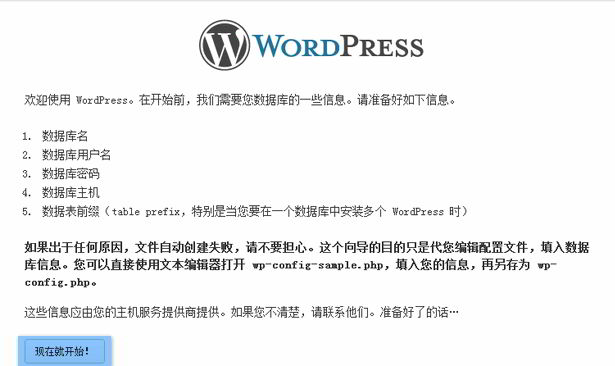
第3步:បញ្ចូលព័ត៌មានមូលដ្ឋានទិន្នន័យ MySQL
បំពេញព័ត៌មានមូលដ្ឋានទិន្នន័យ MySQL របស់អ្នក។
អ្នកត្រូវយកចិត្តទុកដាក់ដើម្បីកែប្រែ "បុព្វបទតារាង" សូមកុំប្រើ wp_ លំនាំដើម
ចុច【បញ្ជូន】▼
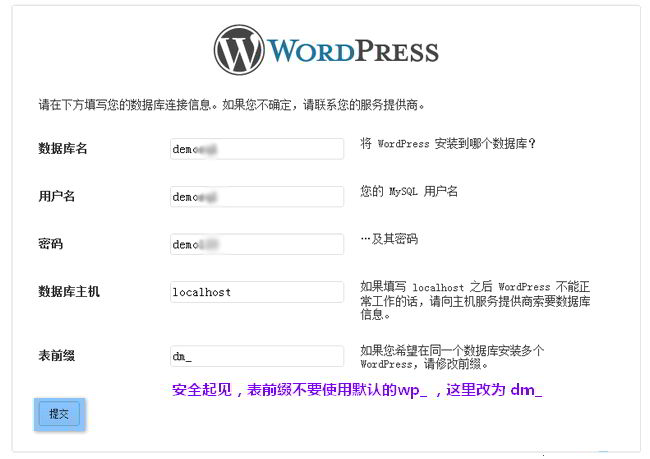
第4步:ភ្ជាប់ដោយជោគជ័យទៅមូលដ្ឋានទិន្នន័យ ចុច [ដំឡើង]▼
![ភ្ជាប់ទៅមូលដ្ឋានទិន្នន័យដោយជោគជ័យ សូមចុច [ដំឡើង] WordPress Sheet 4 ភ្ជាប់ទៅមូលដ្ឋានទិន្នន័យដោយជោគជ័យ សូមចុច [ដំឡើង] WordPress Sheet 4](https://img.chenweiliang.com/2018/07/how-install-wordpress_004.jpg)
第5步:បំពេញព័ត៌មានមូលដ្ឋាននៃគេហទំព័រ
វាមិនត្រូវបានណែនាំអោយប្រើឈ្មោះអ្នកប្រើប្រាស់លំនាំដើម អ្នកគ្រប់គ្រង។
លើសពីនេះទៀតពាក្យសម្ងាត់គឺល្អបំផុតដើម្បីសម្រេចបាននូវភាពរឹងមាំ។
ចុច 【ដំឡើង WordPress】▼
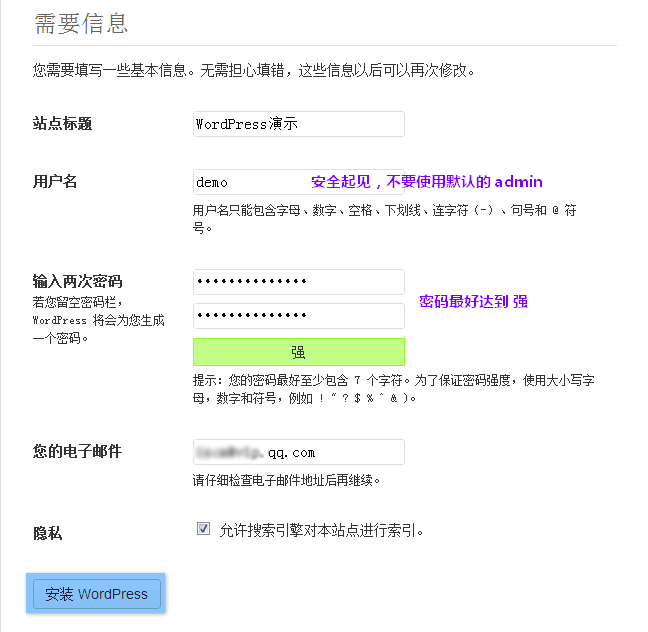
第6步:ចុចដើម្បីចូល 】
បន្ទាប់ពីការដំឡើង WordPress ជោគជ័យសូមចុច [ចូល] ▼
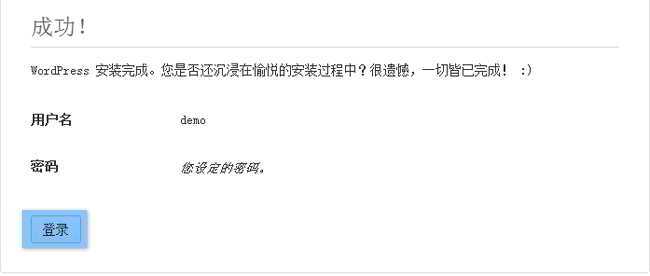
第7步:ដោយប្រើឈ្មោះអ្នកប្រើប្រាស់ និងពាក្យសម្ងាត់ដែលបានកំណត់ខាងលើ សូមចូលកម្មវិធីខាងក្រោយ WordPress ▼
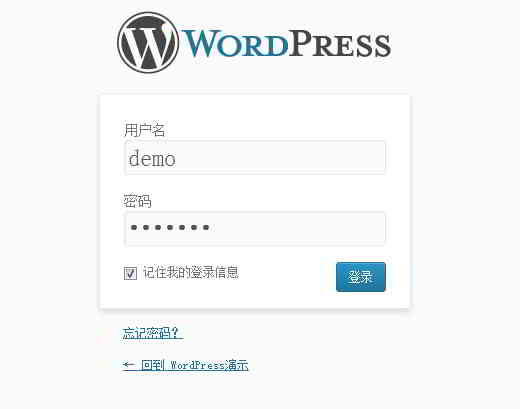
ការប្រុងប្រយ័ត្ន។
នៅក្នុងជំហានទី 2 ប្រសិនបើឯកសារកំណត់រចនាសម្ព័ន្ធ wp-config.php មិនអាចបង្កើតដោយស្វ័យប្រវត្តិបានទេនោះ អ្នកអាចចម្លង wp-config-sample.php នៅក្នុងថត root WordPress ហើយប្តូរឈ្មោះវាទៅជា wp-config.php ▼
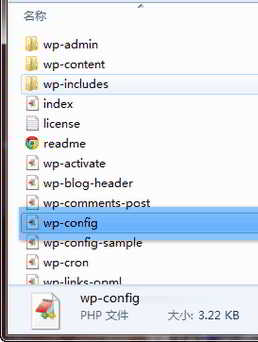
បន្ទាប់មក បើកឯកសារ wp-config.php បំពេញវាតាមឧទាហរណ៍ក្នុងរូបខាងក្រោម ហើយបង្ហោះវាទៅ WordPress root directory ▼
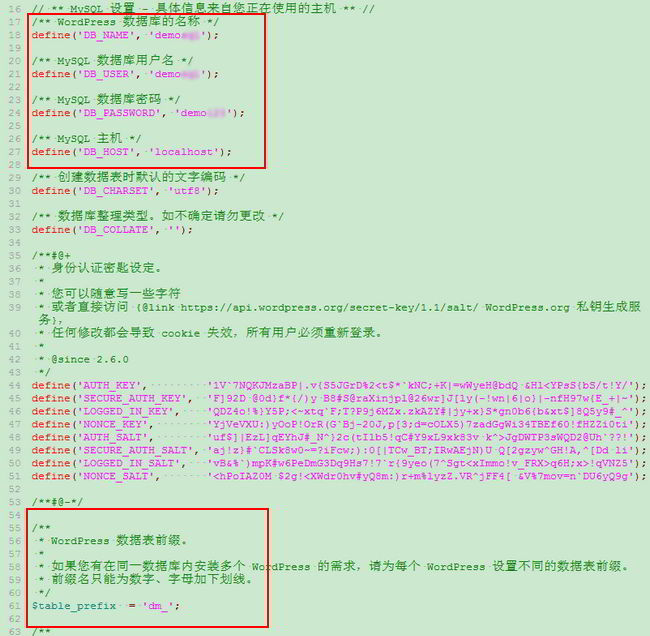
ជាចុងក្រោយ សូមធ្វើឱ្យចំណុចប្រទាក់ដំឡើង WordPress ឡើងវិញ ហើយអ្នកអាចបន្តការដំឡើងពីជំហានទី 3 ។
Hope Chen Weiliang Blog ( https://www.chenweiliang.com/ ) បានចែករំលែក "របៀបបង្កើត WordPress ដោយដៃ? ការបង្រៀនដំឡើង WordPress" ដើម្បីជួយអ្នក។
សូមស្វាគមន៍ចំពោះការចែករំលែកតំណភ្ជាប់នៃអត្ថបទនេះ៖https://www.chenweiliang.com/cwl-906.html
សូមស្វាគមន៍មកកាន់ឆានែល Telegram នៃប្លុករបស់ Chen Weiliang ដើម្បីទទួលបានព័ត៌មានថ្មីៗចុងក្រោយបង្អស់!
📚 មគ្គុទ្ទេសក៍នេះមានតម្លៃមហាសាល 🌟នេះជាឱកាសដ៏កម្រ សូមកុំអូសរំលង! ⏰⌛💨
Share និង Like ប្រសិនបើអ្នកចូលចិត្ត!
ការចែករំលែក និងការចូលចិត្តរបស់អ្នកគឺជាការលើកទឹកចិត្តបន្តរបស់យើង!
