ಲೇಖನ ಡೈರೆಕ್ಟರಿ
📱ಸೂಪರ್ ಸಿಂಪಲ್!ಐಫೋನ್ ಸಿಸ್ಟಮ್ನಲ್ಲಿ ರೆಕಾರ್ಡಿಂಗ್ ಕಾರ್ಯವನ್ನು ಹೊಂದಿಸಲು ಇದು ಕೇವಲ 3 ಹಂತಗಳನ್ನು ತೆಗೆದುಕೊಳ್ಳುತ್ತದೆ, ಇದು ಯಾವುದೇ ಅಪ್ಲಿಕೇಶನ್ ಅನ್ನು ಡೌನ್ಲೋಡ್ ಮಾಡದೆಯೇ ಆಡಿಯೊ ಮತ್ತು ವೀಡಿಯೊ ರೆಕಾರ್ಡಿಂಗ್ ಅನ್ನು ಬೆಂಬಲಿಸುತ್ತದೆ!
ಐಒಎಸ್ 11 ರಲ್ಲಿ ಪರಿಚಯಿಸಲಾದ ಸ್ಕ್ರೀನ್ ರೆಕಾರ್ಡಿಂಗ್ ವೈಶಿಷ್ಟ್ಯವು ಮೂರನೇ ವ್ಯಕ್ತಿಗಳನ್ನು ಅವಲಂಬಿಸದೆ ಐಫೋನ್ಗೆ ಪ್ರಮುಖ ನವೀಕರಣವನ್ನು ತರುತ್ತದೆ软件ನೀವು ಸುಲಭವಾಗಿ ಸ್ಕ್ರೀನ್ ರೆಕಾರ್ಡಿಂಗ್ ಕಾರ್ಯಾಚರಣೆಗಳನ್ನು ಮಾಡಬಹುದು.
ಆದಾಗ್ಯೂ, ಈ ಹೊಸ ವೈಶಿಷ್ಟ್ಯವು ಸ್ವತಂತ್ರ ಅಪ್ಲಿಕೇಶನ್ ಆಗಿ ಅಸ್ತಿತ್ವದಲ್ಲಿಲ್ಲ ಮತ್ತು ಇದು ನಿಯಂತ್ರಣ ಕೇಂದ್ರದಲ್ಲಿ ಪೂರ್ವನಿಯೋಜಿತವಾಗಿ ಕಾಣಿಸುವುದಿಲ್ಲ ಎಂಬುದು ಗಮನಿಸಬೇಕಾದ ಸಂಗತಿ.ಆದ್ದರಿಂದ, ನಾವು ಈ ಕಾರ್ಯವನ್ನು ಹಸ್ತಚಾಲಿತವಾಗಿ ಸೇರಿಸಬೇಕಾಗಿದೆ.
ಧ್ವನಿಗಳನ್ನು ರೆಕಾರ್ಡ್ ಮಾಡಲು ಆಪಲ್ ಫೋನ್ ಅನ್ನು ಹೇಗೆ ಹೊಂದಿಸುತ್ತದೆ?
ಹಂತ 1: ಸೆಟ್ಟಿಂಗ್ಗಳಲ್ಲಿ, "ನಿಯಂತ್ರಣ ಕೇಂದ್ರ" ಮತ್ತು "ನಿಯಂತ್ರಣಗಳನ್ನು ಕಸ್ಟಮೈಸ್ ಮಾಡಿ" ಗೆ ಹೋಗಿ ಮತ್ತು ನಿಯಂತ್ರಣ ಕೇಂದ್ರದಲ್ಲಿನ ಆಯ್ಕೆಗಳ ಪಟ್ಟಿಗೆ "ಸ್ಕ್ರೀನ್ ರೆಕಾರ್ಡಿಂಗ್" ಅನ್ನು ಸೇರಿಸಿ▼
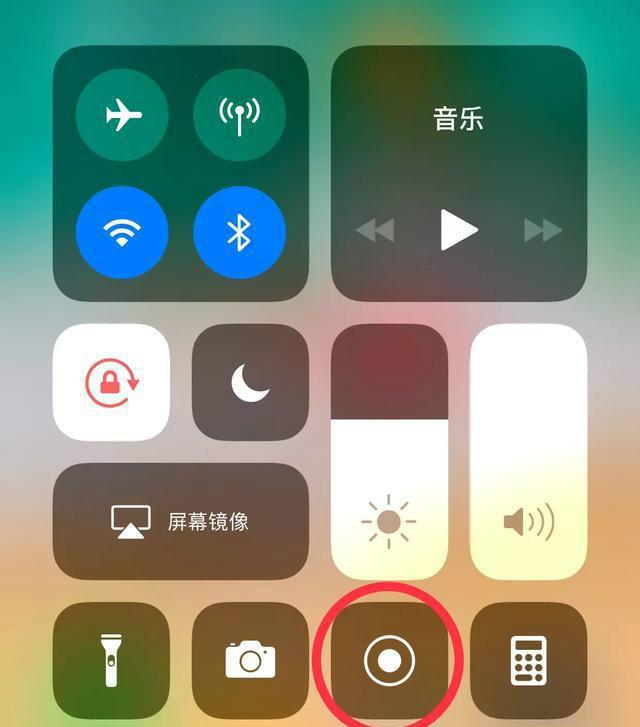
ನೀವು ಸಾಧನದ ಒಳಗಿನ ಧ್ವನಿಯನ್ನು ಮಾತ್ರ ಸೆರೆಹಿಡಿಯಲು ಬಯಸಿದರೆ ಮತ್ತು ರೆಕಾರ್ಡಿಂಗ್ ಮಾಡುವಾಗ ಹೊರಗಿನ ಧ್ವನಿಯನ್ನು ಸೆರೆಹಿಡಿಯಲು ಬಯಸಿದರೆ, ನೀವು ವಿಶೇಷ ಕಾರ್ಯಾಚರಣೆಯನ್ನು ನಿರ್ವಹಿಸಬೇಕಾಗುತ್ತದೆ.
ಐಫೋನ್ ಆಂತರಿಕ ವೀಡಿಯೊ ಮತ್ತು ಆಡಿಯೊ ರೆಕಾರ್ಡಿಂಗ್ ವಿಧಾನಗಳು
ನಿಯಂತ್ರಣ ಕೇಂದ್ರದಲ್ಲಿ "ಸ್ಕ್ರೀನ್ ರೆಕಾರ್ಡಿಂಗ್" ಐಕಾನ್ ಅನ್ನು 3D ಸ್ಪರ್ಶಿಸುವ ಮೂಲಕ, ನೀವು ಈ ಕೆಳಗಿನ ಕ್ರಿಯೆಗಳನ್ನು ಪ್ರಚೋದಿಸುತ್ತೀರಿ.
ಹಂತ 2: ಗೋಚರಿಸುವ ಇಂಟರ್ಫೇಸ್ನಲ್ಲಿ, ನೀವು ಕೆಂಪು ಮೈಕ್ರೊಫೋನ್ ಐಕಾನ್ ಅನ್ನು ಗಮನಿಸಬಹುದು. ಈ ಸಮಯದಲ್ಲಿ, ನೀವು ಮೈಕ್ರೊಫೋನ್ ಆಡಿಯೊವನ್ನು ಮಾತ್ರ ಆಫ್ ಮಾಡಬೇಕಾಗುತ್ತದೆ▼
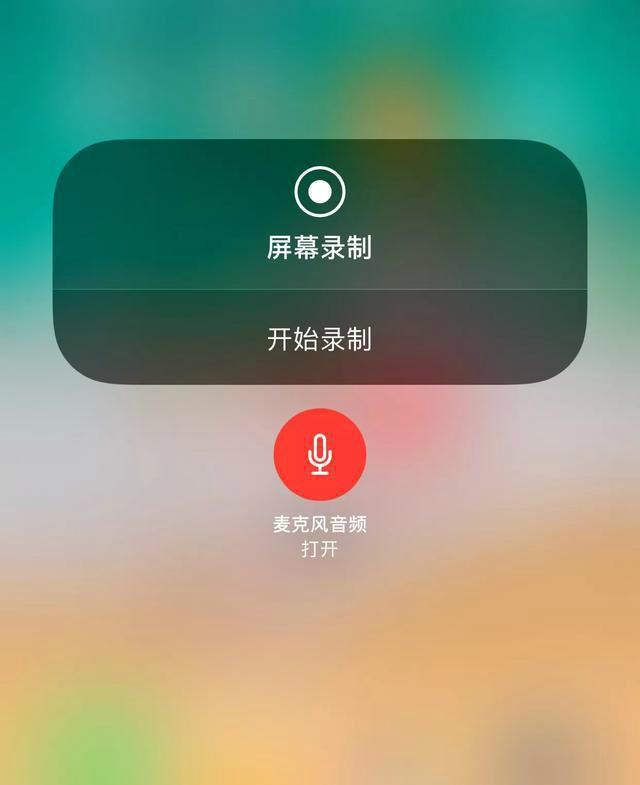
- (ನೀವು "ಮೈಕ್ರೊಫೋನ್ನಲ್ಲಿ" ಆಯ್ಕೆಮಾಡಿದರೆ, ಸುತ್ತುವರಿದ ಧ್ವನಿ ಮತ್ತು ಆಂತರಿಕ ಸಾಧನದ ಆಡಿಯೊವನ್ನು ರೆಕಾರ್ಡ್ ಮಾಡಲಾಗುತ್ತದೆ.)
ಹಂತ 3: ಮೈಕ್ರೊಫೋನ್ ಆಡಿಯೊವನ್ನು ಆಫ್ ಮಾಡಿದ ನಂತರ, ಮೈಕ್ರೊಫೋನ್ ಐಕಾನ್ ಕಪ್ಪು ಬಣ್ಣಕ್ಕೆ ತಿರುಗುತ್ತದೆ ▼
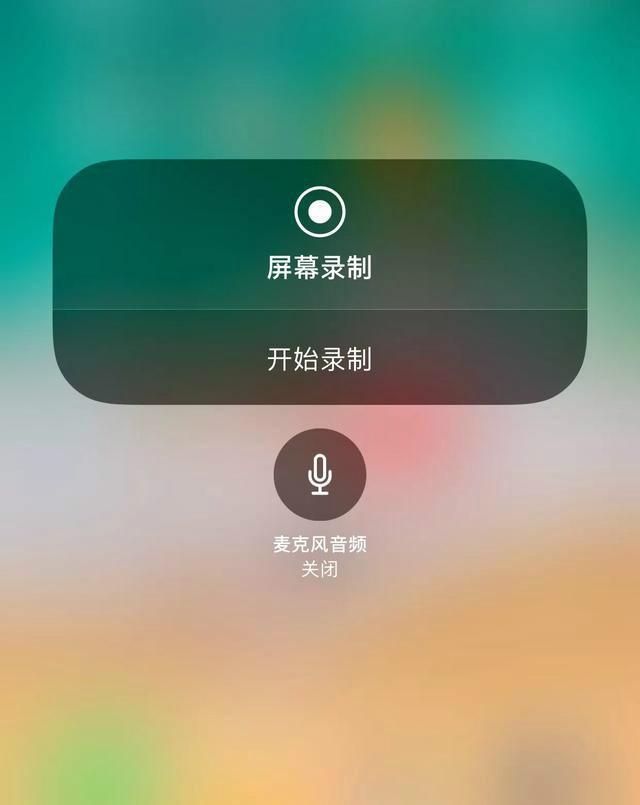
- ಈ ಹಂತದಲ್ಲಿ ನೀವು ಮತ್ತೆ ರೆಕಾರ್ಡಿಂಗ್ ಪ್ರಾರಂಭಿಸಿದಾಗ, ನೀವು ಸಾಧನದ ಒಳಗೆ ಧ್ವನಿಯನ್ನು ಮಾತ್ರ ರೆಕಾರ್ಡ್ ಮಾಡುತ್ತೀರಿ ಮತ್ತು ಬಾಹ್ಯ ಧ್ವನಿಯನ್ನು ಸೆರೆಹಿಡಿಯುವುದಿಲ್ಲ.
- ಹೆಚ್ಚುವರಿಯಾಗಿ, ಈ ರೆಕಾರ್ಡಿಂಗ್ ವಿಧಾನವು ಧ್ವನಿ ಗುಣಮಟ್ಟದ ಶುದ್ಧತೆಯನ್ನು ಒದಗಿಸುತ್ತದೆ.
- ಮೊಬೈಲ್ ಫೋನ್ ಸ್ಪೀಕರ್ ಪ್ಲೇಬ್ಯಾಕ್ ಮೋಡ್ ಅಥವಾ ಹೆಡ್ಫೋನ್ ಪ್ರವೇಶ ಮೋಡ್ನಲ್ಲಿದೆಯೇ ಎಂಬುದನ್ನು ಲೆಕ್ಕಿಸದೆ, ಮೇಲಿನ ರೆಕಾರ್ಡಿಂಗ್ ಕಾರ್ಯಾಚರಣೆಗಳಿಗೆ ಇದು ಯಾವುದೇ ಹಸ್ತಕ್ಷೇಪವನ್ನು ಉಂಟುಮಾಡುವುದಿಲ್ಲ.
- ರೆಕಾರ್ಡಿಂಗ್ ಪೂರ್ಣಗೊಂಡಾಗ, ನಿಮ್ಮ ವೀಡಿಯೊವನ್ನು ಫೋಟೋಗಳ ಅಪ್ಲಿಕೇಶನ್ನಲ್ಲಿ ಸುರಕ್ಷಿತವಾಗಿ ಉಳಿಸಲಾಗುತ್ತದೆ.
ಆಪಲ್ ಮೊಬೈಲ್ ಫೋನ್ನಿಂದ ಆಡಿಯೊವನ್ನು ಹೊರತೆಗೆಯುವುದು ಹೇಗೆ
- ನೀವು ಸ್ಕ್ರೀನ್ ರೆಕಾರ್ಡಿಂಗ್ ಮಾಡುತ್ತಿರುವುದರಿಂದ, ಈ ವಿಧಾನವು ವೀಡಿಯೊ ಮತ್ತು ಆಡಿಯೊ ವಿಷಯವನ್ನು ರೆಕಾರ್ಡ್ ಮಾಡುತ್ತದೆ.
- ಆದರೆ ನಂತರ ನೀವು ಆಡಿಯೊವನ್ನು ಪ್ರತ್ಯೇಕಿಸಲು ವಿವಿಧ ವೀಡಿಯೊ ಎಡಿಟಿಂಗ್ ಪರಿಕರಗಳು ಅಥವಾ ಅಪ್ಲಿಕೇಶನ್ಗಳ ಲಾಭವನ್ನು ಪಡೆಯಬಹುದು.
- ನಿಮ್ಮ ಅಗತ್ಯತೆಗಳು ಆಡಿಯೊ ರೆಕಾರ್ಡಿಂಗ್ಗೆ ಸೀಮಿತವಾಗಿದ್ದರೆ, ವೀಡಿಯೊದಿಂದ ಆಡಿಯೊವನ್ನು ಹೊರತೆಗೆಯಲು ನೀವು "ಕ್ಲಿಪ್ಪಿಂಗ್" ಸಾಫ್ಟ್ವೇರ್ ಅನ್ನು ಸಹ ಬಳಸಬಹುದು.
ಹೋಪ್ ಚೆನ್ ವೈಲಿಯಾಂಗ್ ಬ್ಲಾಗ್ ( https://www.chenweiliang.com/ ) ಹಂಚಿಕೊಂಡಿದ್ದಾರೆ "ಆಪಲ್ ಧ್ವನಿಗಳನ್ನು ರೆಕಾರ್ಡ್ ಮಾಡಲು ಫೋನ್ ಅನ್ನು ಹೇಗೆ ಹೊಂದಿಸುತ್ತದೆ?" ಐಫೋನ್ ಆಂತರಿಕ ವೀಡಿಯೊ ಮತ್ತು ಆಡಿಯೊ ರೆಕಾರ್ಡಿಂಗ್ ವಿಧಾನಗಳು" ನಿಮಗೆ ಸಹಾಯ ಮಾಡುತ್ತದೆ.
ಈ ಲೇಖನದ ಲಿಂಕ್ ಅನ್ನು ಹಂಚಿಕೊಳ್ಳಲು ಸ್ವಾಗತ:https://www.chenweiliang.com/cwl-30995.html
ಇತ್ತೀಚಿನ ನವೀಕರಣಗಳನ್ನು ಪಡೆಯಲು ಚೆನ್ ವೈಲಿಯಾಂಗ್ ಅವರ ಬ್ಲಾಗ್ನ ಟೆಲಿಗ್ರಾಮ್ ಚಾನಲ್ಗೆ ಸುಸ್ವಾಗತ!
📚 ಈ ಮಾರ್ಗದರ್ಶಿಯು ದೊಡ್ಡ ಮೌಲ್ಯವನ್ನು ಹೊಂದಿದೆ, 🌟ಇದು ಅಪರೂಪದ ಅವಕಾಶವಾಗಿದೆ, ಇದನ್ನು ತಪ್ಪಿಸಿಕೊಳ್ಳಬೇಡಿ! ⏰⌛💨
ಇಷ್ಟವಾದಲ್ಲಿ ಶೇರ್ ಮಾಡಿ ಮತ್ತು ಲೈಕ್ ಮಾಡಿ!
ನಿಮ್ಮ ಹಂಚಿಕೆ ಮತ್ತು ಇಷ್ಟಗಳು ನಮ್ಮ ನಿರಂತರ ಪ್ರೇರಣೆ!
