기사 디렉토리
当워드프레스(WordPress)웹 사이트에 치명적인 오류가 있습니다. 원인을 찾을 수 없으면 모든 플러그인을 비활성화한 다음 하나씩 활성화해야 WordPress 테마인지 또는 어떤 플러그인인지 관찰할 수 있습니다.워드프레스 플러그인갈등을 일으키다.
그러나 모든 WordPress 플러그인을 비활성화하면 방문자가 사이트 전경에서 탐색하는 데 확실히 영향을 미칩니다.
WordPress 오류를 디버깅하는 데 두 가지 장점이 있으며 필요한 모든 것일 수 있습니다.
WordPress 오류는 어떻게 해야 하나요?
워드프레스 치명적인 오류어떻게 처리할까요?
워드프레스 사이트 이동 후 프론트 프론트 페이지가 비어있고 배경도 비어 있는데 어떻게 해야 하나요??
WordPress 문제를 해결하려면 "WordPress 디버그 모드"를 활성화하는 것이 좋습니다.
WordPress 디버그 모드를 활성화하는 방법은 무엇입니까?
- WordPress 사이트의 루트 디렉토리에서 "wp-config.php" 파일을 편집하십시오.
- 할 것이다"
define('WP_DEBUG', false);",로 변경"define('WP_DEBUG', true);" - WordPress 디버깅을 활성화한 후 오류 페이지를 새로 고치면 오류를 일으킨 플러그인 또는 테마의 경로와 오류 메시지가 표시됩니다.
/**
* 开发者专用:WordPress调试模式
*
* 将这个值改为true,WordPress将显示所有用于开发的提示
* 强烈建议插件开发者在开发环境中启用WP_DEBUG
*
* 要获取其他能用于调试的信息,请访问Codex
*
* @link https://codex.wordpress.org/Debugging_in_WordPress
*/
define('WP_DEBUG', true);
//define('WP_DEBUG', false);- 드디어 "
define('WP_DEBUG', false);"뒤로 수정"define('WP_DEBUG', false);"。
오류 페이지를 새로고침하면 WordPress 오류를 유발한 다음과 유사한 플러그인 프롬프트 메시지가 표시됩니다▼
Strict Standards: Redefining already defined constructor for class PluginCentral in /home/eloha/public_html/etufo.org/wp-content/plugins/plugin-central/plugin-central.class.php on line 13- 워드프레스 플러그인으로 인한 워드프레스 치명적인 오류 문제는 워드프레스에 치명적인 오류가 발생하는 것으로 잠정 판단하므로 어떤 워드프레스 플러그인에 오류 메시지가 있는지 기록해 두었다가 하나씩 제거해야 한다.
- 일반적으로 웹 사이트 문제를 해결할 때 모든 플러그인을 비활성화하고 기본 테마로 전환해야 합니다.
- 당연히 대부분의 웹마스터는 원래 기능이 없는 사이트를 탐색하게 하여 사이트 방문자에게 영향을 미치기 때문에 이렇게 하기를 꺼립니다.
WordPress 오류를 해결하기 위한 상태 확인 및 문제 해결 플러그인
상태 확인 및 문제 해결 플러그인을 활성화하여 오류를 디버그하기 전에 웹 사이트를 백업해야 합니다. 그렇지 않으면 심각한 오류가 발생하면 데이터를 복원하기 어렵습니다.
활성화된 "健康检查与故障排除" 플러그인의 "문제 해결 모드" 기능을 사용하면 사이트의 모든 플러그인이 비활성화되고 기본 테마로 전환되지만 다른 사이트 방문자는 평소와 같이 사이트를 볼 수 있습니다.
- "문제 해결 모드"가 켜져 있으면 상단 탐색 모음에 새 메뉴가 추가됩니다.
- 이 메뉴에서 이 모드를 활성화한 웹마스터는 "활성화된 플러그인 관리"를 클릭하거나, 사이트에서 사용하는 테마로 전환하거나, "문제 해결 모드"를 비활성화(비디버깅으로 돌아가기)할 수 있습니다.
- 이러한 플러그인은 "플러그인 강제 사용"이 다르게 구현되는 방식으로 인해 문제 해결 모드에서 비활성화할 수 없습니다.
1단계: 설치Health Check & Troubleshooting플러그인
- 워드프레스 백엔드검색"
Health Check & Troubleshooting" 또는 다운로드 후 업로드합니다.
2단계:문제 해결 모드 활성화 ▼
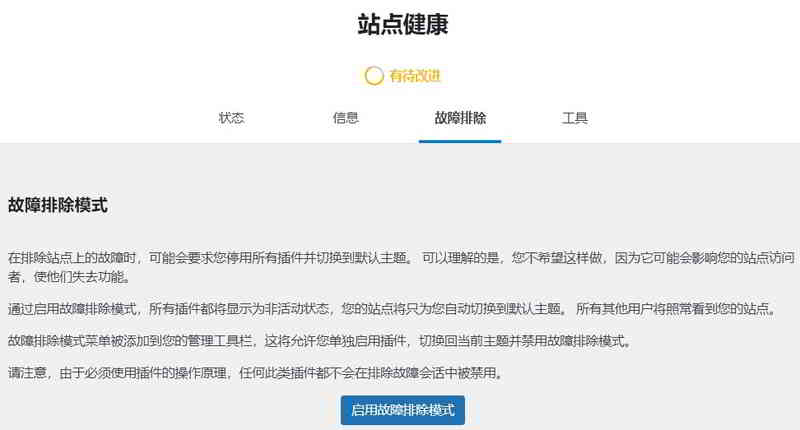
WordPress 사이트에서 문제 해결 모드가 활성화되면 WordPress 백엔드가 자동으로 WordPress 기본 테마로 다시 전환되고 모든 WordPress 플러그인 작동이 중지됩니다.
다른 브라우저를 사용하여 방문자로 사이트를 탐색하는 경우 평소와 같이 액세스할 수 있으므로 걱정하지 마십시오.
따라서 이때는 안심하고 문제를 파악하고 천천히 해결하시면 됩니다.
그러나 웹 사이트가 이러한 방식으로 두 가지 상태를 나타내는 경우 호스트 리소스를 과도하게 소비할 수 있으므로 일반적으로 방문자가 적을 때 더 나은 방문자를 선택합니다.
(웹사이트 트래픽이 높지 않으면 호스트의 성능을 특별히 소모하지 않는다고 느낄 것입니다)
3단계:사이트 정보를 클립보드에 복사
WordPress 대시보드 → 도구 → 사이트 상태 → 정보 → 클립보드에 사이트 정보 복사
4단계:방금 복사한 사이트 정보를 메모장에 붙여넣습니다.
5단계:검색"wp-plugins-active"를 사용하여 활성화된 WordPress 플러그인을 기록하고 볼 수 있습니다.
WordPress 테마 또는 WordPress 플러그인을 별도로 활성화하여 오류 문제 해결
WordPress 상단에서 여기로 이동하면 먼저 테마를 활성화하도록 설정할 수 있습니다. ▼
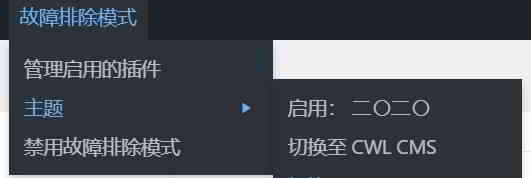
- 그런 다음 "
wp-plugins-active"목록에서 A로 시작하는 작은 범위에서 WordPress 플러그인을 활성화하는 것과 같이 글자의 시작에 따라 WordPress 플러그인을 하나씩 활성화 할 수 있습니다. - 문자 또는 문자 A로 시작하는 플러그인을 활성화하면 WordPress 오류 페이지를 즉시 새로고침하고 웹사이트가 정상적으로 작동하는지 확인하십시오.
- 활성화된 경우 WordPress 사이트에 문제가 있습니다.
- 그러면 어떤 WordPress 테마 또는 WordPress 플러그인이 문제를 일으키는지 알 수 있습니다.
- WordPress 플러그인이 활성화된 순서는 하나씩 테스트해야 합니다.
문제 해결 모드에서 WordPress 플러그인을 활성화하려면 "문제 해결 활성화됨"을 클릭합니다 ▼
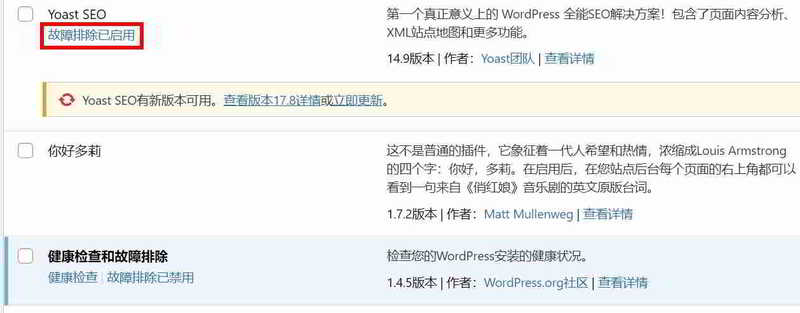
▲ 이 워드프레스 버전의 중국어 번역은 완벽하지 않습니다. 그림의 "Troubleshooting Enabled"가 "문제 해결 모드에서 활성화됨"이어야 합니다.
- "문제 해결 모드"에 들어간 후,
Health Check & Troubleshooting(健康检查和故障排除)플러그인은 자동으로 비활성화되므로 이 플러그인을 먼저 활성화해야 합니다. 그렇지 않으면 "죄송합니다. 이 페이지에 액세스할 수 없습니다." - 그런 다음 더 관련성이 있다고 생각되는 WordPress 플러그인을 테스트하고 활성화하십시오.
- 예를 들어 Elementor를 먼저 활성화한 다음 주변 장치 또는 더 많은 보조 플러그인을 활성화하여 오류의 원인을 찾습니다.
- 또는 쇼핑 기능이 있는 경우 기본 Woocommerce 플러그인을 활성화한 다음 Woocommerce 관련 플러그인 또는 결제 플러그인 등을 활성화합니다.
- "문제 해결 모드 비활성화"를 기억하고 문제를 발견한 후 사이트를 원래 상태로 다시 전환하십시오.
- 사용의 이점은 작업 활성화 및 비활성화가 사용자에게만 영향을 미친다는 것입니다.
- 일반 방문자는 평소와 같이 웹사이트를 봅니다.
상태 확인 및 문제 해결 플러그인의 기능
"Health Check & Troubleshooting"플러그인은 웹 사이트 "상태", "정보", "문제 해결" 및 "도구"와 같은 데이터를 제공하여 웹 사이트의 현재 상태를 이해할 수 있도록 합니다▼
- 이것은 매우 편리하고 참고용으로 유용합니다. 꼭 시도해보세요.
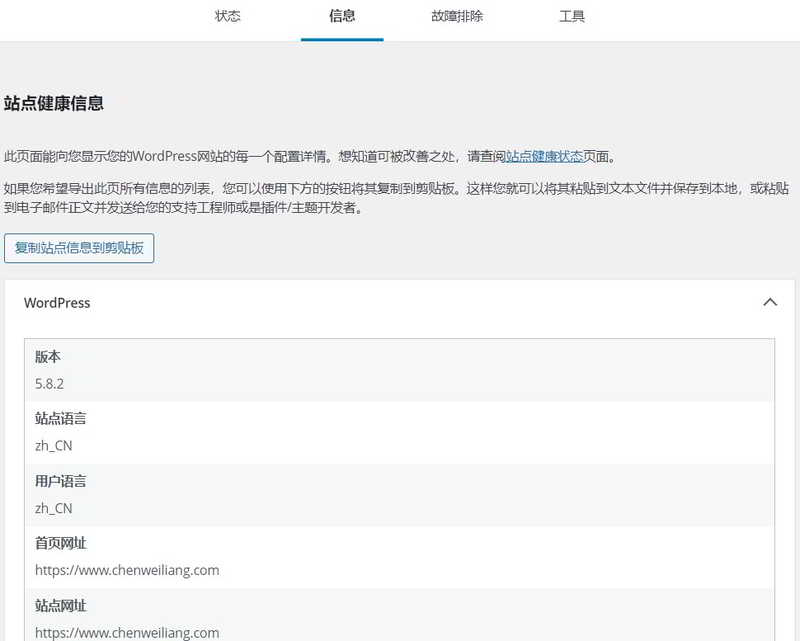
- PHP 정보: 이 옵션을 사용하면 모든 PHP 관련 정보 페이지를 볼 수 있으므로 확인하기 위해 호스트에 갈 필요가 없습니다.
- 파일 무결성: WordPress 코어 파일의 무결성을 확인합니다.
- Mail 확인: 서버에서 메일을 보낼 수 있는지 테스트합니다.
Health Check & Troubleshooting 매우 필요한 WordPress 플러그인입니다.
- WordPress 사이트에 오류가 발생하면 설치하면 더 빨리 해결할 수 있지만 일반적으로 활성화할 필요는 없습니다.
- 디버깅에서 문제가 발견되면 다시 활성화할 수 있습니다.
희망 첸 웨이량 블로그( https://www.chenweiliang.com/ ) "WordPress 오류를 어떻게 처리합니까? 상태 확인 및 플러그인 문제 해결"을 공유하여 도움이 되었습니다.
이 기사의 링크를 공유하는 것을 환영합니다:https://www.chenweiliang.com/cwl-1866.html
최신 업데이트를 받으려면 Chen Weiliang 블로그의 Telegram 채널에 오신 것을 환영합니다!
📚 이 가이드에는 엄청난 가치가 담겨 있습니다. 🌟이것은 흔치 않은 기회입니다. 놓치지 마세요! ⏰⌛💨
당신이 원한다면 공유하고 좋아하십시오!
당신의 공유와 좋아요는 우리의 지속적인 동기 부여입니다!
