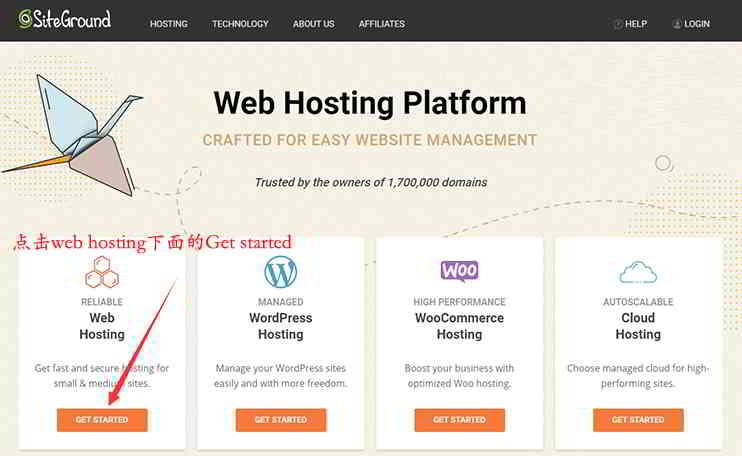购买SiteGroundAfter Space, SiteGround에서 빠르게 구축하는 방법워드프레스(WordPress)웹사이트?
SiteGround 호스트를 구입하지 않은 경우 이 SiteGround 공식 웹사이트 등록 튜토리얼을 읽어보세요 ▼
이전에 웹 사이트를 구축하지 않은 경우 아래 SiteGround 호스팅을 따르십시오.워드프레스 웹사이트메소드 조작.
SiteGround는 WordPress를 어떻게 빠르게 설치합니까?
1 단계:SiteGround 백엔드에 로그인 ▼
- SiteGround를 성공적으로 구매한 후 웹 사이트 오른쪽 상단의 "로그인"을 클릭하여 로그인합니다.
- 계정 비밀번호를 입력하고 백그라운드로 로그인합니다.
백그라운드에 로그인하면 중요한 팁이 표시됩니다.
"아직 설정하지 않은 새 호스팅 계정이 있습니다."
- 설정되지 않은 새 호스팅 계정이 있습니다.
2 단계:"보기"▼
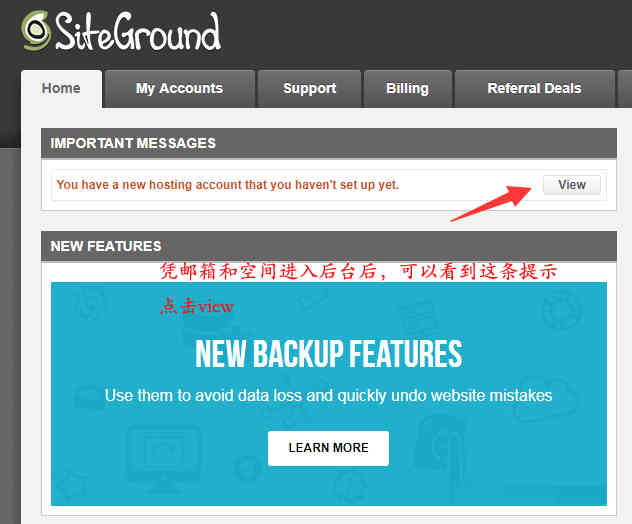
3단계:안심워드프레스 웹사이트프로그램
"보기"를 클릭한 후"그 후워드프레스가 설치된 페이지로 이동합니다 ▼
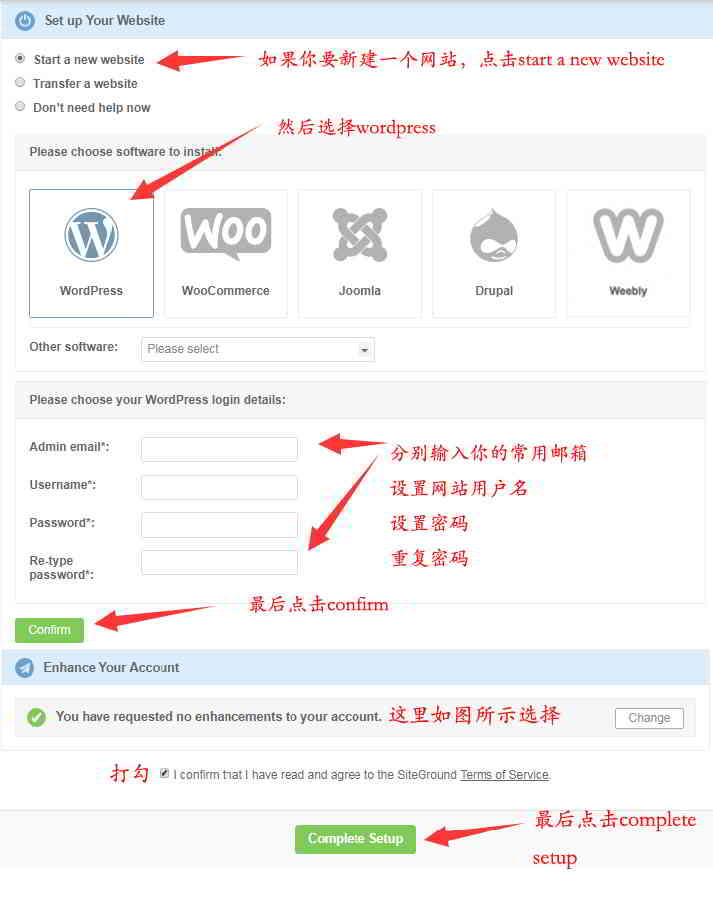
- "새 사이트 시작"을 선택하십시오.
- "워드프레스"를 선택합니다.
- 상자에 WordPress 사이트 사용자 이름, 이메일 및 비밀번호를 설정하고 "확인"을 클릭하십시오.
- (계정 비밀번호는 너무 단순하지 않아야 합니다. 그러면 이 정보를 사용하여 웹사이트에 로그인할 수 있습니다.)
4단계:계정 강화 설정
아래의 "계정 강화"에서 ▼
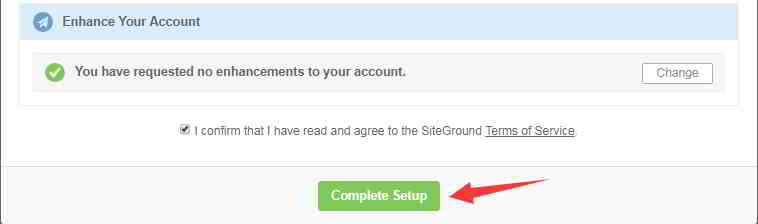
- "계정에 대한 개선 사항을 요청하지 않았습니다."를 선택하십시오.
- "확인합니다"를 체크하여 확인합니다.
- 그런 다음 "설정 완료"를 클릭하여 설정을 완료합니다.
5단계:고객 영역 배경 입력
약 1분 후 성공적으로 활성화하라는 메시지가 표시됩니다 ▼
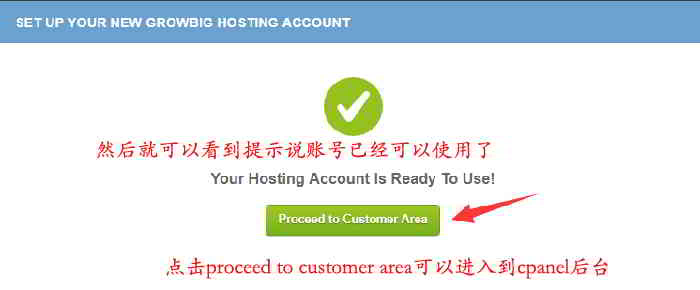
- Cpanel 배경화면으로 들어가려면 "Proceed to Customer Area"를 클릭하세요 ▲
- 왼쪽 상단에서 웹 공간의 IP 주소를 명확하게 볼 수 있습니다 ▼
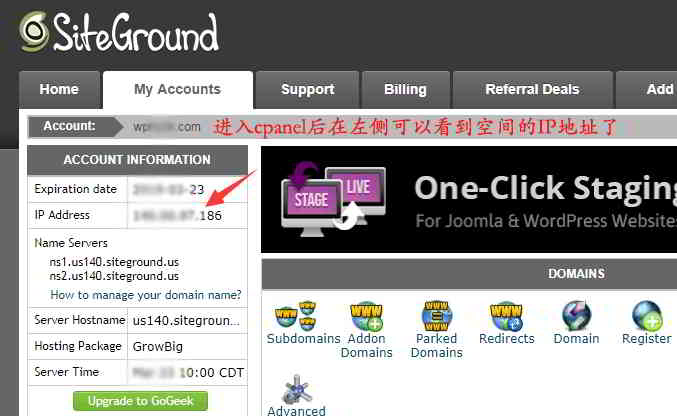
6단계:공간 IP 주소에 도메인 이름에 A 레코드 추가
이때 로그인을 해야 합니다.NameSilo백그라운드에서 도메인 이름의 이 IP 주소에 A 레코드를 추가합니다.
NameSilo도메인 이름의 공간 IP 주소에 A 레코드를 추가하는 방법은 이 글을 참고하세요 ▼
- 약 1시간 후 브라우저에 도메인 이름을 입력하면 자신의 웹사이트를 볼 수 있습니다 ▼

7 단계:나쁜 것 2개 삭제워드프레스 플러그인 ▼
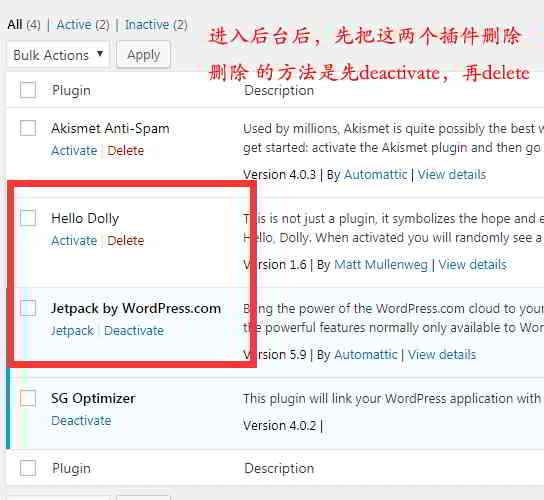
- WordPress 웹 사이트 배경을 입력하고 2개의 WordPress 플러그인을 삭제하는 것을 잊지 마십시오.
- 특히 Jetpack의 경우 문제가 발생할 수 있습니다.
- 삭제 방법은 먼저 비활성화(해제)한 다음 삭제(삭제)하는 것입니다.
SiteGround는 SSL 보안 인증서를 어떻게 설치합니까?
개선하기 위해전자 상거래웹사이트의 보안을 위해 웹사이트에 대한 SSL 보안 인증서 설치가 필요합니다.
1 단계:cPanel로 이동
- SiteGround 배경에서 "cPanel로 이동"을 클릭하여 cPanel에 들어갑니다 ▼

2 단계:"암호화하자"를 클릭하십시오.
- "보안" 섹션에서 "Let's Encrypt"를 찾아 ▼ 클릭
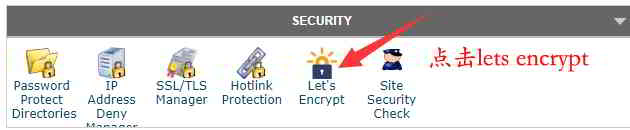
3 단계:인증서를 설치할 도메인 이름을 선택 ▼
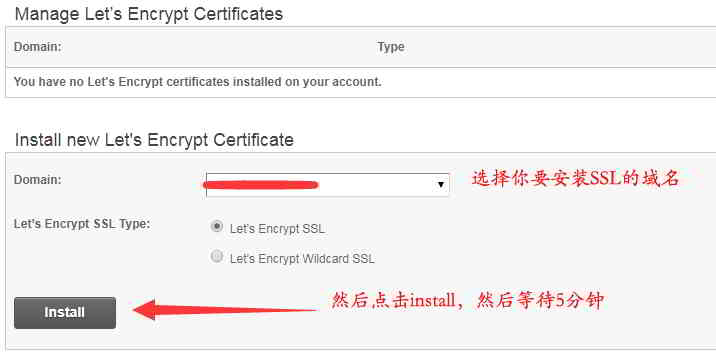
- 기본 옵션은 "Let's Encrypt SSL"입니다.
- "설치"를 클릭하고 설치가 완료될 때까지 약 2분 정도 기다립니다.
4 단계:HTTPS 설정 선택
"동작"에서 "HTTPS 설정"을 선택합니다 ▼
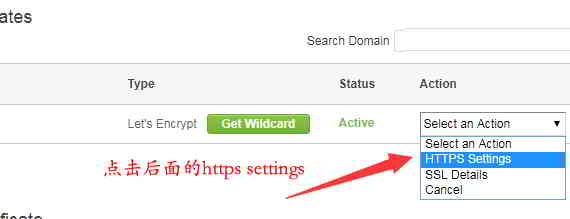
5 단계:강제 오픈 https
"HTTPS Enforce" 및 "External Links Rewrite" 모두에 대해 "on"을 선택합니다 ▼
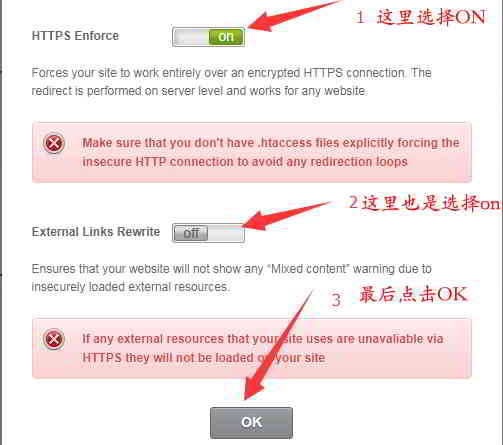
- 확인을 클릭하여 https 링크를 강제 실행합니다.
6 단계:워드프레스 백엔드URL과 https 설정
- 웹사이트의 배경에설정 → 일반 ▼

- 이 2개의 URL은 https ▲로 추가됩니다.
- 그런 다음 변경 사항 저장을 클릭합니다.
7 단계:웹사이트 프론트 데스크를 열어 https 효과 확인 ▼
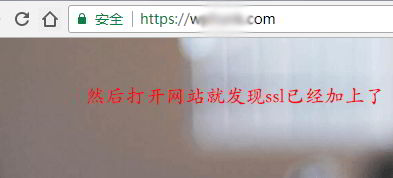
- SSL 보안 인증서를 설치한 후 웹사이트 프론트 데스크를 열고 URL에 https가 접두사로 붙은 것을 확인하십시오.
희망 첸 웨이량 블로그( https://www.chenweiliang.com/ ) 공유 "WordPress를 빠르게 구축하는 방법?SiteGround 설치 SSL 자습서 구입", 도움이 될 것입니다.
이 기사의 링크를 공유하는 것을 환영합니다:https://www.chenweiliang.com/cwl-1929.html
최신 업데이트를 받으려면 Chen Weiliang 블로그의 Telegram 채널에 오신 것을 환영합니다!
📚 이 가이드에는 엄청난 가치가 담겨 있습니다. 🌟이것은 흔치 않은 기회입니다. 놓치지 마세요! ⏰⌛💨
당신이 원한다면 공유하고 좋아하십시오!
당신의 공유와 좋아요는 우리의 지속적인 동기 부여입니다!