실행 중인 SearchProtocolHost.exe 프로그램을 닫는 방법은 무엇입니까? Windows 10을 비활성화하는 방법
SearchProtocolHost.exe는 어떤 프로세스입니까?
SearchProtocolHost.exe는 작업관리자에서 CPU를 많이 차지하는데 바이러스나 트로이목마 프로그램으로 의심되는 분들도 계시나요?
Win10 시스템에는 종종 SearchProtocolHost.exe 오류를 알리는 팝업 상자가 있습니다. 무슨 일이 일어나고 있습니까?
실제로 SearchProtocolHost.exe는 Win10 데스크톱 검색 엔진의 인덱싱 프로그램으로, 유휴 상태일 때 인덱스 위치에서 지정된 범주의 파일 이름, 속성 정보 및 파일 내용을 자동으로 스캔합니다.
이제천 웨이량블로그에서는 SearchProtocolHost.exe 오류를 표시하는 Win10 팝업 창에 대해 자세히 분석하고 해결합니다.
원인 분석
SearchProtocolHost.exe 오류 창, 연습을 통해 일반적으로 프로그램 실행에 약간의 간섭 설치로 인한 것으로 나타났습니다.软件, 오류가 자주 발생합니다.
솔루션 XNUMX
인덱싱 서비스는 일반 사용자에게별로 유용하지 않고 사용자가 SearchProtocolHost.exe 및 SearchIndexer.exe가 더 많은 시스템 리소스를 차지한다고 보고하기 때문입니다.
그런 다음 서비스에서 Windows 검색 서비스를 비활성화하여 SearchProtocolHost.exe가 실행되지 않도록 할 수 있습니다.
- 실행 대화 상자에서 다음을 입력하십시오.
services.msc서비스 목록을 입력하여 Windows 검색 서비스를 비활성화할 수 있습니다.
솔루션 XNUMX
- 클린 부팅을 사용하여 SearchProtocolHost.exe를 방해하는 소프트웨어를 배제하십시오.
클린 부팅, 텍스트 자습서:
- 실행 중 입력
Msconfig입력하다, - 그런 다음 일반 탭에서 "선택적 시작"을 선택하고 "시작 항목 로드"를 선택 취소합니다.
- 그리고 "서비스" 탭 인터페이스에서 "모든 Microsoft 서비스 숨기기"를 모두 비활성화하고 적용합니다.
- 재기동 후 SearchProtocolHost.exe의 오류창이 뜨는지 확인 후, 방해하는 프로그램을 찾아보세요.
注意 事项
- 클린 부팅을 수행하려면 컴퓨터에 관리자로 로그온해야 합니다.
- 클린 부팅을 수행하면 일부 기능이 일시적으로 손실될 수 있습니다.이러한 기능은 정상적인 방법으로 컴퓨터를 시작할 때 다시 시작됩니다.그러나 문제가 지속되면 원래 오류 메시지가 나타나거나 원래 동작이 발생할 수 있습니다.
- 컴퓨터가 이미 네트워크에 연결된 경우 네트워크 정책 설정으로 인해 다음 단계를 수행할 수 없습니다.Microsoft 지원 엔지니어가 요청하지 않는 한 시스템 구성 유틸리티를 사용하여 컴퓨터의 고급 시작 옵션을 변경하지 않는 것이 좋습니다.그렇게 하면 컴퓨터를 사용할 수 없게 될 수 있기 때문입니다.
클린 부팅 튜토리얼(권장)
클린 부팅을 수행하려면 다음 단계를 따르십시오.
- 시작에서 검색 msconfig를.
- 검색 결과에서 선택시스템 설정.
- 在시스템 설정대화服务탭, 탭하거나 클릭하여 선택모든 Microsoft 서비스 숨기기확인란을 탭하거나 클릭합니다.모두 비활성화.
- 在시스템 설정대화시작탭, 탭 또는 클릭작업 관리자 열기.
- 작업 관리자에서시작탭에서 각 시작 항목에 대해 시작 항목을 선택하고비활성화.
- 작업 관리자를 닫습니다.
- 在시스템 설정대화시작탭, 탭 또는 클릭확인, 컴퓨터를 다시 시작하십시오.
Win+R을 눌러 실행을 엽니다.
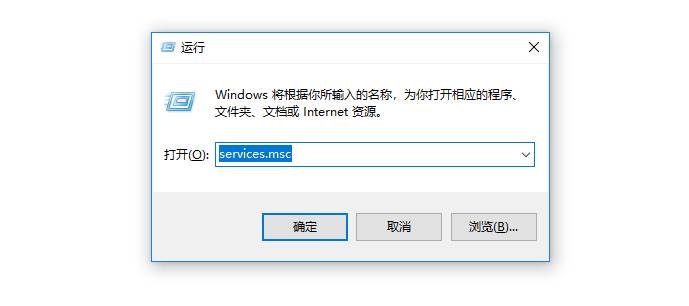
- 검색창에 입력 msconfig를을 탭하거나 클릭합니다."Msconfig".
- 시스템 구성 대화 상자의 서비스 탭에서 모든 Microsoft 서비스 숨기기 확인란을 탭하거나 클릭하여 선택한 다음 모두 비활성화를 탭하거나 클릭합니다.
- 시스템 구성 대화 상자의 시작 탭에서 작업 관리자 열기를 클릭합니다.
- 작업 관리자의 시작 탭에서 각 시작 항목에 대해 시작 항목을 선택하고 사용 안 함을 클릭합니다.
- 작업 관리자를 닫습니다.
- 시스템 구성 대화 상자의 시작 탭에서 확인을 클릭하거나 클릭한 다음 컴퓨터를 다시 시작합니다.
- 관리자 권한이 있는 계정으로 컴퓨터에 로그온합니다.
- 클릭"시작",에"검색 시작"상자에 입력 msconfig.exe를을 누른 다음 Enter 키를 눌러 시스템 구성 유틸리티를 시작합니다.
注意관리자 암호 또는 확인을 묻는 메시지가 표시되면 암호를 입력하거나 확인합니다. - 일반 탭에서 선택 모드를 클릭한 다음 시작 항목 로드 확인란의 선택을 취소합니다. ("원본 Boot.ini 사용"확인란을 사용할 수 없습니다. )
- 在"제공하다"탭, 클릭하여 선택"모든 Microsoft 서비스 숨기기"확인란을 클릭한 다음"모두 비활성화".
注意 Microsoft 서비스를 계속 실행하려면 이 단계를 따르세요.이러한 서비스에는 네트워크 연결, 플러그 앤 플레이, 이벤트 로깅, 오류 보고 및 기타 서비스가 포함됩니다.이러한 서비스를 비활성화하면 모든 복원 지점이 영구적으로 삭제될 수 있습니다.기존 복원 지점과 함께 시스템 복원 유틸리티를 사용하려는 경우에는 이 작업을 수행하지 마십시오.
- 클릭"확신하는"을 클릭한 다음"재시작".
Windows 시스템에서 많은 프로세스 사용자가 자신의 용도를 모르기 때문에 사용자는 종종 트로이 목마 바이러스와 혼동됩니다.SearchProtocolHost.exe가 어떤 프로세스인지 이해한 후 사용자에게 SearchProtocolHost.exe 오류 문제를 묻는 메시지가 표시됩니다. 해결 방법은 매우 간단합니다.
희망 첸 웨이량 블로그( https://www.chenweiliang.com/ ) 공유 "실행 중인 SearchProtocolHost.exe 프로그램을 어떻게 종료하나요? Windows 10을 비활성화하는 방법"이 도움이 될 것입니다.
이 기사의 링크를 공유하는 것을 환영합니다:https://www.chenweiliang.com/cwl-513.html
최신 업데이트를 받으려면 Chen Weiliang 블로그의 Telegram 채널에 오신 것을 환영합니다!
📚 이 가이드에는 엄청난 가치가 담겨 있습니다. 🌟이것은 흔치 않은 기회입니다. 놓치지 마세요! ⏰⌛💨
당신이 원한다면 공유하고 좋아하십시오!
당신의 공유와 좋아요는 우리의 지속적인 동기 부여입니다!
