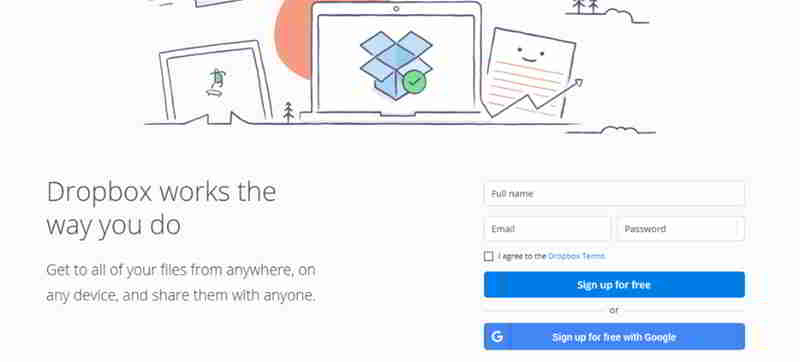Article Directory
Биринчиден, сиз Dropbox каттоо эсебин каттай аласызWordPressКамдык көчүрмөлөр Dropbox'то сакталат.
Эгер сиз али көрө элек болсоңуз, төмөнкү шилтемеден Dropbox аккаунтун каттоо нускамаларын көрө аласыз▼
WordPress автоматтык түрдө DROPBOX'тун камдык көчүрмөсүн сактайт
1-кадам:Учурдагы BackWPup жумушун түзөтүңүз же жаңы BackWPup жумушун түзүңүз▼
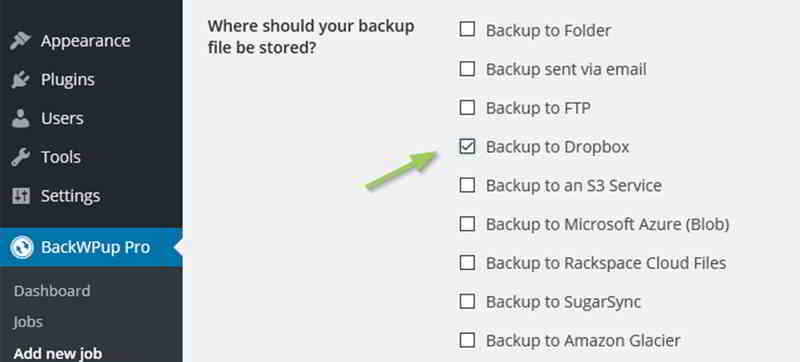
- BackWPup→Жоболор же BackWPup→Жаңы жумуш кошуу.
2-кадам:Жалпы өтмөктө, Жумуштун көздөлүүчү жери бөлүмүнө өтүп, Dropbox'тун камдык көчүрмөсүн сактоо кутучасын белгилеңиз ▼
Кимге: Dropbox деп аталган жаңы өтмөк пайда болот, анда сиз Dropbox орнотууларын конфигурациялай аласыз.
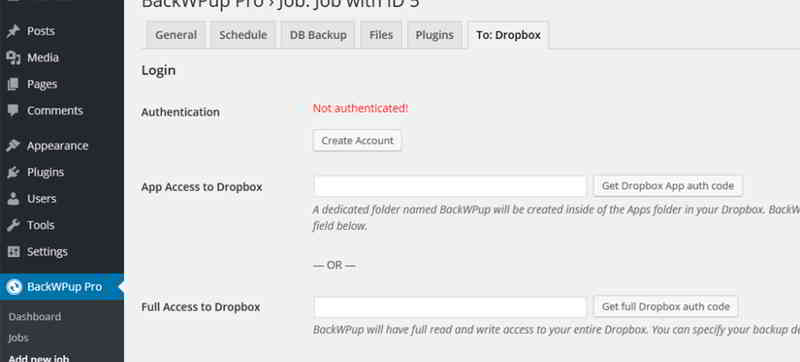
- Эгер Dropbox менен байланыш түзүлө элек болсо, барактын жогору жагында кызыл түстөгү "Aut эмес" белгиси пайда болот.
- Эгер сизде Dropbox каттоо эсеби жок болсо, катталуу үчүн "Каттоо эсебин түзүү" баскычын чыкылдатсаңыз болот.
3-кадам:Аныктыгын текшерүү үчүн эки баскычтын бирин колдонуңуз, Dropbox колдонмосунун аныктыгын текшерүү кодун алыңыз же толук Dropbox аутентификация кодун алыңыз.
- Биринчи ыкма белгилүү бир папкага (колдонмолорго) кирүү укуктарын гана түзө алат,
- Экинчи ыкма бүт Dropbox каттоо эсебиңизге кирүү мүмкүнчүлүгүн жаратат. Чектелген колдонмо мүмкүнчүлүгүн колдонууну сунуштайбыз.
Бул баскычтардын бирин чыкылдатуу сизди Dropbox сайтына алып барат жана сайтка Dropbox'ка кирүүгө уруксат берүүңүздү суранат.
4-кадам:Уруксат бериңиз ▼
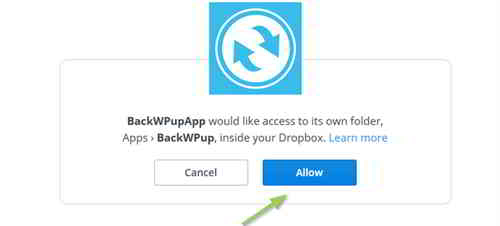
5-кадам:Кийинки бетте код көрсөтүлөт ▼
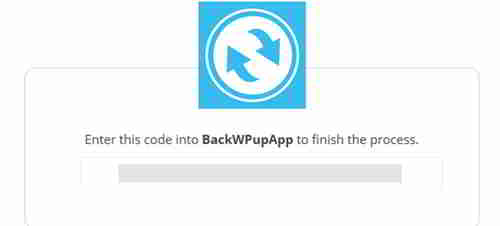
- Кодду көчүрүңүз жана аны BackWPup жумуш орнотуулар барагында мурун басылган баскычтын жанындагы талаага чаптаңыз.
- Андан кийин ылдый жагындагы Өзгөртүүлөрдү сактоо баскычын чыкылдатыңыз.
- BackWPup азыр Dropbox менен ийгиликтүү туташкандыгын көрсөтүшү керек.
"Керектөө папкасы" талаасында атын коюңуз
- Эми сиз камдык файлдар сактала турган Destination Folder талаасында атын өзгөртө аласыз же орното аласыз.
- Эгер сиз колдонмону текшерүүнү колдонсоңуз, бул папка Колдонмолор/BackWPup астында болот.
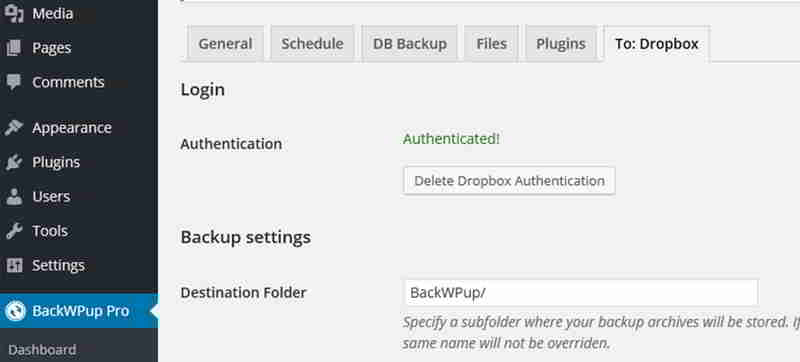
- Сиз Dropbox ичинде сактала турган камдык көчүрмөлөрдүн максималдуу санын Файлды жок кылуу талаасында орното аласыз.
- Бул Dropbox мейкиндигин үнөмдөйт. Эгер максималдуу санга жетсе, эң эски камдык көчүрмө жок кылынат.
Dropbox жөндөөлөрү туура иштеп жатканын текшерүү үчүн Dropbox'ту жумуш максаты катары колдонуп, камдык жумушту баштаңыз ▼
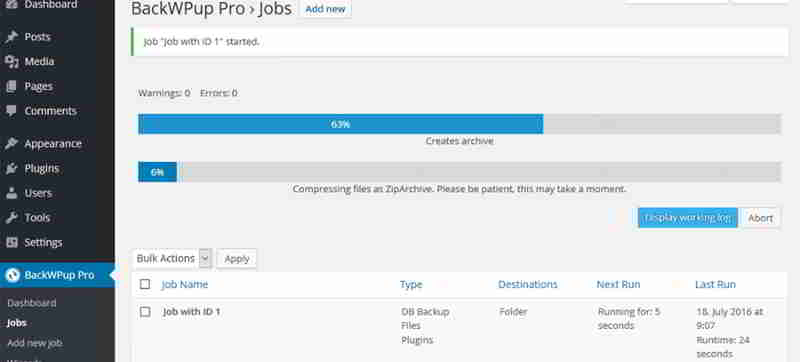
Эгер жумуш бүтсө, сиз Dropbox ▼ ичинде камдык файлды көрүшүңүз керек
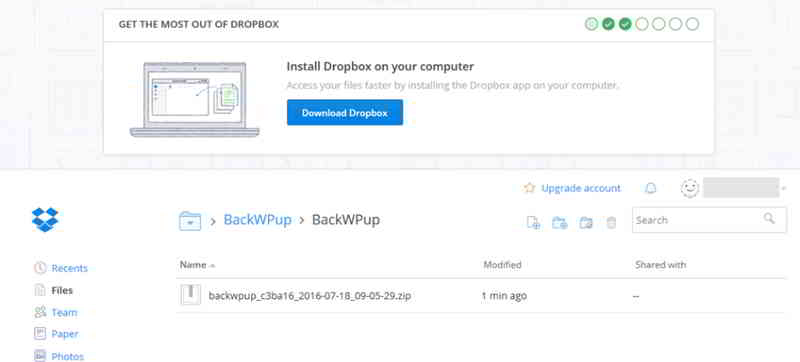
Hope Chen Weiliang блогу ( https://www.chenweiliang.com/ ) бөлүштү "WordPress'ди Dropbox'ка кантип автоматтык түрдө камдык көчүрмөлөө керек?" Сизге жардам берүү үчүн BackWPup плагинди колдонуңуз.
Бул макаланын шилтемесин бөлүшүүгө кош келиңиз:https://www.chenweiliang.com/cwl-1041.html
Акыркы жаңылыктарды алуу үчүн Чен Вейляндын блогунун Telegram каналына кош келиңиз!
📚 Бул колдонмо чоң баалуулуктарды камтыйт, 🌟Бул сейрек кездешүүчү мүмкүнчүлүк, аны өткөрүп жибербеңиз! ⏰⌛💨
Бөлүшүп, жакса лайк!
Сиздин бөлүшүүңүз жана лайктарыңыз биздин үзгүлтүксүз мотивациябыз!