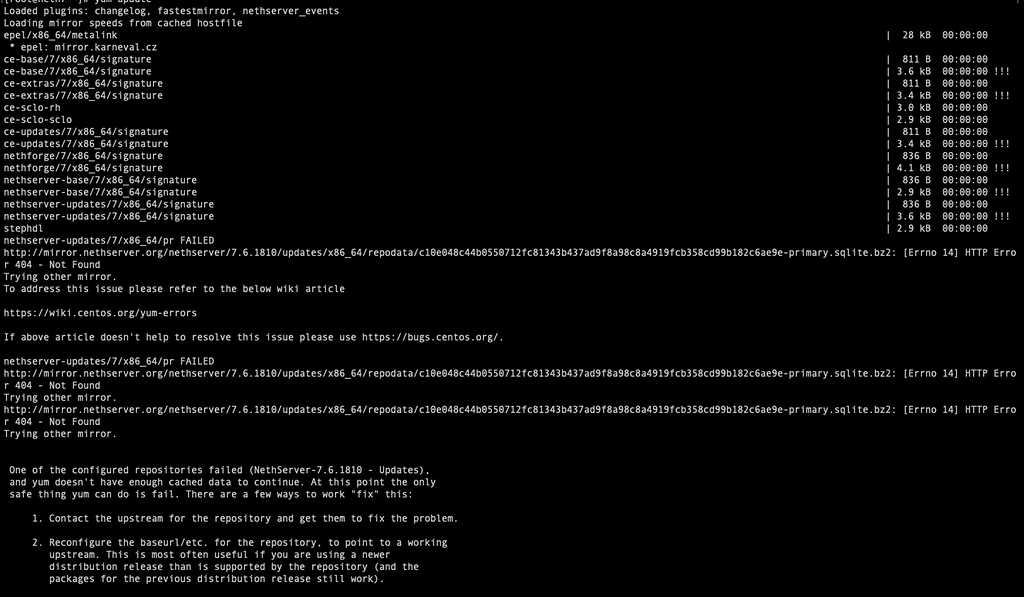Article Directory
- 1 Эмне үчүн веб-сайттарды көзөмөлдөө үчүн Uptime Kuma колдонуңуз?
- 2 Uptime Kuma деген кандай программа?
- 3 Uptime Kuma мониторинг куралын кантип орнотуу керек?
- 4 Docker жана Docker-түзүүнү орнотуңуз
- 5 Uptime Kuma акысыз веб-сайттын абалын көзөмөлдөө куралын кантип орнотсо болот?
- 6 Nginx прокси менеджерин орнотуңуз
- 7 Reverse прокси Uptime Kuma
- 8 Иштөө убактысы Кума пайдалуу PM2 буйруктары
- 9 Uptime Kuma мониторинг программасын кантип алып салуу керек?
- 10 жыйынтыктоо
Биз, адатта, тышкы чынжыр илгерилетүү жана достук шилтемеси оптималдаштыруу мониторинг жүргүзүү керек.
Эгерде биздин тышкы байланыштарыбыз жана достук байланыштарыбыз жоголсо,SEOРейтинг да төмөндөйт, андыктан тышкы шилтеме сайтынын барактарынын абалын көзөмөлдөө абдан маанилүү.
Эмне үчүн веб-сайттарды көзөмөлдөө үчүн Uptime Kuma колдонуңуз?
SEO достук шилтемелерин кантип көзөмөлдөйт?
Тышкы шилтемелерди кошуп, достук байланыштарын алмаштыргандан кийин, биз адаттаUptime робот коштуАр бир веб-сайттын тышкы шилтеме барактарынын байланышын аныктоо үчүн булуттагы мониторинг платформасында веб-сайттын мониторингин конфигурациялаңыз.
Бирок, тышкы чынжырлардын жана дос чынжырларынын көбөйүшү менен, Uptime Robot булут платформасында мониторингдин саны боюнча чектөөлөр бар жана сиз жаңыртып, көбүрөөк булут мониторингинин элементтерин кошууну улантуу үчүн төлөшүңүз керек.
Ошондуктан, биз ачык булакты колдоно алабызLinuxБулут серверинин мониторинги软件Куралдар - Uptime Kuma.
Uptime Kuma деген кандай программа?
Uptime Kuma – бул Uptime роботуна окшош функциялары бар ачык булактуу Linux серверин көзөмөлдөө куралы.
Башка ушул сыяктуу веб-сайттарды көзөмөлдөө куралдарына салыштырмалуу, Uptime Kuma азыраак чектөөлөр менен өзүн-өзү тейлеген кызматтарды колдойт.
Бул макалада Uptime Kuma орнотуу жана колдонуу менен тааныштырат.
Uptime Kuma мониторинг куралын кантип орнотуу керек?
Uptime Kuma, Docker орнотуусун колдойт.
Төмөндө Uptime Kuma орнотуу кадамдары боюнча окуу куралы болуп саналат.
Төмөнкү буйрук болуп саналатCLI аркылуу орнотуучу [Ubuntu/CentOS] Interactive CLI орнотуучу, Docker колдоосу менен же болбосо ▼
curl -o kuma_install.sh http://git.kuma.pet/install.sh && sudo bash kuma_install.sh
- Жогорудагы орнотуу буйругун колдонуу сунушталбайт: Uptime Kuma Docker эмес жол менен орнотулгандыктан, орнотууда ийгиликсиз болуу оңой.
- (Биз төмөндө орнотуу буйругун сунуштайбыз)
Docker аркылуу Uptime Kuma орнотуудан мурун Docker орнотуу керек болгондуктан, адегенде Dockerди орнотуңуз.
Docker жана Docker-түзүүнү орнотуңуз
Керектүү программалык камсыздоону жаңыртып, орнотуу ▼
apt-get update && apt-get install -y wget vim
Жаңыртуу учурунда 404 катасы пайда болсо, төмөнкү чечимди текшериңиз▼
Docker орнотуу
Эгерде ал чет өлкөлүк сервер болсо, төмөнкү буйрукту колдонуңуз ▼
curl -sSL https://get.docker.com/ | sh
Эгер ал Кытайдагы жергиликтүү сервер болсо, төмөнкү буйрукту колдонуңуз ▼
curl -sSL https://get.daocloud.io/docker | sh
Dockerди жүктөөдө автоматтык түрдө баштоого коюңуз ▼
systemctl start docker systemctl enable docker
Docker-compose орнотуу
Эгерде ал чет өлкөлүк сервер болсо, төмөнкү буйрукту колдонуңуз ▼
sudo curl -L "https://github.com/docker/compose/releases/download/1.24.1/docker-compose-$(uname -s)-$(uname -m)" -o /usr/local/bin/docker-compose sudo chmod +x /usr/local/bin/docker-compose
Эгер ал Кытайдагы жергиликтүү сервер болсо, төмөнкү буйрукту колдонуңуз▼
curl -L https://get.daocloud.io/docker/compose/releases/download/v2.1.1/docker-compose-`uname -s`-`uname -m` > /usr/local/bin/docker-compose chmod +x /usr/local/bin/docker-compose
Докер кызматынын буйругун кайра иштетиңиз▼
service docker restart
Uptime Kuma акысыз веб-сайттын абалын көзөмөлдөө куралын кантип орнотсо болот?
docker volume create uptime-kuma
docker run -d --restart=always -p 3001:3001 -v uptime-kuma:/app/data --name uptime-kuma louislam/uptime-kuma:1- Андан кийин, сиз өтө аласыз
IP:3001Uptime-Kuma барыңыз.
Эгер сиз CSF брандмауэрин иштеткен болсоңуз, CSF брандмауэринде 3001 портун ачышыңыз керек болушу мүмкүн▼
vi /etc/csf/csf.conf # Allow incoming TCP ports TCP_IN = "20,21,22,2812,25,53,80,110,143,443,465,587,993,995,2030,2031,2082,2083,2086,2087,2095,2096,3001"
CSF брандмауэрин кайра иштетиңиз ▼
csf -rNginx прокси менеджерин орнотуңуз
Nginx Proxy Manager бул Докерге негизделген тескери прокси программалык камсыздоо.
Nginx Proxy Manager кереги жок болгондуктан, убакытты текке кетиргиңиз келбесе, Nginx Proxy Manager орнотпой эле өткөрүп жиберсеңиз болот.
Каталог түзүү ▼
mkdir -p data/docker_data/npm cd data/docker_data/npm
docker-compose.yml файлын түзүңүз ▼
nano docker-compose.yml
Файлга төмөнкү мазмунду толтуруңуз, андан кийин сактоо үчүн Ctrl+X басыңыз, чыгуу үчүн Y басыңыз ▼
version: "3"
services:
app:
image: 'jc21/nginx-proxy-manager:latest'
restart: unless-stopped
ports:
# These ports are in format :
- '80:80' # Public HTTP Port
- '443:443' # Public HTTPS Port
- '81:81' # Admin Web Port
# Add any other Stream port you want to expose
# - '21:21' # FTP
environment:
DB_MYSQL_HOST: "db"
DB_MYSQL_PORT: 3306
DB_MYSQL_USER: "npm"
DB_MYSQL_PASSWORD: "npm"
DB_MYSQL_NAME: "npm"
# Uncomment this if IPv6 is not enabled on your host
# DISABLE_IPV6: 'true'
volumes:
- ./data:/data
- ./letsencrypt:/etc/letsencrypt
depends_on:
- db
db:
image: 'jc21/mariadb-aria:latest'
restart: unless-stopped
environment:
MYSQL_ROOT_PASSWORD: 'npm'
MYSQL_DATABASE: 'npm'
MYSQL_USER: 'npm'
MYSQL_PASSWORD: 'npm'
volumes:
- ./data/mysql:/var/lib/mysql чуркоо▼
docker-compose up -d
Төмөнкүгө окшош ката кабары чыкса: "Error starting userland proxy: listen tcp4 0.0.0.0:443: bind: address already in use"▼
[root@ten npm]# docker-compose up -d npm_db_1 is up-to-date Starting npm_app_1 ... error ERROR: for npm_app_1 Cannot start service app: driver failed programming external connectivity on endpoint npm_app_1 (bd3512d79a2184dbd03b2a715fab3990d503c17e85c35b1b4324f79068a29969): Error starting userland proxy: listen tcp4 0.0.0.0:443: bind: address already in use ERROR: for app Cannot start service app: driver failed programming external connectivity on endpoint npm_app_1 (bd3512d79a2184dbd03b2a715fab3990d503c17e85c35b1b4324f79068a29969): Error starting userland proxy: listen tcp4 0.0.0.0:443: bind: address already in use ERROR: Encountered errors while bringing up the project.
- Бул 443-портту ээлеп калганын жана жаңы эле түзүлгөн docker-compose.yml файлын түзөтүү керек дегенди билдирет.
443-портту 442ге өзгөртүү керек ▼
- '442:442' # Public HTTPS Port
Андан кийин, буйрукту кайра иштетиңиз docker-compose up -d
Ката билдирүү пайда болот:“Error starting userland proxy: listen tcp4 0.0.0.0:80: bind: address already in use«
Ошондой эле 80 портун 882ге өзгөртүү керек ▼
- '882:882' # Public HTTP Port
ачуу менен http:// IP:81 Nginx прокси менеджерине барыңыз.
Биринчи кирүү үчүн демейки баштапкы эсепти жана сырсөздү колдонуңуз▼
Email: [email protected] Password: changeme
- Киргенден кийин, дароо электрондук почта дарегиңизди жана паролуңузду өзгөртүүнү унутпаңыз.
Reverse прокси Uptime Kuma
Uptime Kuma орнотулгандан кийин, демейки колдонуу болуп саналатIP:3001Uptime Kumaга барыңыз.
Биз домендик аталышка кире алабыз жана SSL сертификатын тескери прокси аркылуу конфигурациялай алабыз, мурун көрсөтүлгөн URL сыяктуу.
Андан кийин, биз мурда курулган Nginx прокси менеджерин колдонуп, тескери муун операцияларын аткарабыз.
менен http:// IP:81 Nginx прокси менеджерин ачыңыз.
Биринчи жолу киргенден кийин, колдонуучунун атын жана паролду өзгөртүшүңүз керек, аны өзүңүз конфигурациялаңыз.
Андан кийин, Nginx Proxy менеджеринин операция кадамдары төмөнкүдөй:
1-кадам:күйгүзүү Proxy Hosts ▼
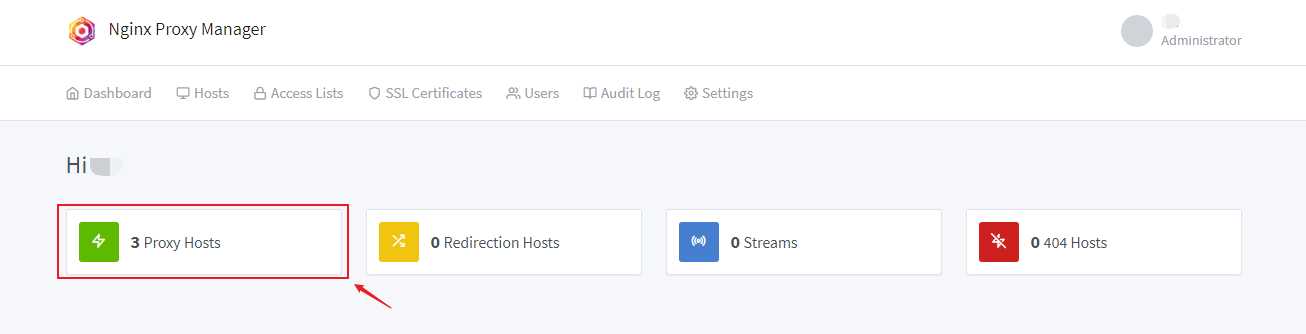
2-кадам:Жогорку оң бурчту басыңыз Add Proxy Hosts▼

3-кадам: Сүрөткө ылайык конфигурациялоо,点击 Save сактоо ▼
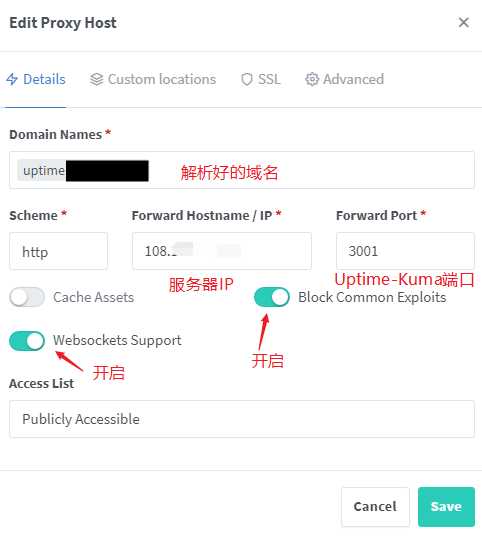
4-кадам:чыкылдатыңызEidtКонфигурация барагын ачыңыз ▼

5-кадам: SSL сертификатын чыгарыңыз жана милдеттүү Https мүмкүнчүлүгүн иштетиңиз ▼
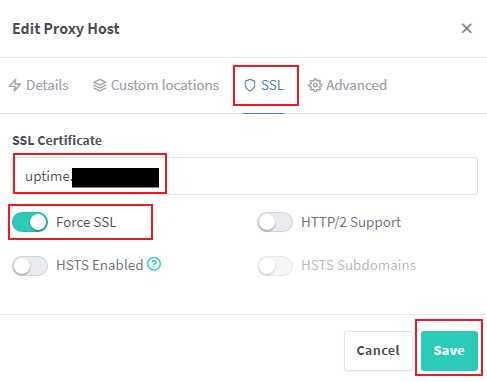
- Бул учурда, тескери муун аяктады, андан кийин сиз Uptime Kumaга кирүү үчүн жаңы эле чечкен домендик аталышты колдоно аласыз.
- Uptime Kuma конфигурациясы абдан жөнөкөй.
- Анын кытайча интерфейси бар, аны жакында колдоно аласыз деп ишенем.
Иштөө убактысы Кума пайдалуу PM2 буйруктары
Uptime Kuma баштоо, токтотуу жана кайра иштетүү буйруктары (бул буйрук Docker эмес орнотууга арналган)▼
pm2 start uptime-kuma pm2 stop uptime-kuma pm2 restart uptime-kuma
Uptime Kuma консолунун учурдагы чыгарылышын көрүңүз (бул буйрук Docker эмес орнотууга арналган)▼
pm2 monit
Ишке киргизүүдө Uptime Kuma иштетиңиз (бул буйрук Docker эмес орнотууларга арналган) ▼
pm2 save && pm2 startup
Uptime Kuma мониторинг программасын кантип алып салуу керек?
Эгер ал Docker тарабынан орнотулбасаИштөө убактысы Кума,Кантип өчүрүү керек?
Мисалы, бул буйрукту Docker эмес жол менен орнотуу үчүн колдонсоңуз▼
curl -o kuma_install.sh http://git.kuma.pet/install.sh && sudo bash kuma_install.sh
Uptime Kuma орнотуудан чыгаруу үчүн, төмөнкү буйрукту колдонуңуз ▼
- иштебейт
pm2 stop uptime-kuma - каталогду жок кылуу
rm -rf /opt/uptime-kuma
Docker аркылуу орнотуп алсаңыз, Uptime Kuma кантип жок кылса болот?
Төмөнкү суроо буйругун аткарыңыз▼
docker ps -a
- өзүңүздү жазыңыз
kumaболушу мүмкүн болгон контейнердин аталышыuptime-kuma
токтотуу буйругу ▼
- 请将
container_nameЖогорудагы суроого өзгөртүүkumaКонтейнердин аты.
docker stop container_name docker rm container_name
Uptime Kuma ▼ орнотуудан чыгарыңыз
docker volume rm uptime-kuma docker rmi uptime-kuma
жыйынтыктоо
Uptime Kuma интерфейси таза жана жөнөкөй, аны жайылтуу жана колдонуу абдан оңой.
Uptime Kuma - веб-сайттын мониторингине жогорку талаптарыңыз жок болсо, бул абдан жакшы тандоо.
Hope Chen Weiliang блогу ( https://www.chenweiliang.com/ ) сиз үчүн пайдалуу болгон "Uptime Kuma Free Website Status Monitoring Tool Linux Server Monitoring Software" менен бөлүштү.
Бул макаланын шилтемесин бөлүшүүгө кош келиңиз:https://www.chenweiliang.com/cwl-29041.html
Акыркы жаңылыктарды алуу үчүн Чен Вейляндын блогунун Telegram каналына кош келиңиз!
📚 Бул колдонмо чоң баалуулуктарды камтыйт, 🌟Бул сейрек кездешүүчү мүмкүнчүлүк, аны өткөрүп жибербеңиз! ⏰⌛💨
Бөлүшүп, жакса лайк!
Сиздин бөлүшүүңүз жана лайктарыңыз биздин үзгүлтүксүз мотивациябыз!