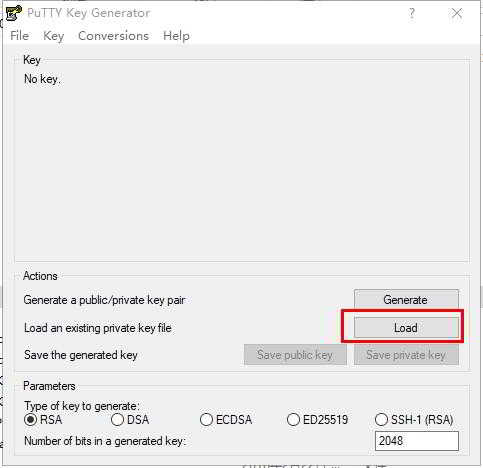Article Directory
Vultr VPS тамыр сырсөзү унутулуп/жараксыз болсо, мен эмне кылышым керек?
үчүнLinuxТүп сырсөзүн калыбына келтирүү буйругу
Vultr VPS акысыз снапшоттор функциясын камсыз кылат, биз бул тез сайтты VPSтин камдык көчүрмөсүн оңой сактоо үчүн колдоно алабыз.
Бирок, сиз көп учурда көйгөйгө туш болосуз:
- Сүрөт калыбына келтирилгенден кийин, VPS тамыр сырсөзүнүн мөөнөтү бүтөт.
- Кадимки шарттарда, түпкү сырсөз VPSтин түпкү сырсөзү болуп саналат.
- Кээ бир учурларда, тамыр сырсөзү vps тутумунун скрипттеринен улам жараксыз.
Ошондой эле, эгер сиз унутуп калсаңызCWP Башкаруу панелиROOT сырсөз, ошондой эле тамыр сырсөзүн баштапкы абалга келтирүү үчүн ушул макалада сүрөттөлгөн ыкманы колдоно аласыз.
CentOS 6 Түп сырсөзүн калыбына келтириңиз
1-кадам:Vultr арткы панелиндеги "Консолду көрүү" баскычын басыңыз ▼
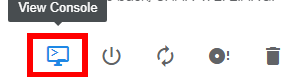
2-кадам:VPSти кайра иштетүү үчүн жогорку оң бурчтагы ctrl + alt + del басыңыз ▼
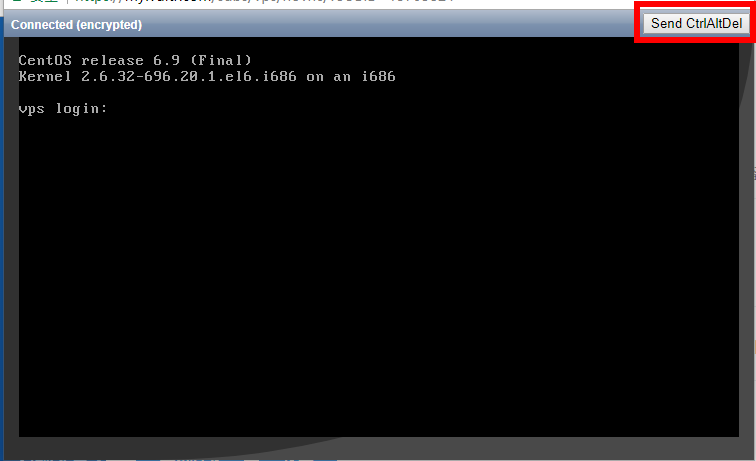
3-кадам:Сиз каалаган баскычты ▼ басууну айткан GRUB жүктөө сунушун көрөсүз
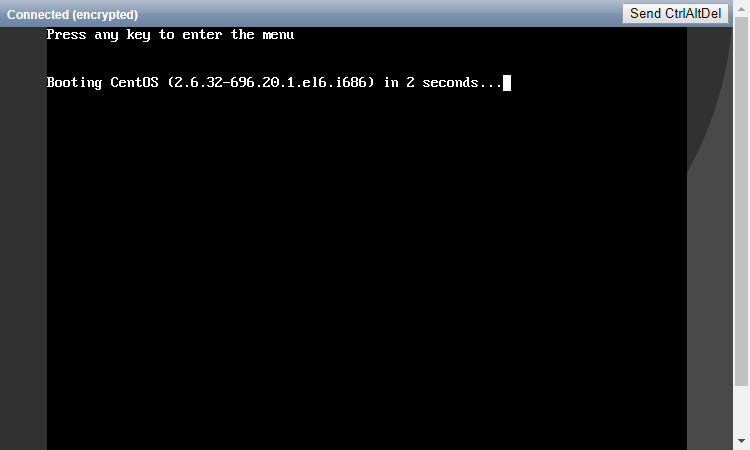
Сиз бир нече секунданын ичинде каалаган баскычты басуу менен авто жүктөө процессин токтото аласыз.
(Эгер бул сунушту өткөрүп жиберсеңиз, виртуалдык машинаны өчүрүп күйгүзүшүңүз керек)
4-кадам:Grub буйрук сабына "a" киргизиңиз ▼
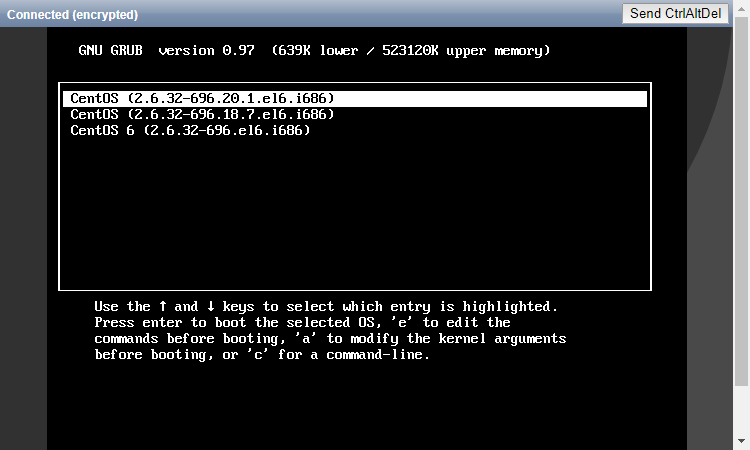
5-кадам:"Single" (анын ичинде боштуктарды) киргизиңиз ▼
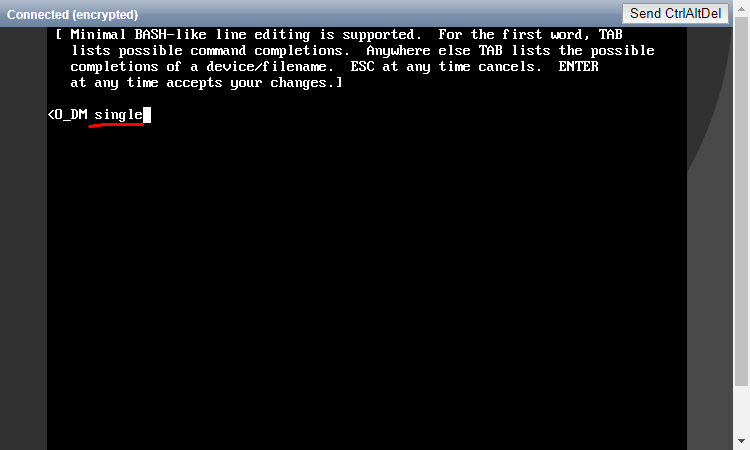
6-кадам:VPS кайра иштетилет. # суроо пайда болгондон кийин, "passwd root" киргизиңиз ▼
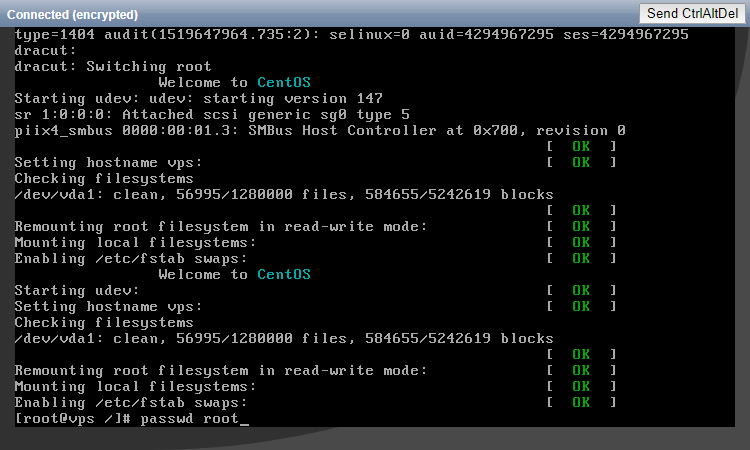
7-кадам:Сунуштарга ылайык жаңы тамыр сырсөзүн киргизиңиз ▼
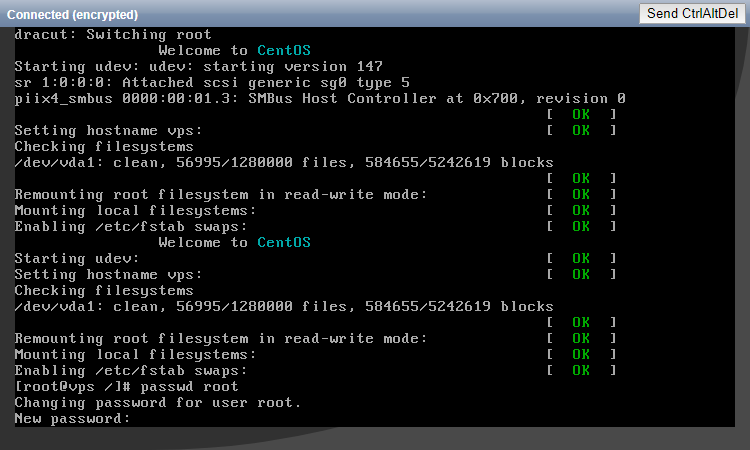
8-кадам:Кайра жүргүзүү.
CentOS 7 тамыр сырсөзүн баштапкы абалга келтирди
1-кадам:Vultr арткы панелиндеги "Консолду көрүү" баскычын чыкылдатыңыз,
2-кадам:Андан кийин vps кайра иштетүү үчүн жогорку оң бурчтагы ctrl + alt + del басыңыз
3-кадам:Сиз каалаган баскычты басууну айткан GRUB жүктөө сунушун көрөсүз -
Сиз бир нече секунданын ичинде каалаган баскычты басуу менен авто жүктөө процессин токтото аласыз. (Эгер бул сунушту өткөрүп жиберсеңиз, виртуалдык машинаны өчүрүп күйгүзүшүңүз керек)
4-кадам:Grub буйрук сабына "e" киргизиңиз
(Эгер сиз GRUB чакырыгын көрбөсөңүз, машина жүктөөдөн мурун аны баштоо үчүн каалаган баскычты басышыңыз керек болушу мүмкүн)
5-кадам:Grub менюсунун өзөгү үчүн өзөк сызыгын табыңыз, адатта "linux/boot/" башында жана аягында init="/bin/bash" кошуңуз
6-кадам:Кайра баштоо үчүн CTRL-X же F10 баскычтарын басыңыз
7-кадам:"mount -rw -o remount /" киргизиңиз
8-кадам:Андан кийин жаңы сырсөздү өзгөртүү үчүн "passwd" киргизиңиз.
9-кадам:Кайра жүргүзүү.
FreeBSD тамыр сырсөзүн баштапкы абалга келтирди
1-кадам:Жүктөө менюсунда бир колдонуучу режимине жүктөө мүмкүнчүлүгү бар.
2-кадам:Жалгыз колдонуучу режими үчүн баскычты басыңыз (2).
3-кадам:Түп нускасында, тамыр сырсөзүн өзгөртүү үчүн "passwd" киргизиңиз,
4-кадам:Кайра жүргүзүү.
CoreOS тамыр сырсөзүн баштапкы абалга келтирди
CoreOS демейки боюнча SSH ачкычынын аутентификациясын колдонот. Vultr боюнча, тамыр колдонуучу жана сырсөз түзүү.
VPS түзүүдө SSH ачкычын тандасаңыз, колдонуучу "негизги" катары кирүү үчүн бул SSH ачкычын колдоно аласыз.
Стандарттык түпкү логин колдонуучунун "негизги" катары "sudo passwd" аткаруу менен баштапкы абалга келтирилиши мүмкүн. SSH ачкычыңызды колдонуп, "негизги" катары кирүү менен баштаңыз.
Эгер сиз SSH ачкычыңызды жоготуп алсаңыз, анда grub жүктөгүчтү түзөтүп, "негизги" колдонуучу катары кире аласыз. Бул үчүн:
1-кадам:Vultr арткы панелиндеги "Консолду көрүү" баскычын чыкылдатыңыз,
2-кадам:Андан кийин vps кайра иштетүү үчүн жогорку оң бурчтагы ctrl + alt + del басыңыз
3-кадам:Сиз каалаган баскычты басууну айткан GRUB жүктөө сунушун көрөсүз -
4-кадам:Биринчи жүктөө параметрин түзөтүү үчүн "e" баскычын басыңыз. (Эгер сиз GRUB чакырыгын көрбөсөңүз, машина жүктөөдөн мурун аны баштоо үчүн каалаган баскычты басышыңыз керек болушу мүмкүн)
5-кадам:Консолго кирүү үчүн [Консолду көрүү] баскычын басыңыз, андан кийин жогорку оң бурчтагы CTRL + ALT + DEL жөнөтүү баскычын басыңыз. Же болбосо, серверди өчүрүп күйгүзүү үчүн [КАЙРА БАШТоону] чыкылдатсаңыз болот.
6-кадам:"linux$" менен башталган саптын аягына "coreos.autologin = tty1" (тырмакчасыз) кошуңуз.
7-кадам:Ишке киргизүү үчүн CTRL-X же F10 баскычтарын басыңыз. Система башталганда, сиз "өзөк" катары киресиз.
8-кадам:Түп сырсөзүн кайра коюуну жана киргенден кийин серверди өчүрүүнү унутпаңыз.
Андан ары окуу:
Hope Chen Weiliang блогу ( https://www.chenweiliang.com/ ) бөлүштү "Vultr VPS тамыр сырсөз унутулуп/жараксыз, мен эмне кылышым керек?" Linux буйругун колдонуп тамыр сырсөзүн калыбына келтирүү" сизге пайдалуу болушу мүмкүн.
Бул макаланын шилтемесин бөлүшүүгө кош келиңиз:https://www.chenweiliang.com/cwl-650.html
Акыркы жаңылыктарды алуу үчүн Чен Вейляндын блогунун Telegram каналына кош келиңиз!
📚 Бул колдонмо чоң баалуулуктарды камтыйт, 🌟Бул сейрек кездешүүчү мүмкүнчүлүк, аны өткөрүп жибербеңиз! ⏰⌛💨
Бөлүшүп, жакса лайк!
Сиздин бөлүшүүңүз жана лайктарыңыз биздин үзгүлтүксүз мотивациябыз!