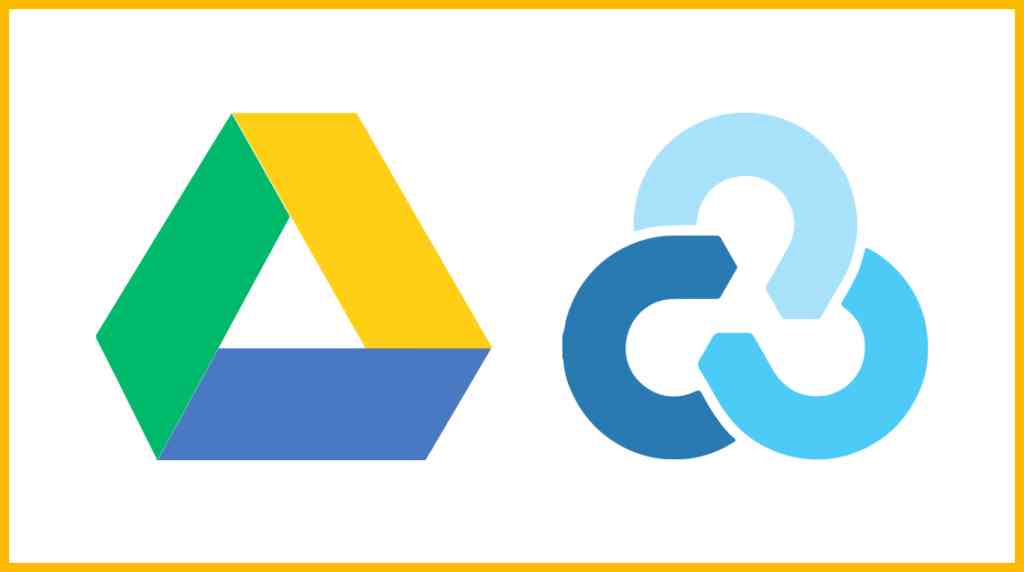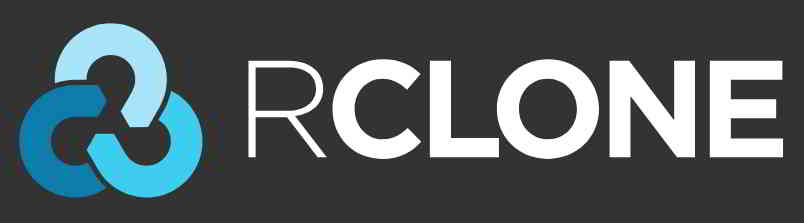Article Directory
- WordPress эмнени билдирет?Сен эмне кылып жатасың?Вебсайт эмне кыла алат?
- Жеке/компаниянын веб-сайтын куруу канча турат?Бизнес веб-сайтты куруунун баасы
- Кантип туура домен атын тандоо керек?Вебсайтты куруу домендик аталыштарды каттоо боюнча сунуштар жана принциптер
- NameSiloДомендик аталыштарды каттоо үйрөткүчү (сизге $1 жөнөтүү NameSiloПромо код)
- Вебсайтты куруу үчүн кандай программа керек?Өзүңүздүн веб-сайтыңызды түзүү үчүн кандай талаптар бар?
- NameSiloNS домендик аталышын Bluehost/SiteGround окуу куралына чечиңиз
- WordPressти кол менен кантип куруу керек? WordPress орнотуу үйрөткүчү
- WordPress серверине кантип кирүү керек? WP фондук кирүү дареги
- WordPress кантип колдонсо болот? WordPress фонунун жалпы жөндөөлөрү жана кытайча аталышы
- WordPress тил жөндөөлөрүн кантип өзгөртүү керек?Кытай/Англис орнотуу ыкмасын өзгөртүү
- WordPress категорияларынын каталогун кантип түзүүгө болот? WP категориясын башкаруу
- WordPress макалаларды кантип жарыялайт?Өз алдынча жарыяланган макалалар үчүн түзөтүү параметрлери
- WordPressте жаңы баракчаны кантип түзүүгө болот?Барактын жөндөөлөрүн кошуу/түзөтүү
- WordPress менюларды кантип кошот?Навигация тилкесинин дисплей параметрлерин ыңгайлаштыруу
- WordPress темасы деген эмне?WordPress шаблондорун кантип орнотуу керек?
- FTP zip файлдарын онлайн кантип ачуу керек? PHP онлайн декомпрессия программасын жүктөп алуу
- FTP куралына туташуу күтүлбөй калды WordPressти серверге туташуу үчүн кантип конфигурациялоо керек?
- WordPress плагинин кантип орнотуу керек? WordPress плагинин орнотуунун 3 жолу - wikiHow
- BlueHost хостинги жөнүндө эмне айтууга болот?Акыркы BlueHost USA промо коддору/купондору
- Bluehost кантип WordPressти автоматтык түрдө бир чыкылдатуу менен орнотуп алат? BH веб-сайтты куруу боюнча окуу куралы
- VPS кантип колдонсо болотrcloneКамдык көчүрмө?CentOSGDrive менен автоматтык синхрондоштуруу үйрөткүчү
байланыштууWeb PromotionЭң эффективдүү ыкмаSEO, бай SEO тажрыйбасы менен көптөгөн адамдарИнтернет маркетингАдамдар веб-сайтты куруу үчүн VPS (Virtual Private Server) сатып алууну тандашат.
VPS колдонулгандыктан, VPSтин камдык көчүрмөсүн сактоо зарыл. VPS камдык көчүрмөсүн rclone камдык көчүрмөсү менен GDrive тармактык дискине синхрондоштурууга болот.
rclone деген эмне?
RClone Google Drive жана Dropbox сыяктуу тармактык дисктерди оңой жана ыңгайлуу башкара алат жана орнотулган диск тамгаларын жана буйрук сабын жүктөө жана жүктөөнү колдойт:
- Монтаждоочу диск, колдонууга оңой, бирок жай, кичинекей жана фрагменттүү файлдар үчүн ылайыктуу
- Буйрук сабын жүктөө жана жүктөө абдан тез, чоң файлдарды жүктөө үчүн ылайыктуу
- Rclone Google Drive APке караганда үзгүлтүккө учураган көйгөйлөргө азыраак жакын жана githubдагы [gdrive] долбооруна салыштырмалуу.
CentOS'та rclone камдык көчүрмөсүн орнотуу жана аны Google Drive менен синхрондоштуруу ыкмасын бөлүшөлү.
Rclone менен VPS кантип камдык көчүрмөсүн сактоо керек?
Бул жерде даярдалышы керек куралдар болуп саналат:
- Google Dirve каттоо эсеби
- rclone файлы
- бирLinuxМашина (бул макала CentOS7ди мисал катары алат)
Андан кийин rclone орнотуп баштайт, орнотуу абдан жөнөкөй, көчүрүп жана чаптоо плюс уруксаттар.
1 кадам:Файлды жүктөө ▼
yum install unzip wget -y wget https://downloads.rclone.org/rclone-current-linux-amd64.zip unzip rclone-current-linux-amd64.zip cd rclone-*-linux-amd64
2-кадам:Файлды тиешелүү жолго көчүрүңүз ▼
cp rclone /usr/bin/ chown root:root /usr/bin/rclone chmod 755 /usr/bin/rclone
- (Бул кадамды өткөрүп жиберүүгө болот, бирок бул сунушталбайт. Өткөрүп жибергенден кийин, эч кандай тездик болбойт, андыктан өткөрүп жиберүү сунушталбайт)
3 кадам:Орнотуу боюнча жардам барагы▼
mkdir -P /usr/local/share/man/man1 cp rclone.1 /usr/local/share/man/man1/ mandb
4 кадам:Жаңы конфигурация түзүңүз ▼
rclone config
5 кадам:rclone конфигурациясы
Алыстан синхрондоштуруу үчүн Google командасынын жалпы булут дискин орнотуу үчүн Rclone колдонуу сунушталат ▼
Төмөндө rclone байланыштыруучу Google Dirve тармактык дискинин (командалык эмес диск) үлгү шилтемеси келтирилген ▼
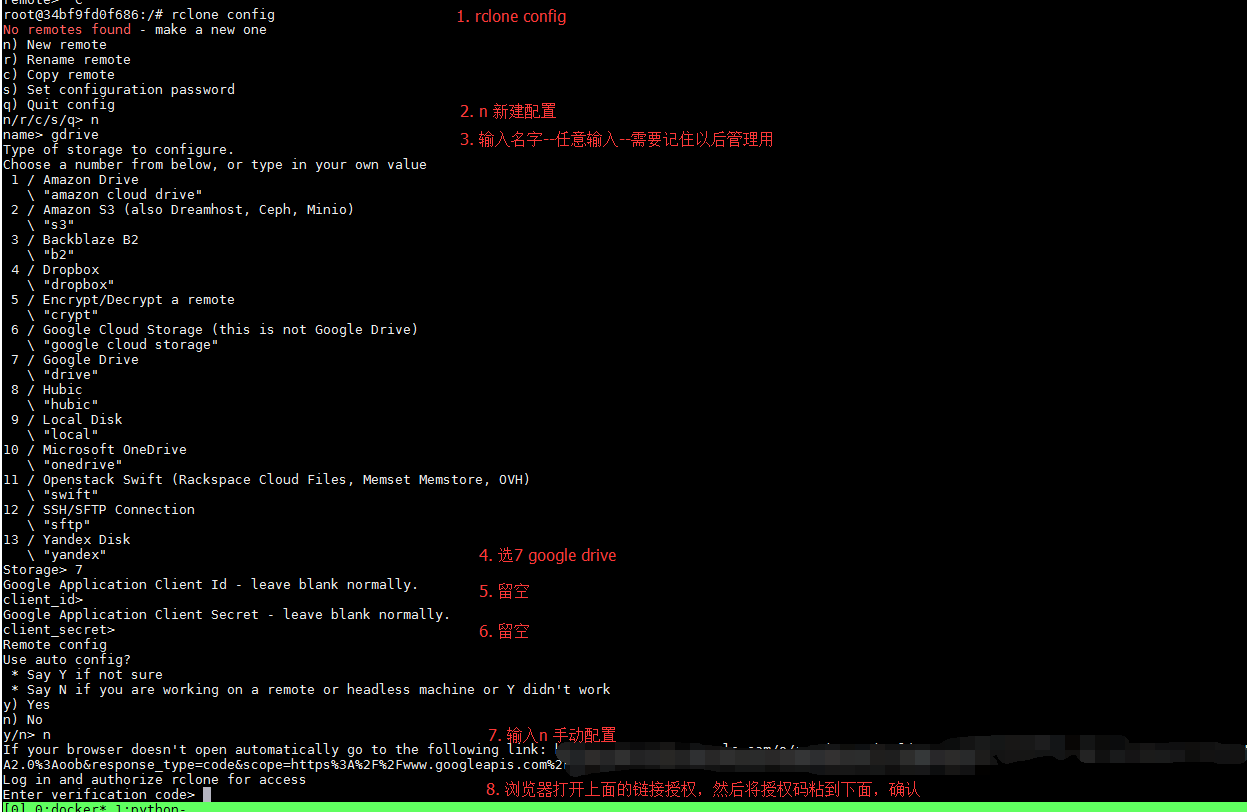
n) New remote d) Delete remote q) Quit config e/n/d/q> n name> gdrive(你的配置名称,此处随意填写但之后需要用到) Type of storage to configure. Choose a number from below, or type in your own value 1 / Amazon Drive \ "amazon cloud drive" 2 / Amazon S3 (also Dreamhost, Ceph, Minio) \ "s3" 3 / Backblaze B2 \ "b2" 4 / Dropbox \ "dropbox" 5 / Encrypt/Decrypt a remote \ "crypt" 6 / Google Cloud Storage (this is not Google Drive) \ "google cloud storage" 7 / Google Drive \ "drive" 8 / Hubic \ "hubic" 9 / Local Disk \ "local" 10 / Microsoft OneDrive \ "onedrive" 11 / Openstack Swift (Rackspace Cloud Files, Memset Memstore, OVH) \ "swift" 12 / SSH/SFTP Connection \ "sftp" 13 / Yandex Disk \ "yandex" Storage> 7(请根据网盘类型选择Google Dirve) Google Application Client Id - leave blank normally. client_id>此处留空 Google Application Client Secret - leave blank normally. client_secret>此处留空 Edit advanced config? (y/n) y) Yes n) No y/n> n(此处一定要选择n) Remote config Use auto config? * Say Y if not sure * Say N if you are working on a remote or headless machine y) Yes n) No y/n> n(此处一定要选择n) Option config_token. For this to work, you will need rclone available on a machine that has a web browser available. For more help and alternate methods see: https://rclone.org/remote_setup/ Execute the following on the machine with the web browser (same rclone version recommended): rclone authorize "drive" "xxxxxxxxxxxxxxxxxxxxxxxxxxxxxxxxxxxxxxx" Then paste the result. Enter a value. config_token>
Бул жерде "config_token" адегенде жергиликтүү компьютерге Rclone жүктөп алып, орнотуу аркылуу алынышы керек▼
Мисал катары Windowsту алгыла, декомпрессиядан кийин rclone.exe жайгашкан папкага өтүңүз, изилдөөчүнүн дарек тилкесине cmd киргизиңиз жана учурдагы жолдо буйрук сабын ачуу үчүн Enter баскычын басыңыз.
Конфигурациялоо файлдарын көчүрүү менен конфигурациялаңыз
Rclone өзүнүн бардык конфигурациясын конфигурация файлында сактайт, бул конфигурация файлдарын алыскы Rcloneге көчүрүүнү жеңилдетет.
Ошентип, адегенде Rcloneну рабочий компьютериңизде конфигурациялашыңыз керек ▼
rclone config
компьютердеrcloneконфигурацияда көйгөй барUse auto config?качан, жоопY.
Edit advanced config? y) Yes n) No (default) y/n> n Use auto config? * Say Y if not sure * Say N if you are working on a remote or headless machine y) Yes (default) n) No y/n> y NOTICE: If your browser doesn't open automatically go to the following link: http://127.0.0.1:53682/auth?state=oAg82wp7fFgAxvIIo59kxA NOTICE: Log in and authorize rclone for access NOTICE: Waiting for code... NOTICE: Got code
Андан кийин серепчи ачылып, ага авторизациялоо үчүн аккаунтуңузга кирүүңүздү суранат.
Google аккаунтун кантип авторизациялоо керек?
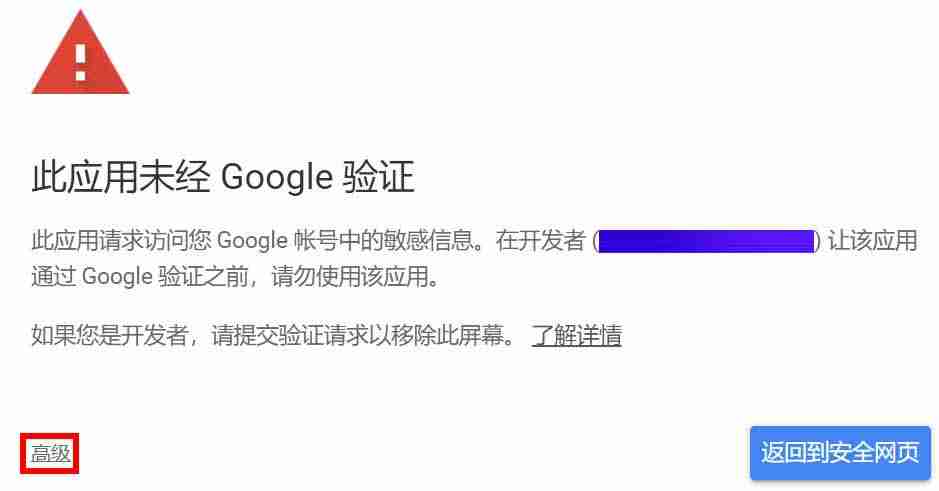
- Эгер сиз материктик Кытайда болсоңуз, алгач X дубалды айланып өтүшүңүз керек, андан кийин Google аккаунтуңуз болуп, кирүү керек.
- "Бул колдонмо Google тарабынан текшерилген эмес" пайда болсо, "Өркүндөтүлгөн" баскычын чыкылдатыңыз.
- Андан кийин, уруксат берүү үчүн чыкылдатыңыз.
Google Командаларын булут дисктерин бөлүшүү үчүн конфигурациялайсызбы?
Эгер сиз Google командасынын жалпы булут дискин колдонбосоңуз, тандаңызn ▼
Configure this as a team drive? y) Yes n) No (default) y/n> n
Алыстан конфигурация маалыматын текшериңиз
Акырында, алыскы конфигурациянын параметрлерин текшерип, терүү менен ырастаңызyмакул▼
--------------------
[gdrive]
type = drive
token = {"access_token":"xxxxxxxxxxxxxxxxxxxxxxxxxxxxxxxxxxxxxxx"}
team_drive =
--------------------
y) Yes this is OK (default)
e) Edit this remote
d) Delete this remote
y/e/d> yАл учурдагы машинада сакталган рометтердин тизмесин көрсөтөт, жөн гана карап, басыңызqчыгуу ▼
Current remotes:
Name Type
==== ====
gdrive drive
onedrive onedrive
e) Edit existing remote
n) New remote
d) Delete remote
r) Rename remote
c) Copy remote
s) Set configuration password
q) Quit config
e/n/d/r/c/s/q> q- Бул учурда, жергиликтүү компьютердин rclone конфигурациясы аяктады.
Жергиликтүү компьютер конфигурациялангандан кийин, жергиликтүү компьютерди түз орнотуңузrclone.confКонфигурация файлындагы мазмун Linux серверине көчүрүлөтrclone.confтарам билэ.
Жергиликтүү компьютерде жана серверде төмөнкү буйруктарды киргизиңизКөрүү Рконфигурация файлынын жайгашкан жерин клондоо буйругу▼
rclone config file
Rclone конфигурация файлын сураңыз жана алынган натыйжалар төмөнкүдөй▼
rclone config file Configuration file is stored at: /root/.config/rclone/rclone.conf
- Жөн гана жергиликтүү компьютердин конфигурация файлын коюңуз
rclone.confмазмунду Linux серверине көчүрүңүзrclone.confКонфигурация файлы, сиз Rclone конфигурация маселесин чече аласыз.
rclone колдонуу буйругунун мисалы
Файлдарды жана каталогдорду тизмелөө буйругу
gdrive деп аталган тармактык диск конфигурацияланган каталогду тизмектеңиз (файлдар көрсөтүлбөйт)▼
rclone lsd gdrive:
Тармактык дисктеги резервдик каталогдогу файлдарды gdrive конфигурациясынын аталышы менен тизмектеңиз (бардык файлдар, анын ичинде подкаталогдор көрсөтүлөт, бирок каталог көрсөтүлбөйт) ▼
rclone ls gdrive:backup
Көчүрүү Кесип жок кылуу буйругу
Rclone конфигурация файлын gdrive тармак дискинин түпкү каталогуна көчүрүңүз ▼
rclone copy /root/.config/rclone/rclone.conf gdrive:/
жергиликтүү көчүрүү /home/backup gdrive деп аталган тармактык диск конфигурацияланган резервдик каталогго өтүңүз жана тескерисинче ▼
rclone copy --progress /home/backup gdrive:backup
- бул параметрди кошуу менен
--ignore-existingТармактык дискте камдык көчүрмөсү сакталган файлдарды этибарга албай коюуга болот, бул кошумча камдык көчүрмөгө барабар ▼
rclone copy --ignore-existing /home/backup gdrive:backup
Жергиликтүү CWP кол менен камдык көчүрмө файлын gdrive деп аталган тармактык дисктин резервдик каталогуна көчүрүңүз жана тескерисинче ▼
rclone copy --progress /newbackup/full/manual/accounts/eloha.tar.gz gdrive:cwp-newbackup/full/manual/accounts/
gdrive тармак дискинен, CWP автоматтык пландаштырылган камдык файлын жергиликтүү файлга көчүрүңүз /newbackup Каталог▼
rclone copy --progress gdrive:cwp-newbackup/full/daily/Friday/accounts/eloha.tar.gz /newbackup/ rclone copy --progress gdrive:cwp-backup2/ /home/backup2/
gdrive тармактык дискинен, CWP кол менен камдык көчүрмөсүн жергиликтүү файлга көчүрүңүз /newbackup/full/manual/accounts/ Каталог▼
rclone copy --progress gdrive:cwp-newbackup/full/manual/accounts/eloha.tar.gz /newbackup/full/manual/accounts/
gdrive тармактык дискинен көчүрүңүзVestaCPЖергиликтүү файлдардын камдык көчүрмөсүн сактоо /home/backup Каталог▼
rclone copy --progress gdrive:backup/admin.2018-04-12_13-10-02.tar /home/backup
Жылдыруу (Кесу) буйругу ▼
rclone move /home/backup gdrive:backup
gdrive▼ конфигурация аты менен тармактык дисктин камдык каталогун жок кылыңыз
rclone delete gdrive:backup
gdrive ▼ аттуу тармактык дискти конфигурациялаган резервдик каталогду түзүңүз
rclone mkdir gdrive:backup
файлды синхрондоштуруу буйругу
Lokal /home/backup файлын gdrive конфигурация аты менен тармактык дисктеги резервдик каталогго синхрондоштуруу жана тескерисинче ▼
rclone sync /home/backup gdrive:backup
Тармак дискиндеги gdrive2 конфигурациясынын аталышын синхрондоштурууUFOкаталогуна, gdrive деп аталган тармактык диск конфигурацияланган резервдик каталогго жана тескерисинче ▼
rclone sync gdrive2:ufo gdrive:backup
Бир аз убакыт өткөндөн кийин, эч кандай ката кабары кайтарылбаса, камдык көчүрмөнү сактоо аяктагандан кийин тармактык дискте камдык файлды көрө аласыз.
VPS камдык файлдарын GDrive менен кантип автоматтык түрдө шайкештештирсе болот?
Убактылуу тапшырмаларда автоматтык мезгилдештирүү үчүн синхрондоштуруу буйруктарын кошуңузCWP Башкаруу панелифайлдардын камдык көчүрмөсүн GDrive.
- (Күн сайын саат 2де жергиликтүү каталогду автоматтык түрдө синхрондоштуруу
/newbackupатын конфигурациялоо үчүнgdriveтармактык дисктеcwp-newbackupМазмуну)
SSH кантип кошуу керек crontab Пландаштырылган тапшырмалар GDrive менен автоматтык түрдө шайкештирилеби?
Биринчиден, төмөнкү crontab буйругуна SSH▼
crontab -e
Андан кийин, буйрукту акыркы сапка кошуңуз▼
00 7 * * * rclone sync /backup2 gdrive:cwp-backup2 55 7 * * * rclone sync /newbackup gdrive:cwp-newbackup
- SSH, CTRL + C баскычтарын басыңыз, анан киргизиңиз
:wqСактоо жана чыгуу.
50 күн же андан улуу алыскы файлдарды жок кылуу (50 күндөн ашкан файлдарды жок кылуу)▼
rclone delete koofr:ETUFO.ORG --min-age 50d
Алыскы файлдарды 50 күн же андан аз убакытка жок кылыңыз (файлдарды 50 күндүн ичинде жок кылыңыз) ▼
rclone delete koofr:ETUFO.ORG --max-age 50d
CWP башкаруу панелинде GDrive менен автоматтык түрдө шайкештештирүү үчүн Crontab убакыт тапшырмаларын кантип коюу керек?
Эгер CWP Башкаруу панелин колдонсоңуз, CWP Башкаруу панелине кириңиз Server Setting → Crontab for root ▼
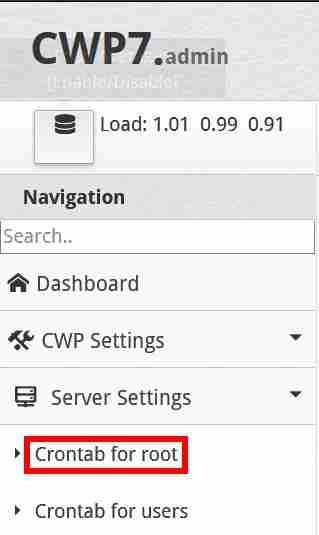
"Толук Ыңгайлаштырылган Cron Jobs кошуу" бөлүмүнө төмөнкү толугу менен ыңгайлаштырылган cron буйругун киргизиңиз ▼
00 7 * * * rclone sync /backup2 gdrive:cwp-backup2 55 7 * * * rclone sync /newbackup gdrive:cwp-newbackup
- (Күн сайын эртең мененки саат 7:00дө жергиликтүү каталогду автоматтык түрдө синхрондоштуруу
/backup2gdrive конфигурация аты менен тармактык дисккеbackup2Мазмуну) - (Күн сайын эртең мененки саат 7:55дө жергиликтүү каталогду автоматтык түрдө синхрондоштуруу
/newbackupgdrive конфигурация аты менен тармактык дисккеcwp-newbackupМазмуну) - СинхрондоштурууWordPressВеб-сайт файлдары үчүн камдык көчүрмөнү кадам сайын жасабоо сунушталат, анткени тест файлдын аталыштары бирдей болсо, бирок файлдардын мазмуну ар башка болсо, алар синхрондоштурулбай турганын аныктады.
Rclone автоматтык синхрондоштуруу үзгүлтүксүз башталгандан кийин, rclone процесси дагы эле фондо иштей берет, ал CPU ресурстарынын 20% га чейин ээлеп, сервер ресурстарынын ысырап болушуна алып келет.
Ошондуктан, rclone процессин жабууга мажбурлоо үчүн толук ылайыкташтырылган пландалган тапшырма буйругун кошуу керек ▼
00 09 * * * killall rclone
- (Ар бир эртең менен саат 9:00дө rclone процессин автоматтык түрдө жабуу)
Көрсөтүлгөн жергиликтүү каталогду күн сайын саат 4:0дө конфигурациянын аталышына көчүрүңүзkoofrтармактык дисктеETUFO.ORGКаталог▼
0 4 * * * rclone copy /home/eloha/public_html/img.etufo.org/backwpup-xxxxx-backups/ koofr:ETUFO.ORG -P
Алыскы файлдарды 4 күн же андан улуураак күн сайын саат 50:50дө жок кылуу (50 күндөн ашкан файлдарды жок кылуу)▼
50 4 * * * rclone delete koofr:ETUFO.ORG --min-age 50d
Бул cron буйругу "деп аталган файлды жок кылуу болуп саналат.koofr:ETUFO.ORG"Максатта, акыркы өзгөртүү убактысы 50 күн мурун болгон бардык файлдар жана папкалар, төмөндөгү ар бир бөлүктүн түшүндүрмөсү болуп саналат:
- Биринчи "50" саны буйрукту ар бир 50 мүнөттө аткарууну билдирет.
- Экинчи "4" саны буйрукту таңкы саат 4тө аткарууну билдирет.
- "* * *" буйрук айдын, күн жана жуманын бардык күндөрүндө аткарылат дегенди билдирет.
- "rclone өчүрүү" rclone куралынын жок кылуу операциясын аткарууну билдирет.
- "koofr:ETUFO.ORG" - жок кылынуучу максаттын аты.
- "--min-age 50d" акыркы өзгөртүү убактысы 50 күн мурун болгон файлдарды жана папкаларды гана жок кылууну билдирет.
Rclone жалпы командалары
Албетте, rclone мындан алда канча көп жана кээ бир жалпы буйруктар төмөндө келтирилген.
Көчүрүү ▼
rclone copy
жылдыруу ▼
rclone move
жок кылуу ▼
rclone delete
Синхрондоштуруу ▼
rclone sync
Кошумча параметрлер: реалдуу убакыт ылдамдыгын көрсөтүү ▼
-P
Кошумча параметрлер: чектөө ылдамдыгы 40MB ▼
--bwlimit 40M
Кошумча параметр: параллелдүү файлдардын саны ▼
--transfers=N
rclone баштоо ▼
systemctl start rclone
rclone токтотуу ▼
systemctl stop rclone
rclone статусун көрүү ▼
systemctl status rclone
Профилдин жайгашкан жерин көрүү ▼
rclone config file
Камдык VPS ^_^ автоматтык түрдө синхрондоштуруу үчүн Rclone колдонуу чындап эле оңой
Бул учурда, жергиликтүү Linux каталогун Google Drive менен синхрондоштуруу боюнча окуу куралы аяктады.
Андан ары окуу:
Hope Chen Weiliang блогу ( https://www.chenweiliang.com/ ) бөлүштү "VPS үчүн rclone камдык көчүрмөсүн кантип колдонсо болот? CentOS сизге жардам берүү үчүн GDrive автоматтык синхрондоштуруу окуу куралын колдонот.
Бул макаланын шилтемесин бөлүшүүгө кош келиңиз:https://www.chenweiliang.com/cwl-694.html
Акыркы жаңылыктарды алуу үчүн Чен Вейляндын блогунун Telegram каналына кош келиңиз!
📚 Бул колдонмо чоң баалуулуктарды камтыйт, 🌟Бул сейрек кездешүүчү мүмкүнчүлүк, аны өткөрүп жибербеңиз! ⏰⌛💨
Бөлүшүп, жакса лайк!
Сиздин бөлүшүүңүз жана лайктарыңыз биздин үзгүлтүксүз мотивациябыз!