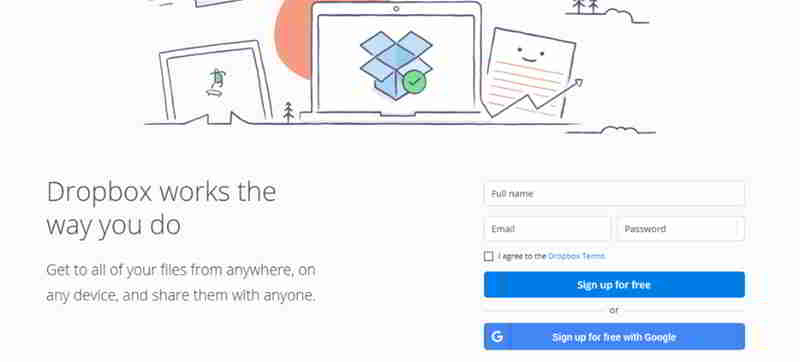ພຽງແຕ່ໂດຍການລົງທະບຽນສໍາລັບບັນຊີ Dropbox, ທ່ານສາມາດເຮັດໄດ້WordPressຂໍ້ມູນສຳຮອງຈະຖືກບັນທຶກໄວ້ໃນ Dropbox.
ຖ້າຫາກວ່າທ່ານບໍ່ມີ, ທ່ານສາມາດເບິ່ງຄໍາແນະນໍາການລົງທະບຽນບັນຊີ Dropbox ຢູ່ທີ່ເຊື່ອມຕໍ່ຂ້າງລຸ່ມນີ້▼
WordPress ສຳຮອງຂໍ້ມູນໄປໃສ່ DROPBOX ໂດຍອັດຕະໂນມັດ
第1步:ແກ້ໄຂວຽກ BackWPup ທີ່ມີຢູ່ແລ້ວ, ຫຼືສ້າງວຽກ BackWPup ໃໝ່▼
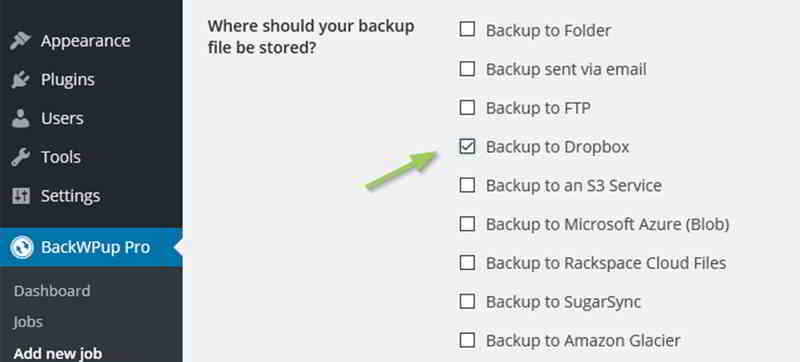
- BackWPup →ວຽກຫຼື BackWPup →ເພີ່ມວຽກໃຫມ່.
第2步:ໃນແຖບທົ່ວໄປ, ໄປທີ່ສ່ວນປາຍທາງວຽກ ແລະໝາຍເອົາກ່ອງ Backup to Dropbox ▼
ແຖບໃຫມ່ທີ່ເອີ້ນວ່າ To: Dropbox ຈະປາກົດຂຶ້ນບ່ອນທີ່ທ່ານສາມາດກໍານົດການຕັ້ງຄ່າຂອງ Dropbox.
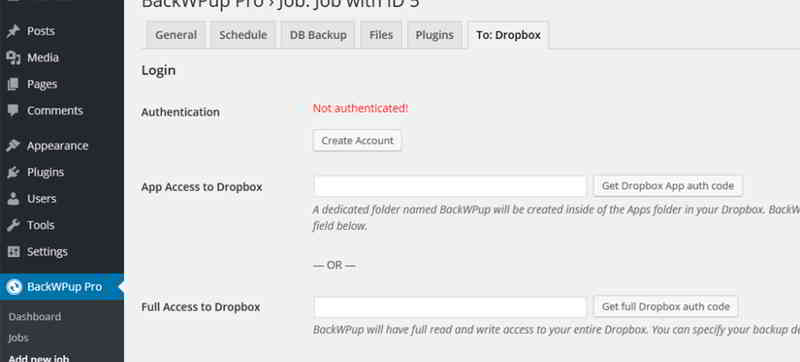
- ຖ້າການເຊື່ອມຕໍ່ກັບ Dropbox ບໍ່ໄດ້ຖືກສ້າງຕັ້ງຂຶ້ນ, ສີແດງ "Unauthenticated! (Not Aut)" ທີ່ເນັ້ນຢູ່ເທິງສຸດຂອງຫນ້າຈະປາກົດຂຶ້ນ.
- ຖ້າທ່ານຍັງບໍ່ມີບັນຊີ Dropbox, ທ່ານສາມາດຄລິກໃສ່ປຸ່ມ "ສ້າງບັນຊີ" ເພື່ອລົງທະບຽນ.
第3步:ເພື່ອພິສູດຢືນຢັນ, ໃຫ້ໃຊ້ຫນຶ່ງໃນສອງປຸ່ມ, ເອົາລະຫັດການພິສູດຢືນຢັນຂອງແອັບຯ Dropbox ຫຼືຮັບລະຫັດການພິສູດຢືນຢັນຂອງ Dropbox ເຕັມ.
- ວິທີການທໍາອິດພຽງແຕ່ສາມາດສ້າງການເຂົ້າເຖິງໂຟນເດີສະເພາະໃດຫນຶ່ງ (Apps),
- ໃນຂະນະທີ່ວິທີການທີສອງຈະສ້າງການເຂົ້າເຖິງບັນຊີ Dropbox ທັງຫມົດ.ພວກເຮົາແນະນໍາໃຫ້ທ່ານໃຊ້ການເຂົ້າເຖິງ app ຈໍາກັດ.
ການຄລິກຫນຶ່ງຂອງປຸ່ມເຫຼົ່ານີ້ຈະນໍາທ່ານໄປຫາເວັບໄຊທ໌ Dropbox, ຂໍໃຫ້ທ່ານອະນຸຍາດໃຫ້ເວັບໄຊທ໌ເຂົ້າເຖິງ Dropbox.
第4步:ກົດອະນຸຍາດໃຫ້ ▼
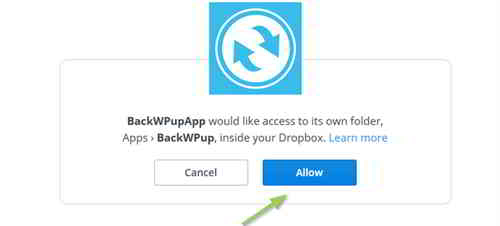
第5步:ໃນໜ້າຕໍ່ໄປ, ລະຫັດ ▼
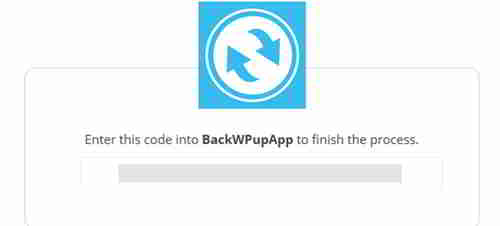
- ຄັດລອກລະຫັດແລະວາງໃສ່ໃນພາກສະຫນາມທີ່ຢູ່ຂ້າງປຸ່ມທີ່ທ່ານຄລິກໃສ່ກ່ອນຫນ້າໃນຫນ້າການຕັ້ງຄ່າວຽກ BackWPup.
- ຫຼັງຈາກນັ້ນ, ໃຫ້ຄລິກໃສ່ບັນທຶກການປ່ຽນແປງຢູ່ທາງລຸ່ມ.
- ຕອນນີ້ BackWPup ຄວນສະແດງໃຫ້ທ່ານຮູ້ວ່າມັນໄດ້ເຊື່ອມຕໍ່ຢ່າງສໍາເລັດຜົນກັບ Dropbox.
ຕັ້ງຊື່ໃນຊ່ອງໂຟນເດີປາຍທາງ
- ຕອນນີ້ທ່ານສາມາດປ່ຽນ ຫຼືຕັ້ງຊື່ໃນຊ່ອງ Folder ຈຸດຫມາຍປາຍທາງທີ່ໄຟລ໌ສຳຮອງຈະຖືກເກັບໄວ້.
- ຖ້າທ່ານໃຊ້ການພິສູດຢືນຢັນແອັບ, ໂຟນເດີນີ້ຈະຢູ່ພາຍໃຕ້ Apps/BackWPup.
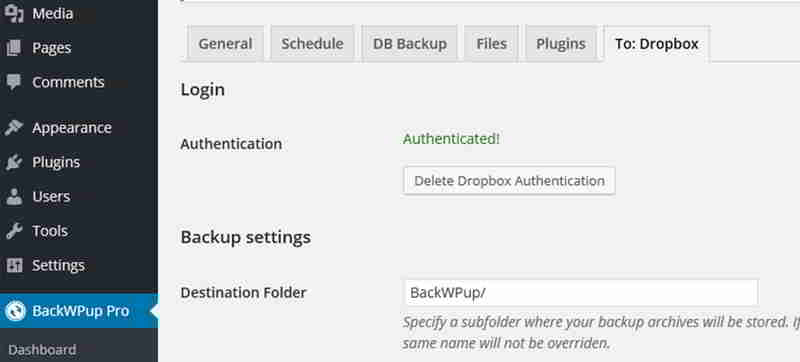
- ທ່ານສາມາດກໍານົດຈໍານວນສູງສຸດຂອງການສໍາຮອງຂໍ້ມູນທີ່ຈະໄດ້ຮັບການເກັບຮັກສາໄວ້ໃນ Dropbox ໃນພາກສະຫນາມລົບໄຟລ໌.
- ນີ້ຊ່ວຍປະຢັດພື້ນທີ່ໃນ Dropbox.ຖ້າເຖິງຈໍານວນສູງສຸດ, ການສໍາຮອງຂໍ້ມູນທີ່ເກົ່າແກ່ທີ່ສຸດຈະຖືກລຶບອອກ.
ເພື່ອກວດເບິ່ງວ່າການຕັ້ງຄ່າ Dropbox ເຮັດວຽກຢູ່, ໃຫ້ເລີ່ມວຽກສຳຮອງດ້ວຍ Dropbox ເປັນເປົ້າໝາຍວຽກ▼
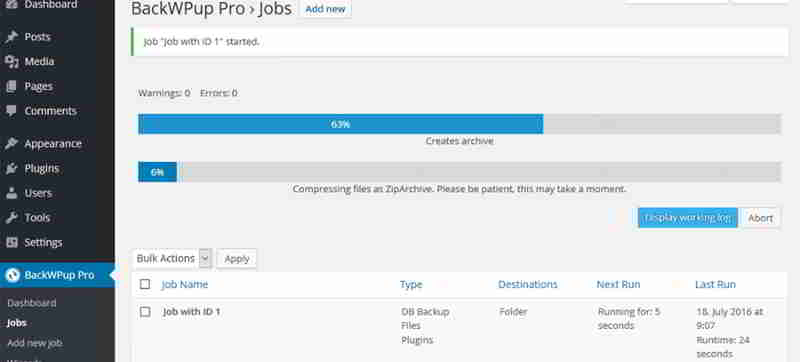
ຖ້າການມອບໝາຍສຳເລັດແລ້ວ, ທ່ານຄວນເບິ່ງໄຟລ໌ສຳຮອງໃນ Dropbox ▼
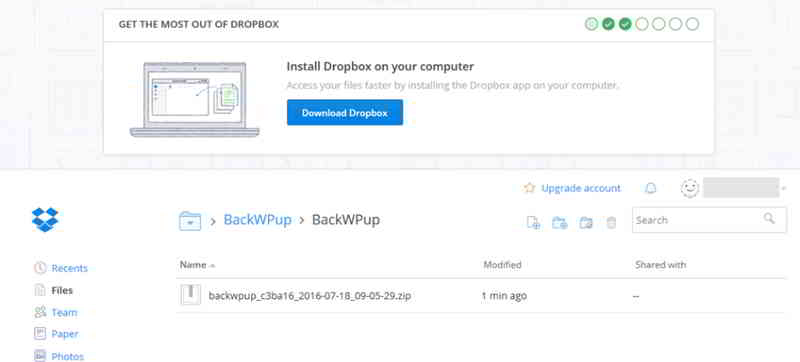
ຫວັງ Chen Weiliang Blog ( https://www.chenweiliang.com/ ) ແບ່ງປັນວິທີການ Backup WordPress ອັດຕະໂນມັດໃສ່ Dropbox?ໃຊ້ BackWPup Plugin" ເພື່ອຊ່ວຍເຈົ້າ.
ຍິນດີຕ້ອນຮັບແບ່ງປັນການເຊື່ອມຕໍ່ຂອງບົດຄວາມນີ້:https://www.chenweiliang.com/cwl-1041.html
ຍິນດີຕ້ອນຮັບສູ່ຊ່ອງ Telegram ຂອງບລັອກຂອງ Chen Weiliang ເພື່ອຮັບອັບເດດຫຼ້າສຸດ!
📚ຄູ່ມືນີ້ມີຄຸນຄ່າອັນມະຫາສານ, 🌟ນີ້ເປັນໂອກາດທີ່ຫາຍາກ, ຢ່າພາດມັນ! ⏰⌛💨
Share and like ຖ້າມັກ!
ການແບ່ງປັນແລະການຖືກໃຈຂອງທ່ານແມ່ນການຊຸກຍູ້ຢ່າງຕໍ່ເນື່ອງຂອງພວກເຮົາ!