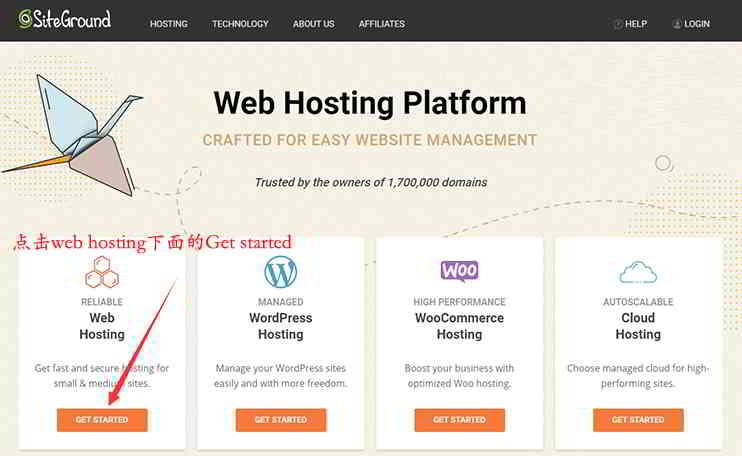ລາຍການຫົວເລື່ອງ
ຊື້SiteGroundຫຼັງຈາກ Space, ວິທີການສ້າງຢ່າງໄວວາໃນ SiteGroundWordPressເວັບໄຊທ໌?
ຖ້າຫາກວ່າທ່ານບໍ່ໄດ້ຊື້ເປັນເຈົ້າພາບ SiteGround, ກະລຸນາອ່ານນີ້ SiteGround tutorial ການລົງທະບຽນເວັບໄຊທ໌ທາງການ ▼
ຖ້າທ່ານບໍ່ໄດ້ສ້າງເວັບໄຊທ໌ກ່ອນ, ປະຕິບັດຕາມ SiteGround hosting ຂ້າງລຸ່ມນີ້ເວັບໄຊທ໌ WordPressການດໍາເນີນງານວິທີການ.
SiteGround ຕິດຕັ້ງ WordPress ຢ່າງໄວວາແນວໃດ?
ຂັ້ນຕອນທີ 1:ເຂົ້າສູ່ລະບົບ Backend SiteGround ▼
- ຫຼັງຈາກການຊື້ SiteGround ສົບຜົນສໍາເລັດ, ໃຫ້ຄລິກໃສ່ "ເຂົ້າສູ່ລະບົບ" ໃນແຈຂວາເທິງຂອງເວັບໄຊທ໌ເພື່ອເຂົ້າສູ່ລະບົບ.
- ໃສ່ລະຫັດຜ່ານບັນຊີຂອງທ່ານ ແລະເຂົ້າສູ່ລະບົບໃນພື້ນຫຼັງ.
ເມື່ອທ່ານເຂົ້າສູ່ລະບົບພື້ນຫລັງ, ທ່ານຈະເຫັນຄໍາແນະນໍາທີ່ສໍາຄັນ:
"ທ່ານມີບັນຊີຖາມໃຫມ່ທີ່ທ່ານຍັງບໍ່ໄດ້ຕັ້ງຄ່າເທື່ອ"
- ທ່ານມີບັນຊີຖາມໃຫມ່ທີ່ຍັງບໍ່ໄດ້ຕັ້ງ.
ຂັ້ນຕອນທີ 2:ກະລຸນາຄລິກໃສ່ "ເບິ່ງ"▼
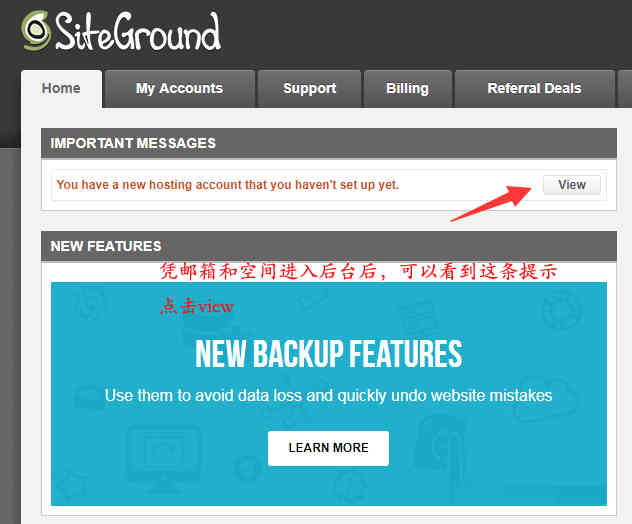
第3步:ອຸປະກອນເສີມເວັບໄຊທ໌ WordPressໂຄງການ
ຫຼັງຈາກທີ່ຄລິກໃສ່ "ເບິ່ງ"ຫຼັງຈາກນັ້ນ,ຈະໂດດໄປຫາໜ້າເວັບທີ່ຕິດຕັ້ງ WordPress ▼
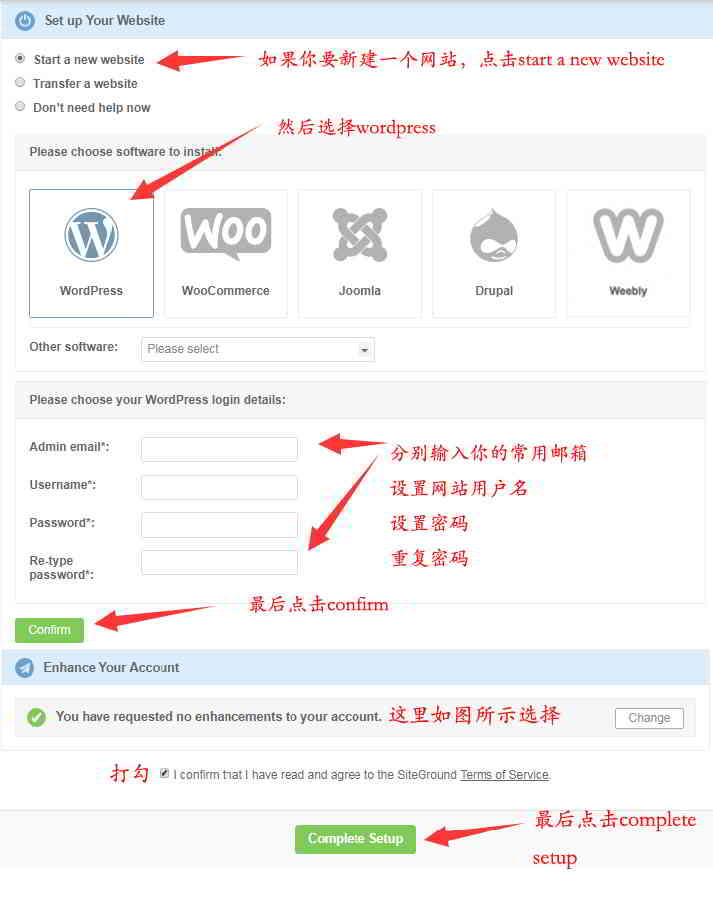
- ເລືອກ "ເລີ່ມຕົ້ນເວັບໄຊທ໌ໃຫມ່".
- ເລືອກ "WordPress".
- ຕັ້ງຊື່ຜູ້ໃຊ້, ອີເມວແລະລະຫັດຜ່ານຂອງເວັບໄຊທ໌ WordPress ຂອງທ່ານໃນກ່ອງແລະກົດ "ຢືນຢັນ".
- (ລະຫັດຜ່ານບັນຊີບໍ່ຄວນງ່າຍດາຍເກີນໄປ, ຫຼັງຈາກນັ້ນທ່ານຈະໃຊ້ຂໍ້ມູນນີ້ເພື່ອເຂົ້າສູ່ລະບົບເວັບໄຊທ໌ຂອງທ່ານ)
第4步:ຕັ້ງຄ່າປັບປຸງບັນຊີຂອງທ່ານ
ໃນ "ປັບປຸງບັນຊີຂອງທ່ານ" ຂ້າງລຸ່ມນີ້ ▼
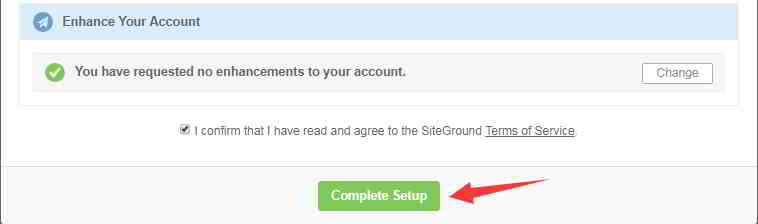
- ເລືອກ "ທ່ານບໍ່ໄດ້ຮ້ອງຂໍໃຫ້ມີການປັບປຸງບັນຊີຂອງທ່ານ."
- ກວດເບິ່ງ "ຂ້ອຍຢືນຢັນ" ເພື່ອຢືນຢັນ.
- ຫຼັງຈາກນັ້ນ, ໃຫ້ຄລິກໃສ່ "ສໍາເລັດການຕິດຕັ້ງ" ເພື່ອສໍາເລັດການຕິດຕັ້ງ.
第5步:ໃສ່ພື້ນຫຼັງພື້ນທີ່ລູກຄ້າ
ຫຼັງຈາກປະມານ 1 ນາທີ, ທ່ານຈະຖືກເຕືອນໃຫ້ເປີດໃຊ້ມັນຢ່າງສໍາເລັດຜົນ ▼
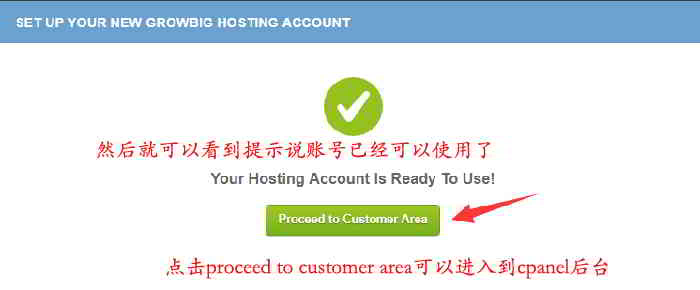
- ຄລິກ "ດໍາເນີນການຕໍ່ພື້ນທີ່ລູກຄ້າ" ເພື່ອເຂົ້າໄປໃນພື້ນຫລັງ Cpanel ▲
- ຢູ່ມຸມຊ້າຍເທິງ, ທ່ານສາມາດເບິ່ງທີ່ຢູ່ IP ຂອງຊ່ອງເວັບໄດ້ຢ່າງຊັດເຈນ ▼
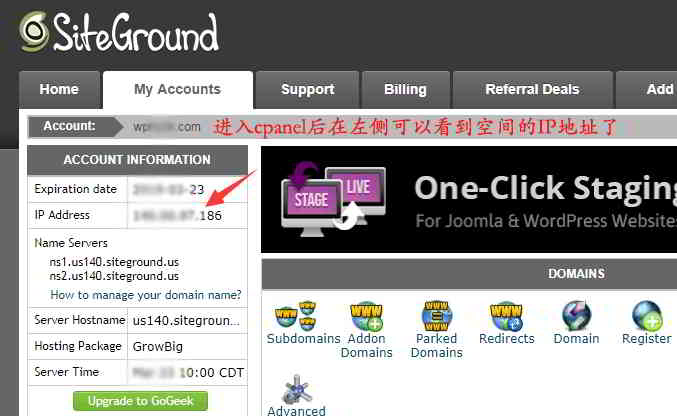
第6步:ຕື່ມ ການ ບັນ ທຶກ A ກັບ ຊື່ ໂດ ເມນ ທີ່ ຢູ່ IP ທາງ ກວ້າງ ຂອງ ພື້ນ
ໃນຈຸດນີ້, ທ່ານຈໍາເປັນຕ້ອງເຂົ້າສູ່ລະບົບNameSiloໃນພື້ນຫລັງ, ເພີ່ມບັນທຶກ A ກັບທີ່ຢູ່ IP ນີ້ສໍາລັບຊື່ໂດເມນຂອງທ່ານ.
NameSiloສໍາລັບວິທີການຂອງການເພີ່ມການບັນທຶກ A ກັບທີ່ຢູ່ IP spatial ສໍາລັບຊື່ໂດເມນ, ກະລຸນາເບິ່ງບົດຄວາມນີ້ ▼
- ຫຼັງຈາກປະມານຫນຶ່ງຊົ່ວໂມງ, ໃສ່ຊື່ໂດເມນຂອງທ່ານໃນຕົວທ່ອງເວັບ, ທ່ານສາມາດເບິ່ງເວັບໄຊທ໌ຂອງທ່ານ ▼

ຂັ້ນຕອນທີ 7:ລຶບ 2 ອັນບໍ່ດີປັ໊ກອິນ WordPress ▼
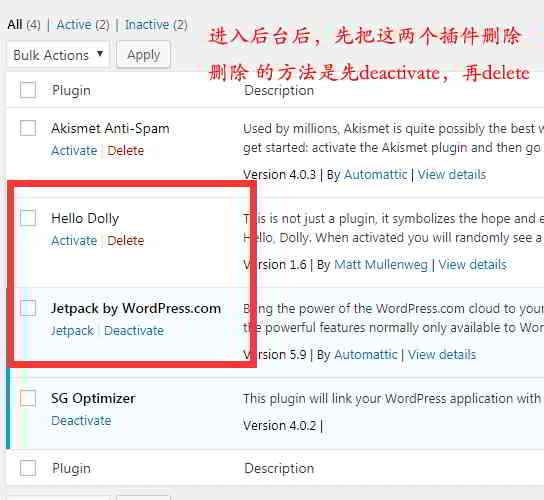
- ໃສ່ພື້ນຫລັງເວັບໄຊທ໌ WordPress, ຢ່າລືມລຶບ 2 plugins WordPress.
- ໂດຍສະເພາະ Jetpack, ຖ້າບໍ່ດັ່ງນັ້ນມັນອາດຈະເຮັດໃຫ້ເກີດບັນຫາ.
- ວິທີການລຶບແມ່ນທໍາອິດ Deactivate (ປິດການໃຊ້ງານ), ແລະຫຼັງຈາກນັ້ນລຶບ (ລຶບ).
SiteGround ຕິດຕັ້ງໃບຢັ້ງຢືນຄວາມປອດໄພ SSL ແນວໃດ?
ປັບປຸງການຄ້າທາງອີເລັກໂທຣນິກຄວາມປອດໄພຂອງເວັບໄຊທ໌ຮຽກຮ້ອງໃຫ້ມີການຕິດຕັ້ງໃບຢັ້ງຢືນຄວາມປອດໄພ SSL ສໍາລັບເວັບໄຊທ໌.
ຂັ້ນຕອນທີ 1:ໄປທີ່ cPanel
- ຄລິກ "ໄປທີ່ cPanel" ໃນພື້ນຫລັງຂອງ SiteGround ເພື່ອເຂົ້າໄປໃນ cPanel ▼

ຂັ້ນຕອນທີ 2:ໃຫ້ຄລິກໃສ່ "ໃຫ້ພວກເຮົາເຂົ້າລະຫັດ"
- ໃນສ່ວນ "ຄວາມປອດໄພ", ຊອກຫາ "ໃຫ້ເຂົ້າລະຫັດ" ແລະຄລິກ ▼
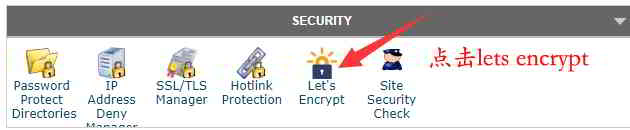
ຂັ້ນຕອນທີ 3:ເລືອກຊື່ໂດເມນເພື່ອຕິດຕັ້ງໃບຢັ້ງຢືນ ▼
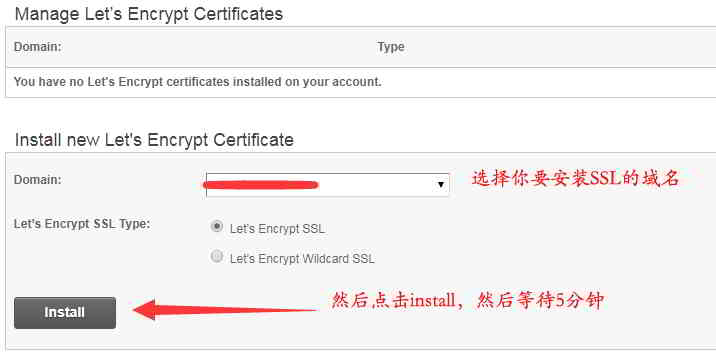
- ທາງເລືອກເລີ່ມຕົ້ນແມ່ນ "ໃຫ້ເຂົ້າລະຫັດ SSL".
- ກົດ "ຕິດຕັ້ງ" ແລະລໍຖ້າປະມານ 2 ນາທີສໍາລັບການຕິດຕັ້ງສໍາເລັດ.
ຂັ້ນຕອນທີ 4:ເລືອກການຕັ້ງຄ່າ HTTPS
ໃນ "ການປະຕິບັດ", ເລືອກ "ການຕັ້ງຄ່າ HTTPS"▼
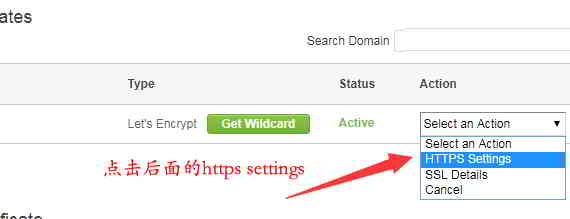
ຂັ້ນຕອນທີ 5:ບັງຄັບເປີດ https
ເລືອກ "on" ສໍາລັບທັງ "HTTPS Enforce" ແລະ "External Links Rewrite"▼
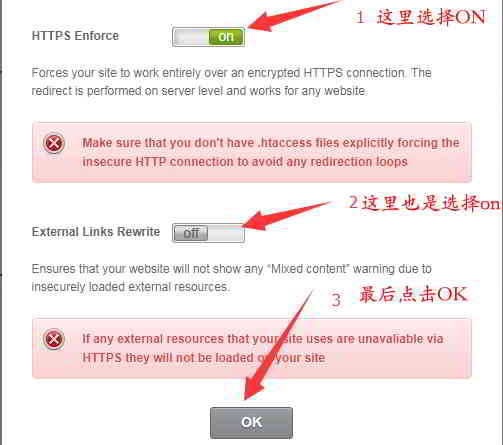
- ກົດ OK ເພື່ອບັງຄັບການເຊື່ອມຕໍ່ https.
ຂັ້ນຕອນທີ 6:ດ້ານຫຼັງຂອງ WordPressຕັ້ງ URL ບວກ https
- ເຂົ້າໄປໃນພື້ນຫລັງຂອງເວັບໄຊທ໌ຂອງທ່ານ,ການຕັ້ງຄ່າ → ທົ່ວໄປ ▼

- 2 URL ນີ້ຖືກເພີ່ມດ້ວຍ https ▲
- ຫຼັງຈາກນັ້ນ, ໃຫ້ຄລິກໃສ່ບັນທຶກການປ່ຽນແປງ.
ຂັ້ນຕອນທີ 7:ເປີດໂຕ໊ະດ້ານຫນ້າຂອງເວັບໄຊທ໌ເພື່ອກວດເບິ່ງຜົນກະທົບ https ▼
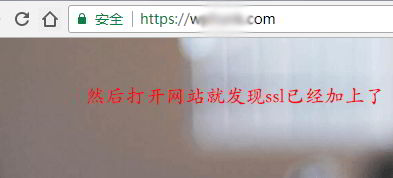
- ຫຼັງຈາກການຕິດຕັ້ງໃບຢັ້ງຢືນຄວາມປອດໄພ SSL, ເປີດຫນ້າຫນ້າຂອງເວັບໄຊທ໌ແລະພົບວ່າ URL ໄດ້ຖືກນໍາຫນ້າດ້ວຍ https.
ຫວັງ Chen Weiliang Blog ( https://www.chenweiliang.com/ ) shared "ວິທີການສ້າງ WordPress ຢ່າງໄວວາ?ຊື້ SiteGround ການຕິດຕັ້ງ SSL Tutorial", ມັນຈະຊ່ວຍໃຫ້ທ່ານ.
ຍິນດີຕ້ອນຮັບແບ່ງປັນການເຊື່ອມຕໍ່ຂອງບົດຄວາມນີ້:https://www.chenweiliang.com/cwl-1929.html
ຍິນດີຕ້ອນຮັບສູ່ຊ່ອງ Telegram ຂອງບລັອກຂອງ Chen Weiliang ເພື່ອຮັບອັບເດດຫຼ້າສຸດ!
📚ຄູ່ມືນີ້ມີຄຸນຄ່າອັນມະຫາສານ, 🌟ນີ້ເປັນໂອກາດທີ່ຫາຍາກ, ຢ່າພາດມັນ! ⏰⌛💨
Share and like ຖ້າມັກ!
ການແບ່ງປັນແລະການຖືກໃຈຂອງທ່ານແມ່ນການຊຸກຍູ້ຢ່າງຕໍ່ເນື່ອງຂອງພວກເຮົາ!