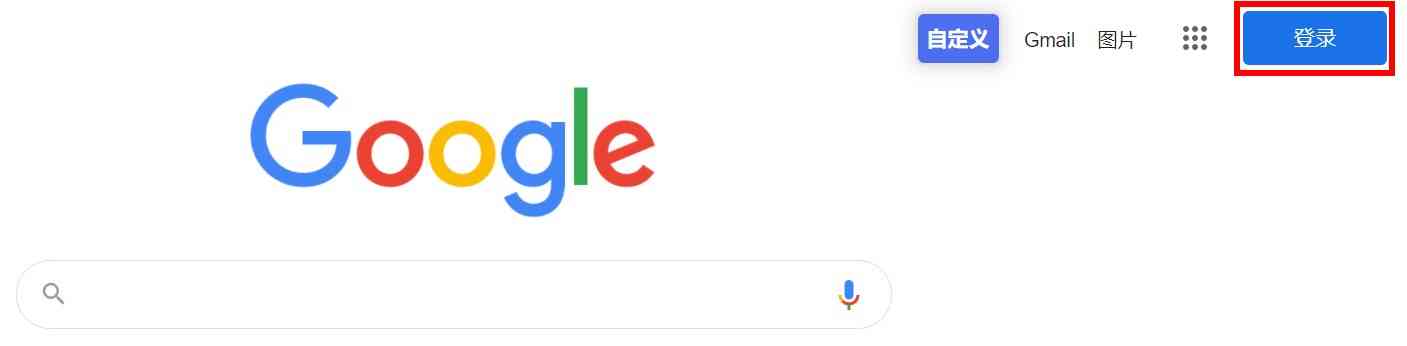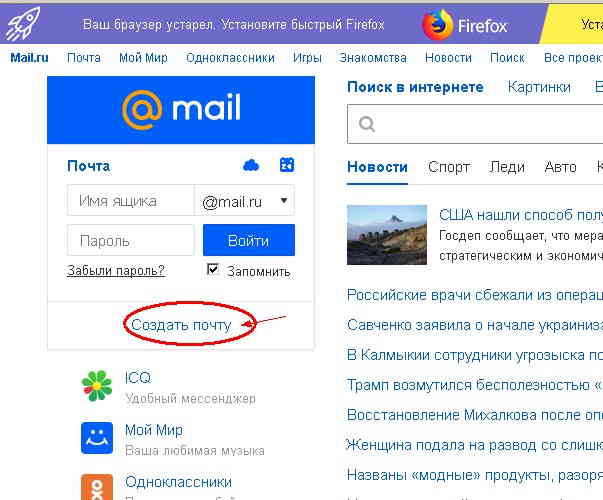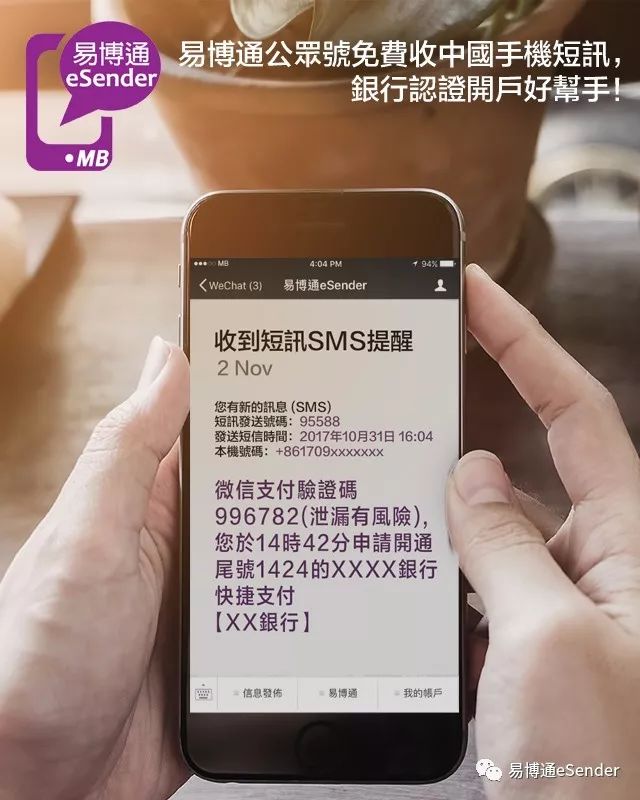ລາຍການຫົວເລື່ອງ
Gmailແມ່ນການຄ້າຕ່າງປະເທດທັງໝົດSEO,ການຄ້າທາງອີເລັກໂທຣນິກນັກປະຕິບັດ,ການສົ່ງເສີມເວັບຕ້ອງມີເວັບໄຊທ໌ທີ່ກ່ຽວຂ້ອງເຄື່ອງມື.
ວິທີການເອົາລະຫັດການອະນຸຍາດສໍາລັບກ່ອງຈົດຫມາຍ Gmail?
第1步:ເປີດການຕັ້ງຄ່າກ່ອງຈົດໝາຍ Gmail ▼
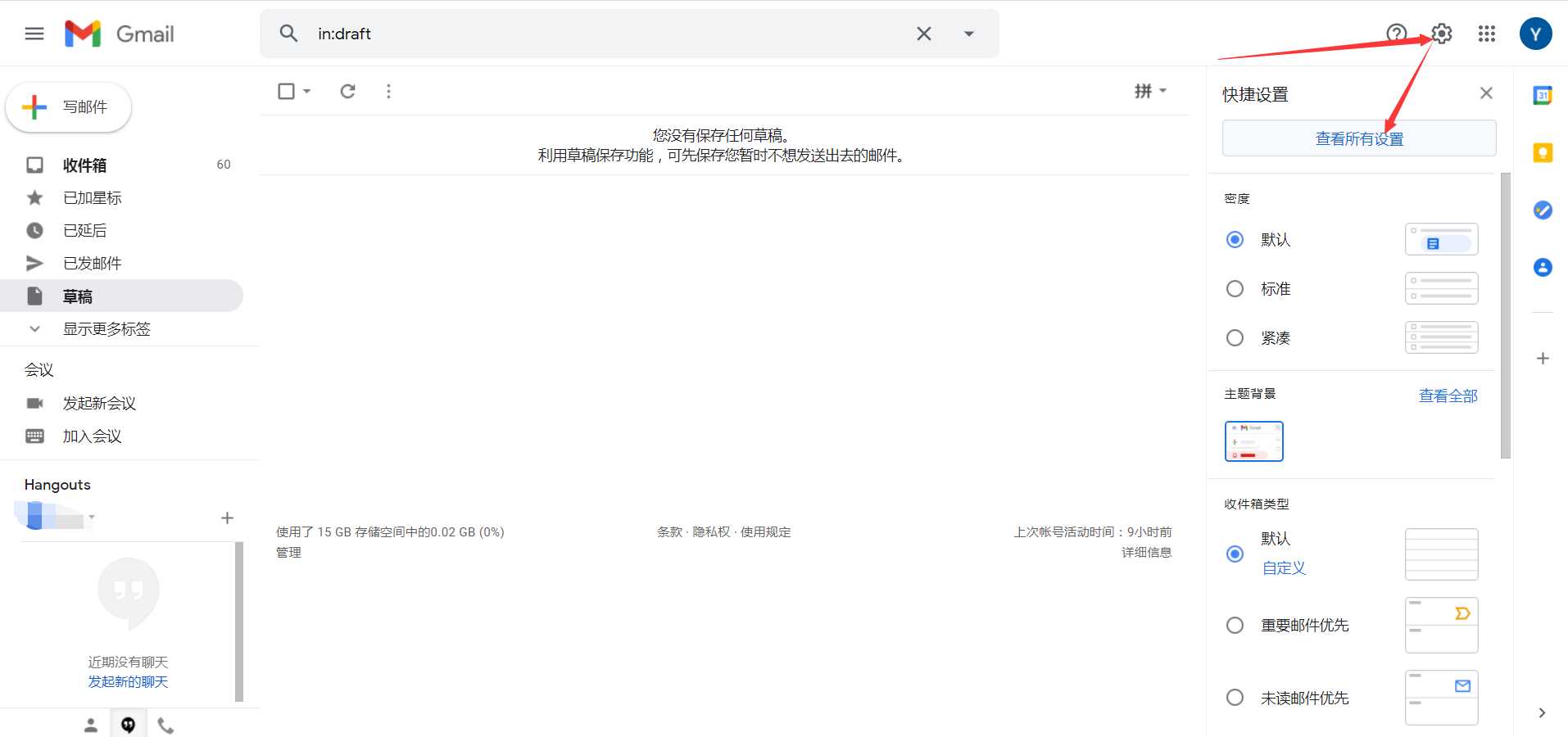
ວິທີການເປີດໃຊ້ IMAP/POP3 ໃນ Gmail?
第2步:ຕັ້ງກ່ອງຈົດໝາຍ Gmail ເພື່ອເປີດບໍລິການ IMAP ຕາມຮູບຂ້າງລຸ່ມນີ້ ▼
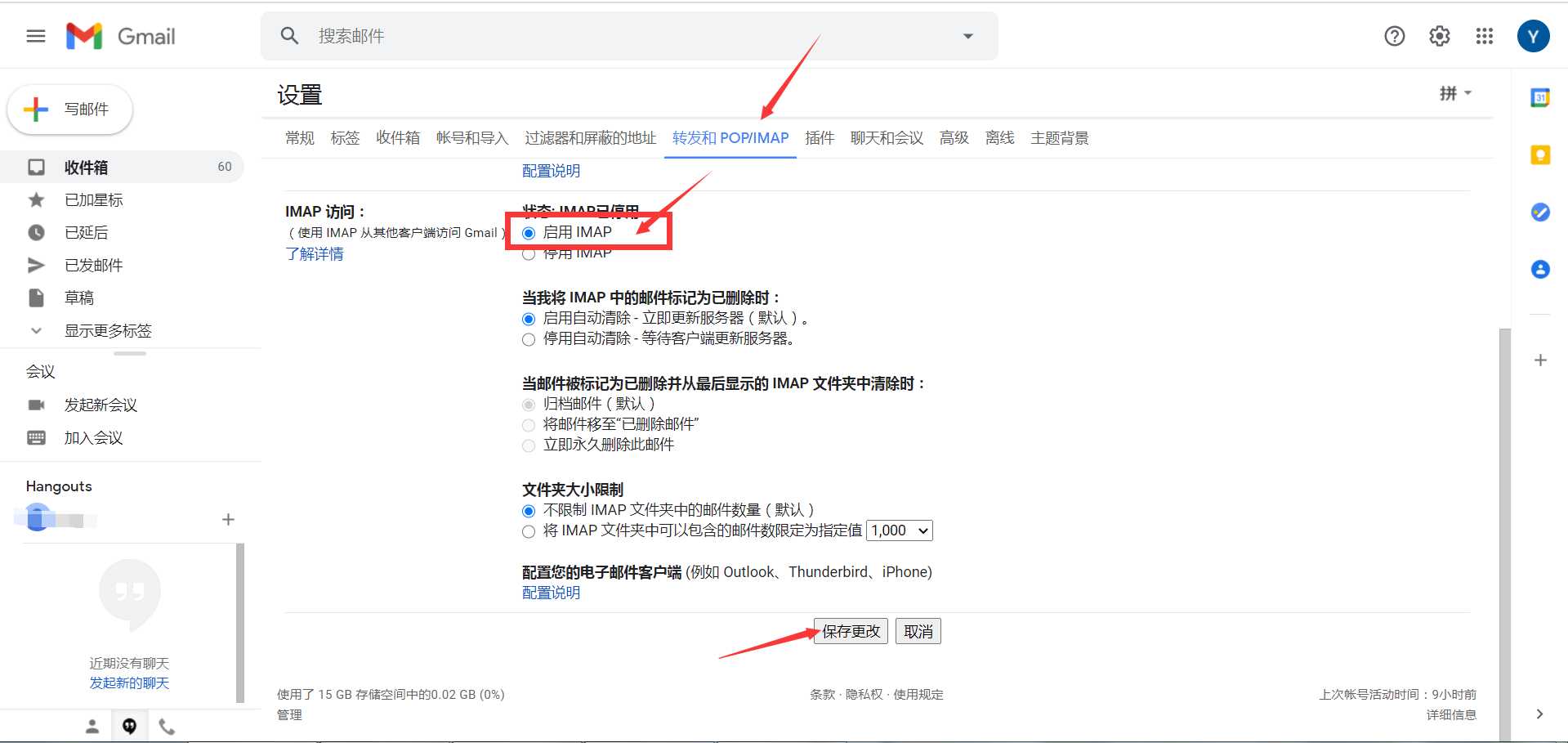
第3步:ໃຫ້ຄລິກໃສ່ຮູບສັນຍາລັກຂອງທ່ານໃນມຸມຂວາເທິງຂອງ Gmail▼
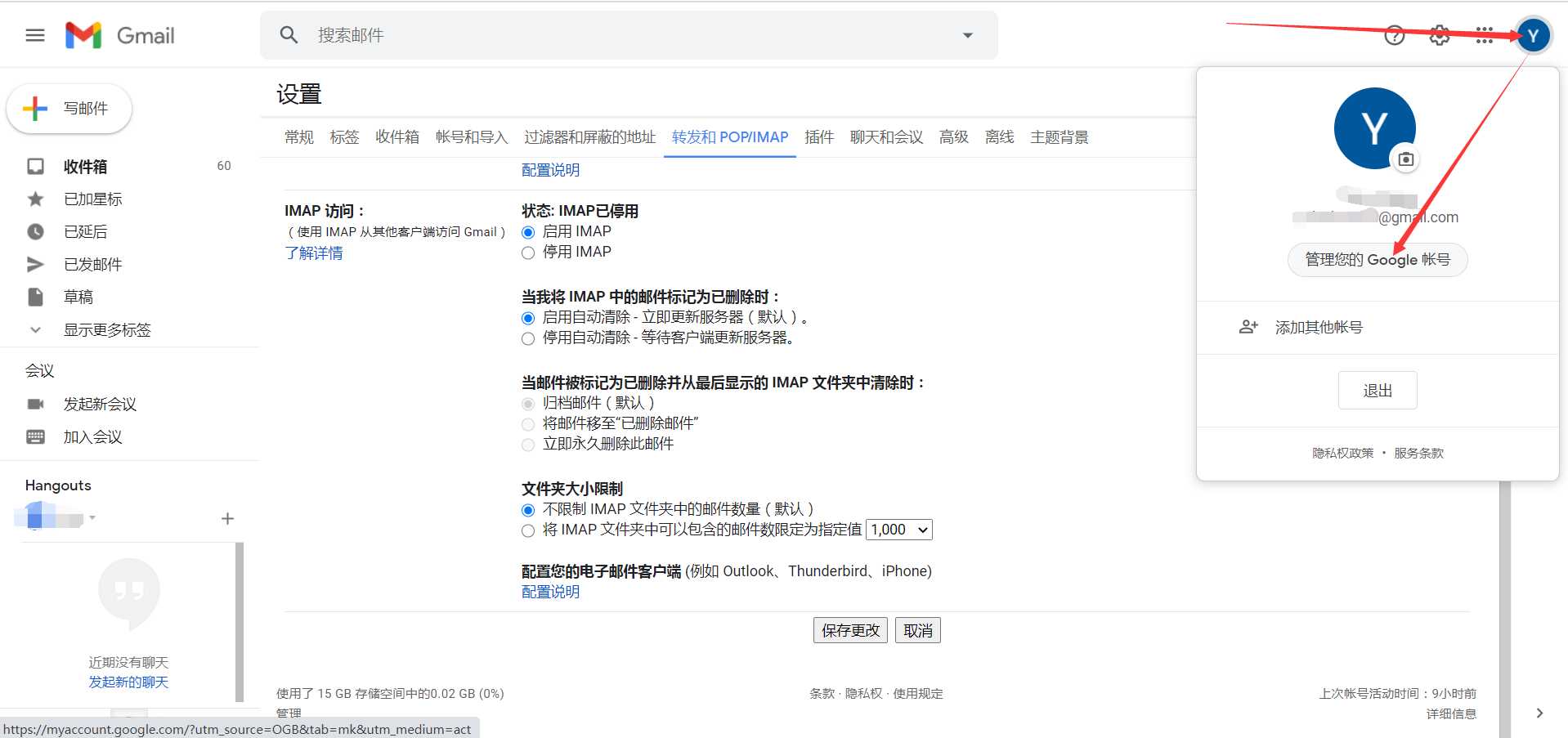
第4步:ຄລິກ "ຄວາມປອດໄພ" → "ການກວດສອບສອງຂັ້ນຕອນ" ▼
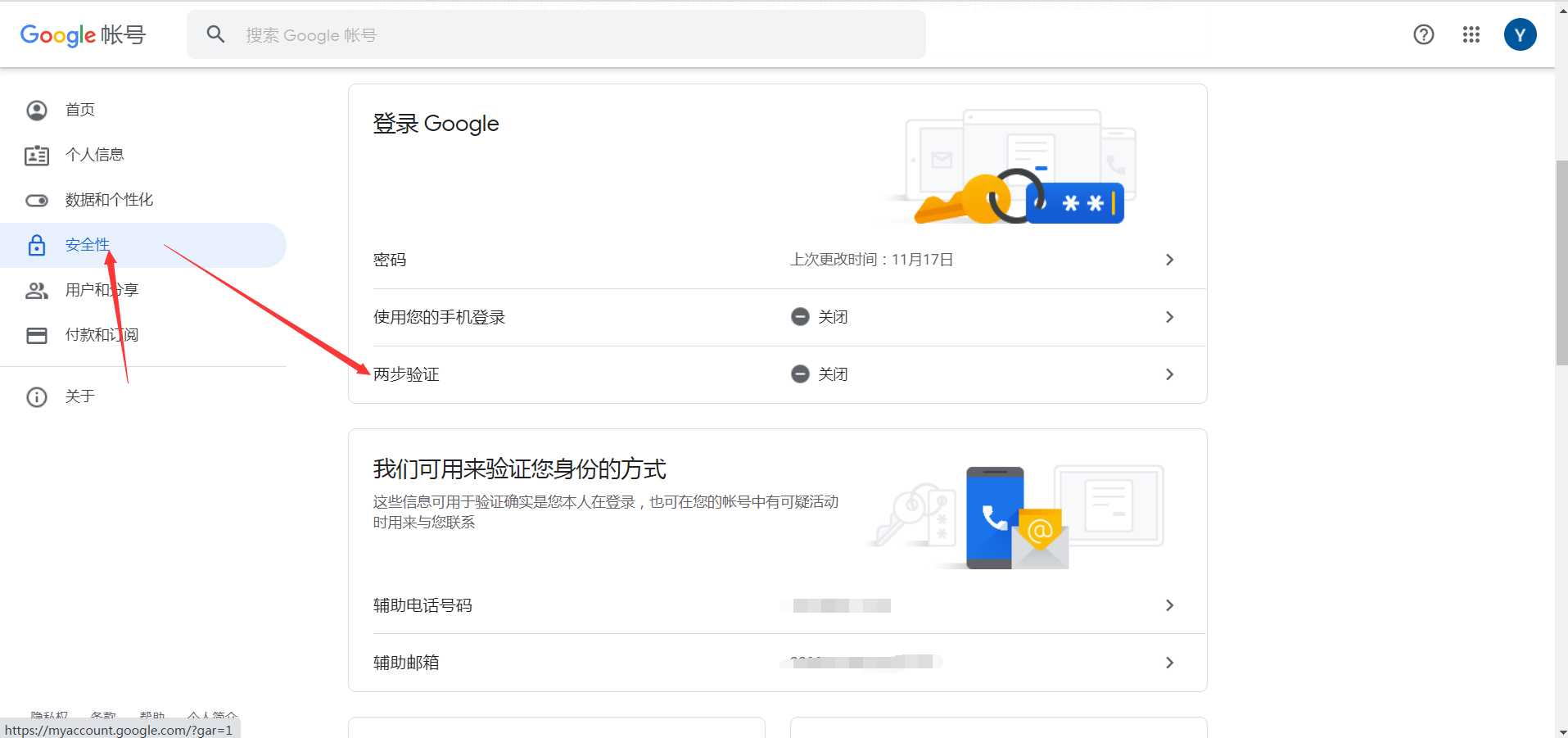
第5步:ຄລິກ "ເລີ່ມຕົ້ນ" Gmail ການຢືນຢັນ XNUMX ຂັ້ນຕອນ ▼
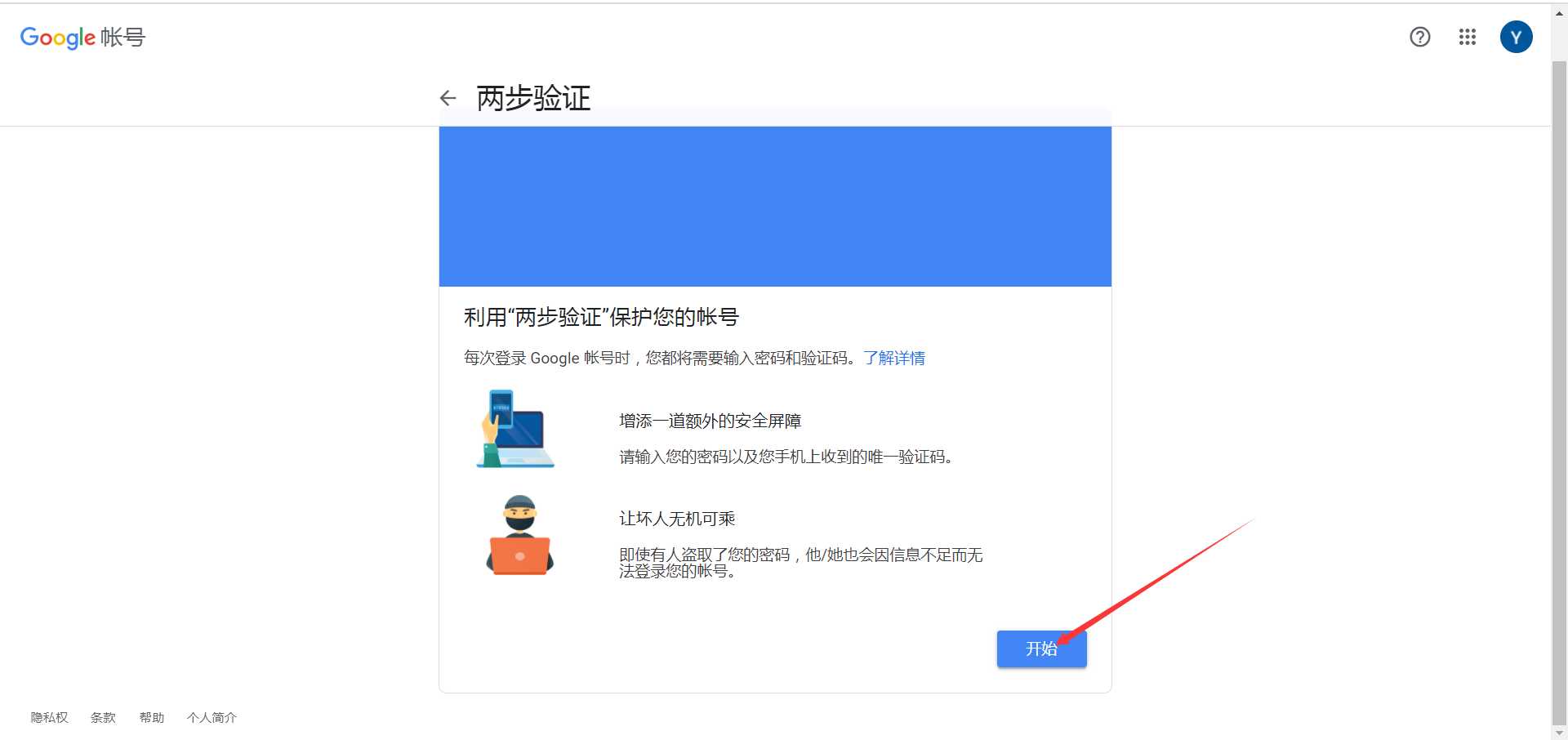
第6步:ໃສ່ລະຫັດຜ່ານເຂົ້າສູ່ລະບົບ Gmail ຂອງທ່ານ ▼
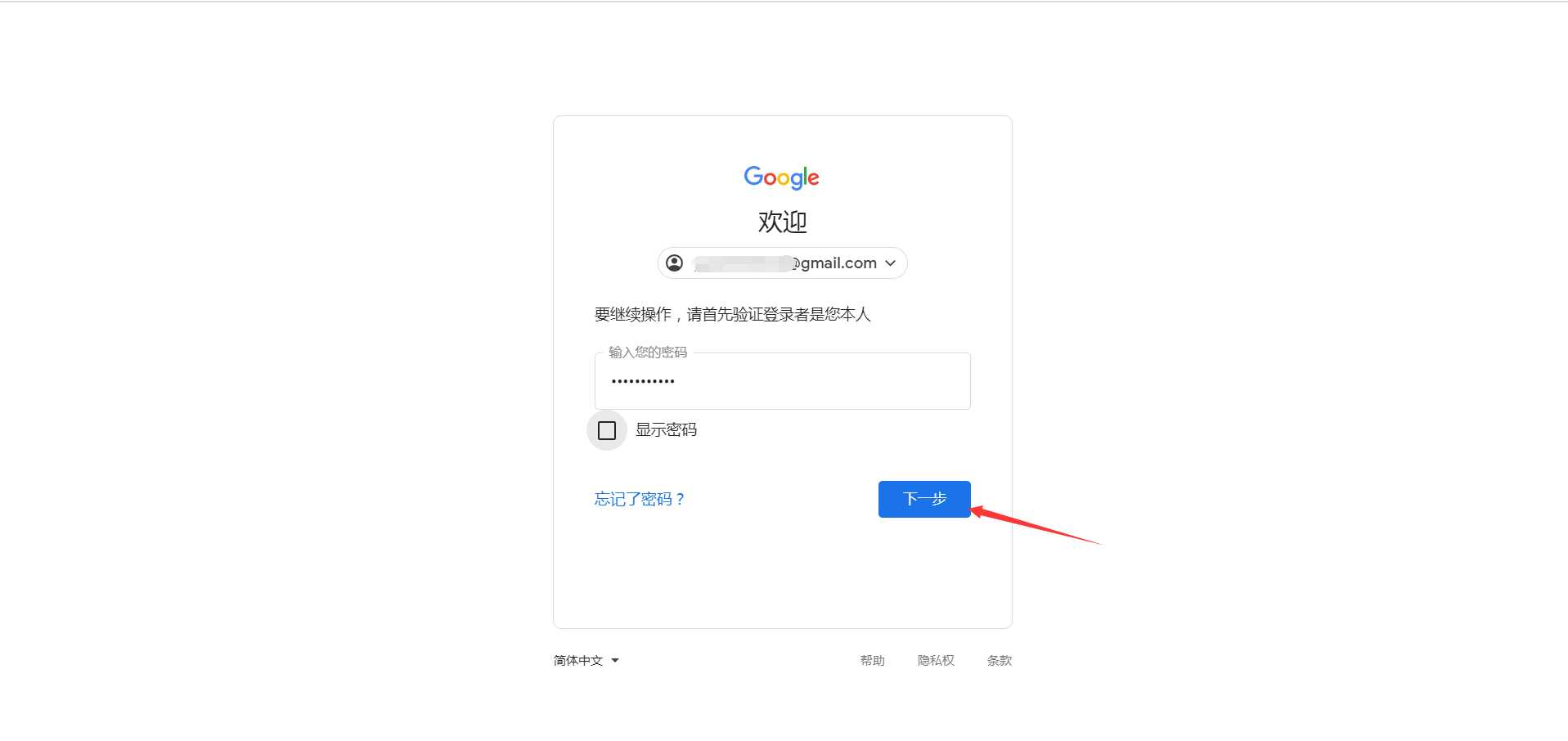
第7步:ເລືອກ "SMS" ເພື່ອຮັບ SMSລະຫັດຢືນຢັນ ▼
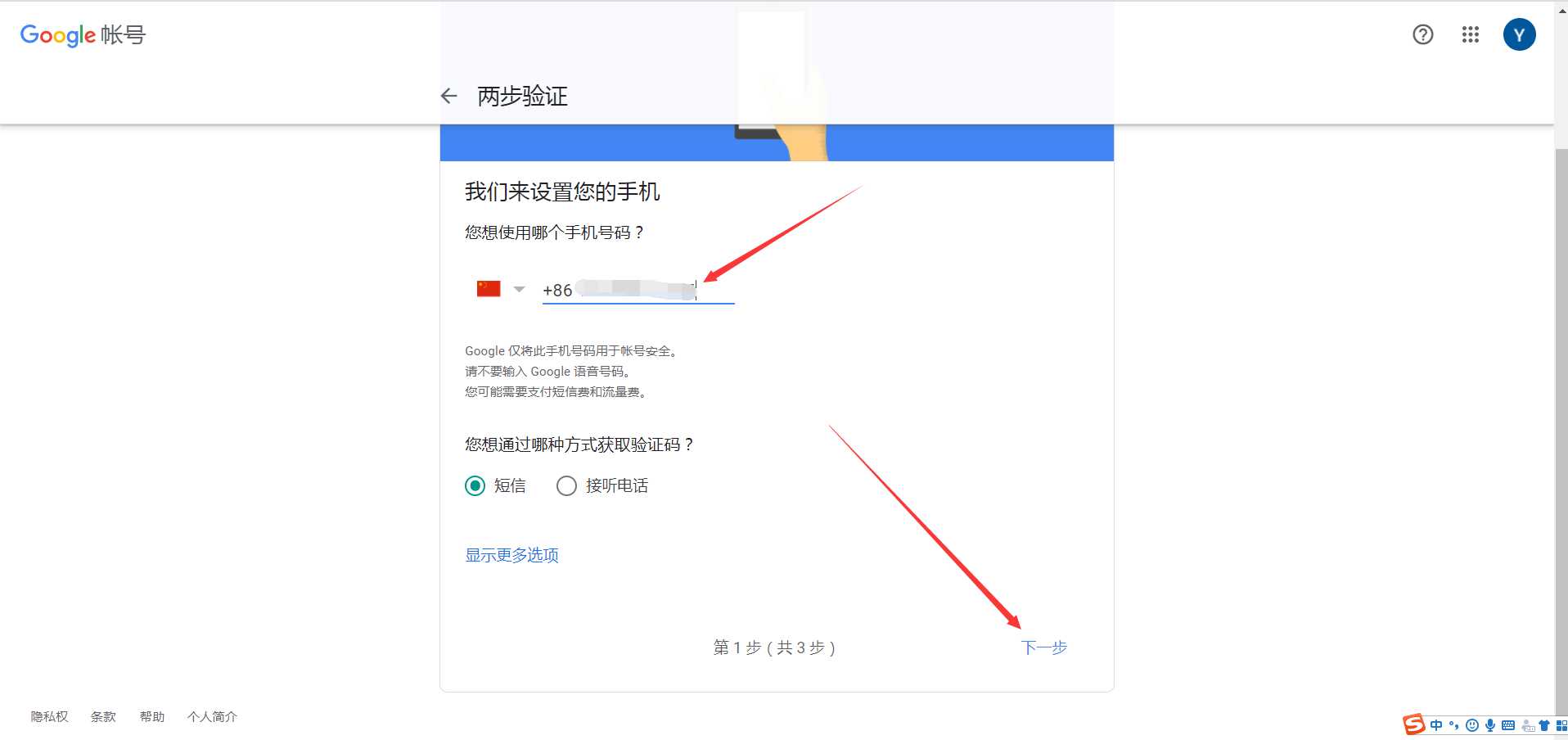
- ຖ້າເບີໂທລະສັບມືຖືຈີນຂອງເຈົ້າບໍ່ສາມາດລະຫັດ, ບໍ່ສາມາດສ້າງບັນຊີ Google ໄດ້, ກະລຸນາເບິ່ງບົດສອນຕໍ່ໄປນີ້▼
第8步:ຫຼັງຈາກໄດ້ຮັບລະຫັດຢືນຢັນ SMS ທີ່ສົ່ງໂດຍ Google, ໃສ່ລະຫັດຢືນຢັນ ▼
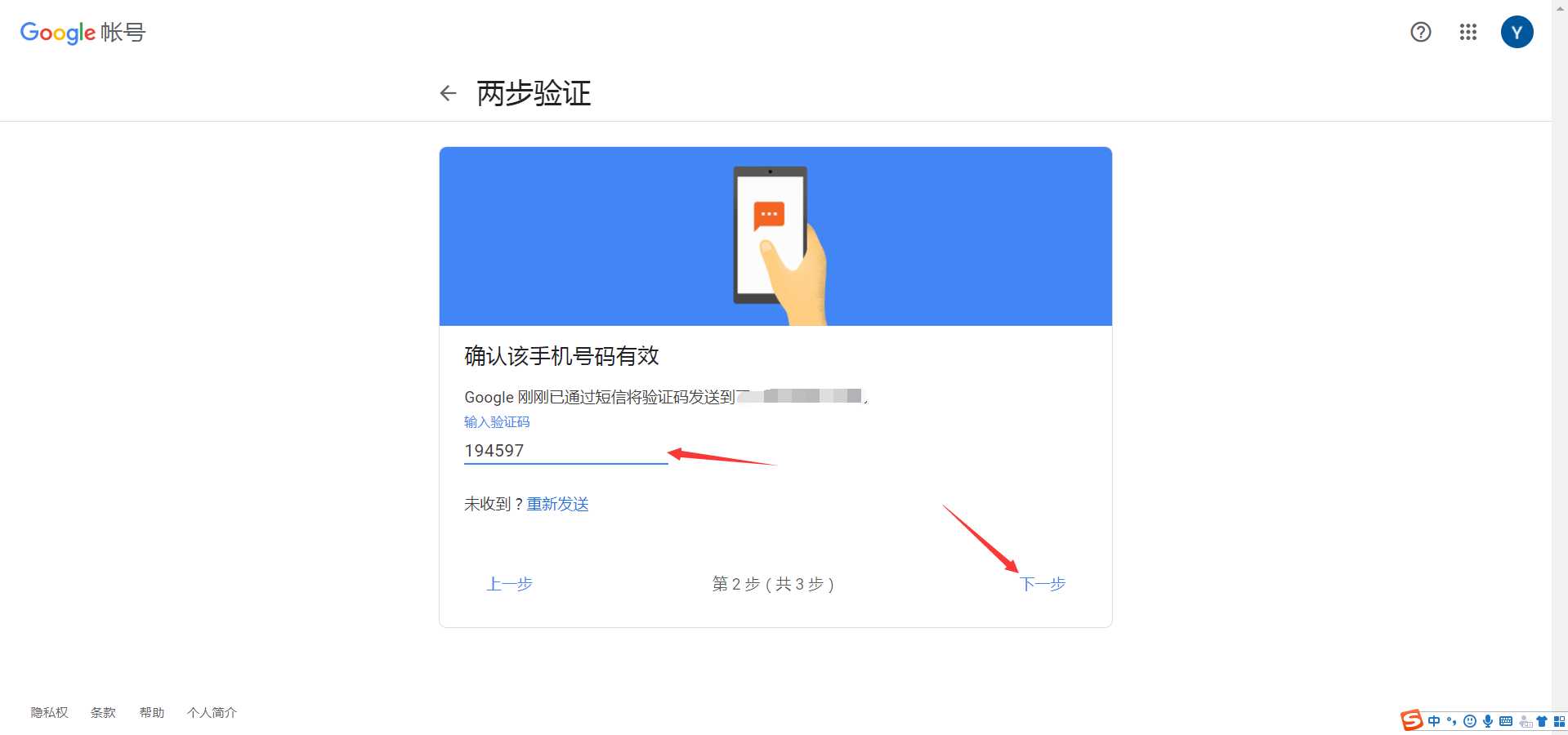
第9步:ຄລິກທີ່ "ເປີດໃຊ້ງານ" ເພື່ອເລີ່ມການເປີດໃຊ້ງານການຢັ້ງຢືນ XNUMX ຂັ້ນຕອນສໍາລັບ Google Mail▼
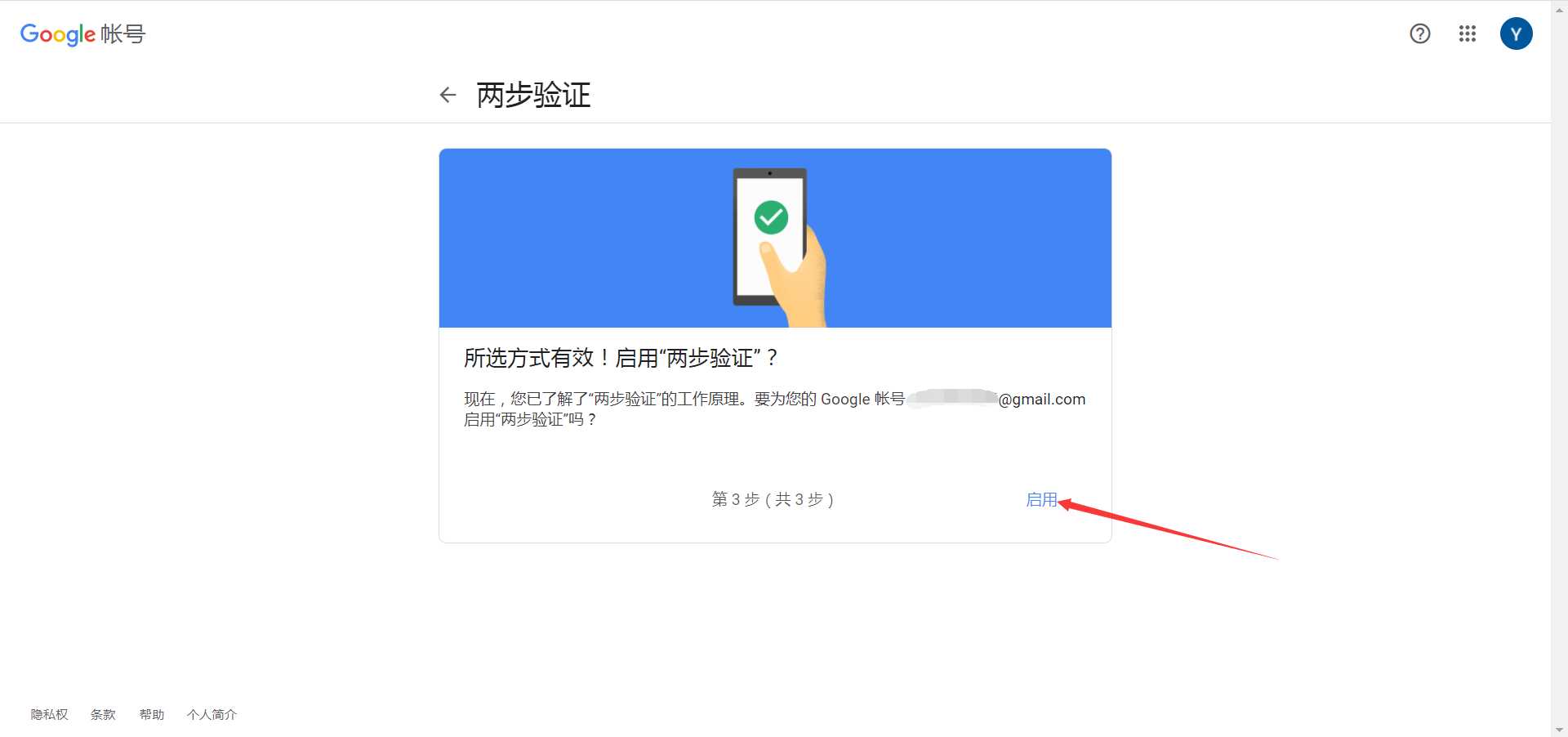
第10步:ຄລິກລູກສອນຊ້າຍ ←▼
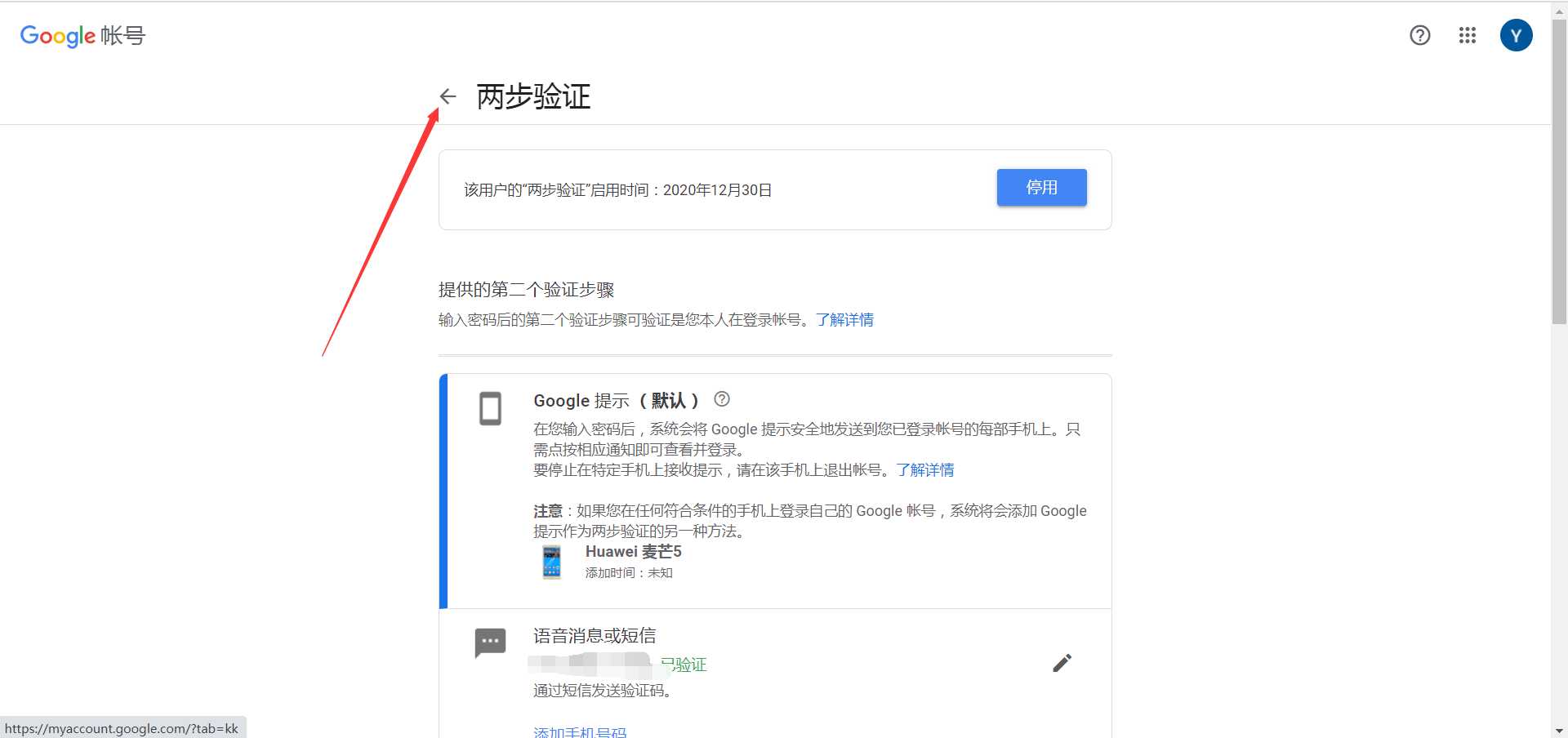
ວິທີການເປີດແລະຕັ້ງລະຫັດຜ່ານລູກຄ້າພາກສ່ວນທີສາມ (ລະຫັດການອະນຸຍາດ) ສໍາລັບກ່ອງຈົດຫມາຍ Google?
第11步:ທ່ານສາມາດເບິ່ງຕົວເລືອກເພີ່ມເຕີມສໍາລັບ "ລະຫັດຜ່ານສະເພາະແອັບຯ", ຄລິກທີ່ນີ້ເພື່ອຕັ້ງຄ່າ ▼
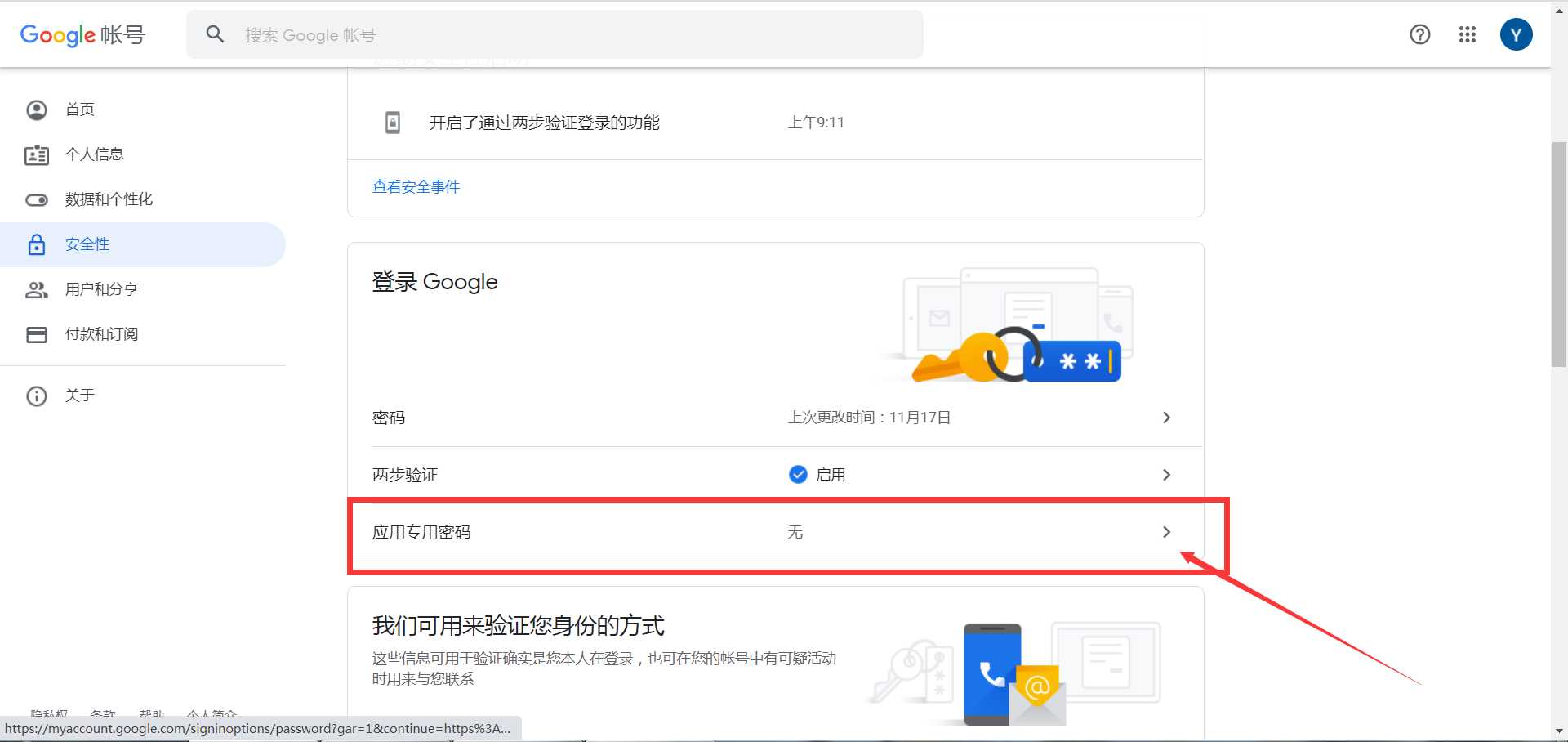
第12步:ທ່ານຈໍາເປັນຕ້ອງເຂົ້າສູ່ລະບົບກ່ອງຈົດຫມາຍ Gmail ຂອງທ່ານອີກເທື່ອຫນຶ່ງ▼
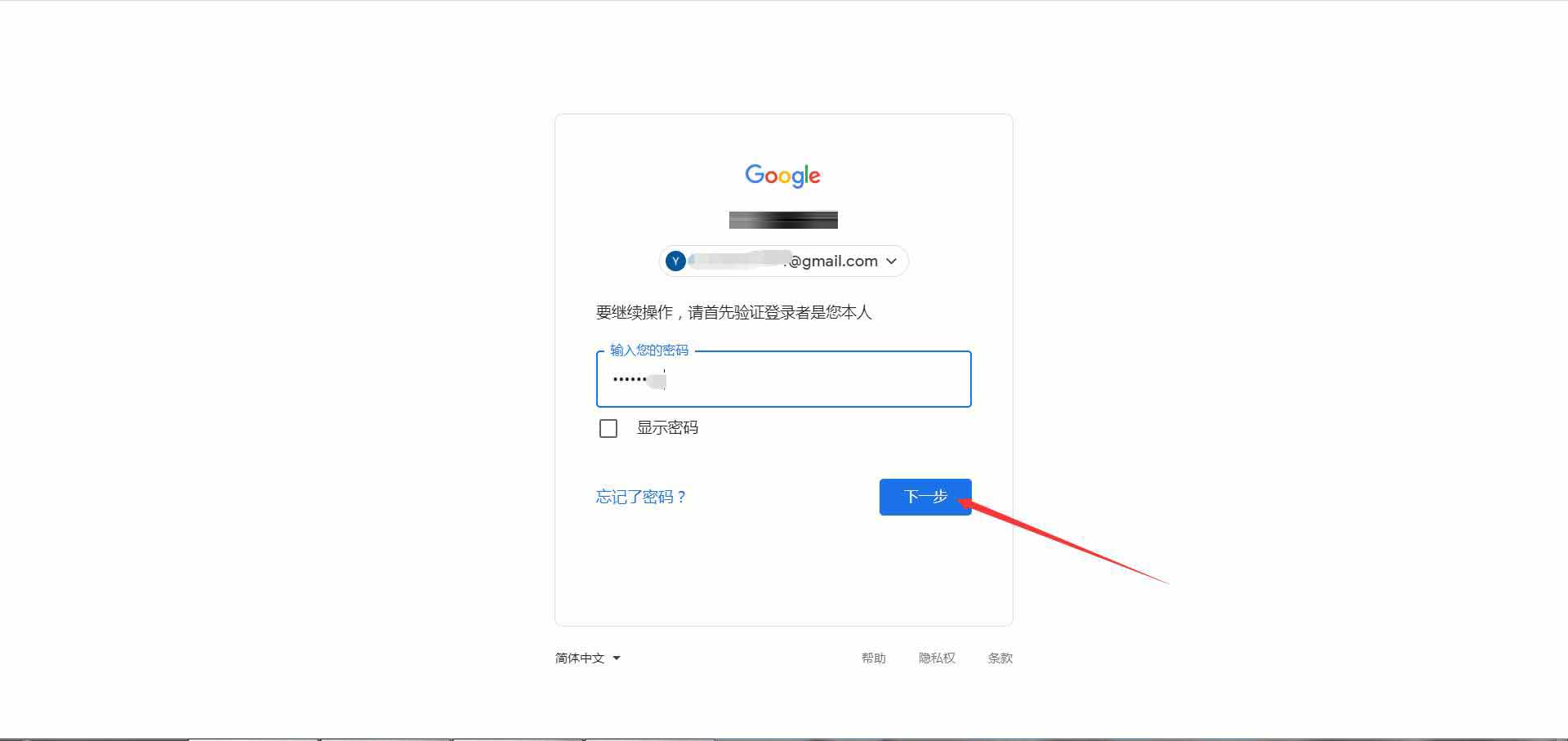
第13步:ເພີ່ມລະຫັດຜ່ານຂອງຄໍາຮ້ອງສະຫມັກ, ເລືອກ Mail (mail) ແລະອື່ນໆ (ຊື່ທີ່ກໍານົດເອງອື່ນໆ) ທາງເລືອກ, ໃຫ້ຄລິກໃສ່ "ສ້າງ" ▼
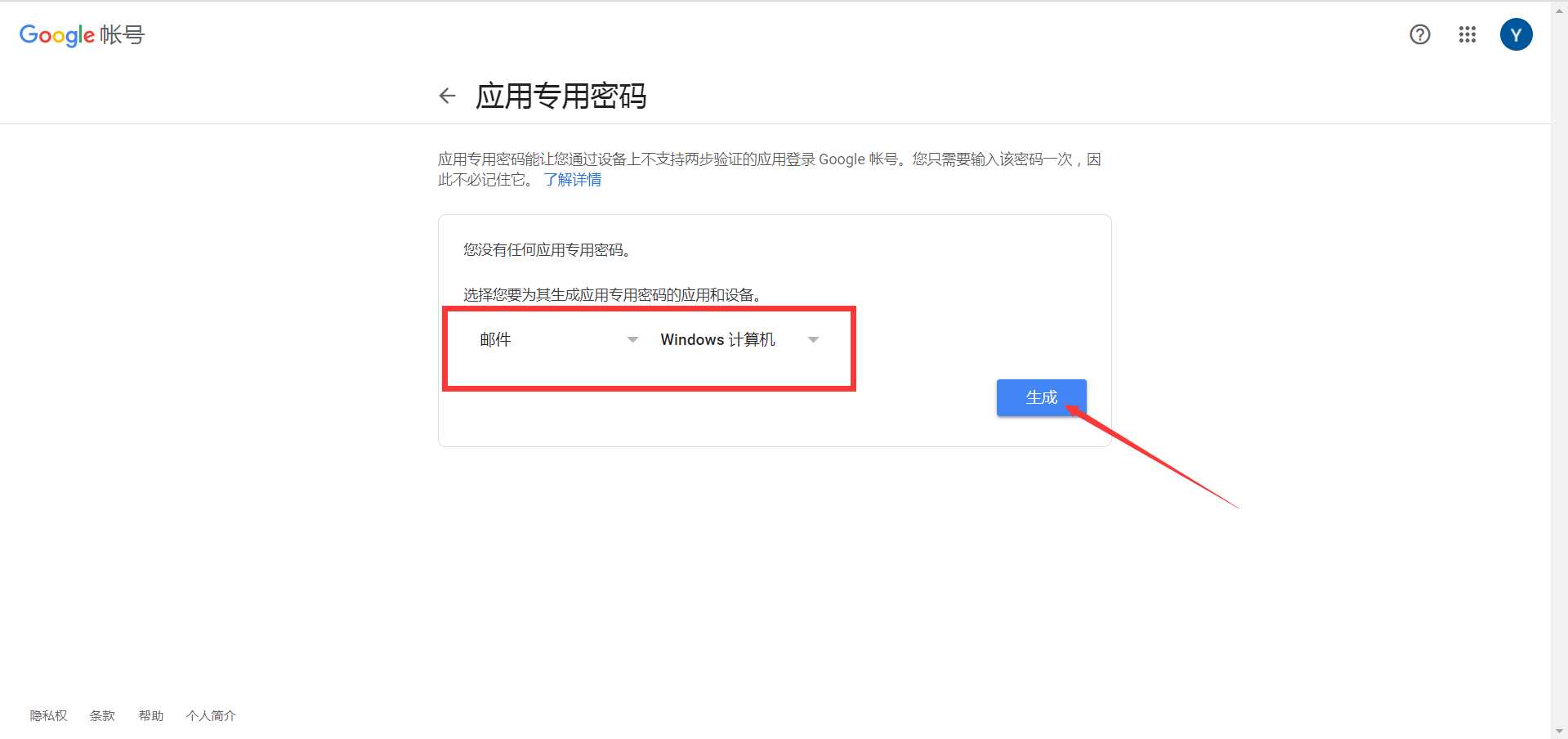
第14步:ຈາກນັ້ນສ້າງລະຫັດຂອງລະຫັດ 16 ຕົວເລກ, ນີ້ແມ່ນລະຫັດຜ່ານຂອງແອັບຯ Gmail ທີ່ພວກເຮົາຈະໃຊ້ ▼
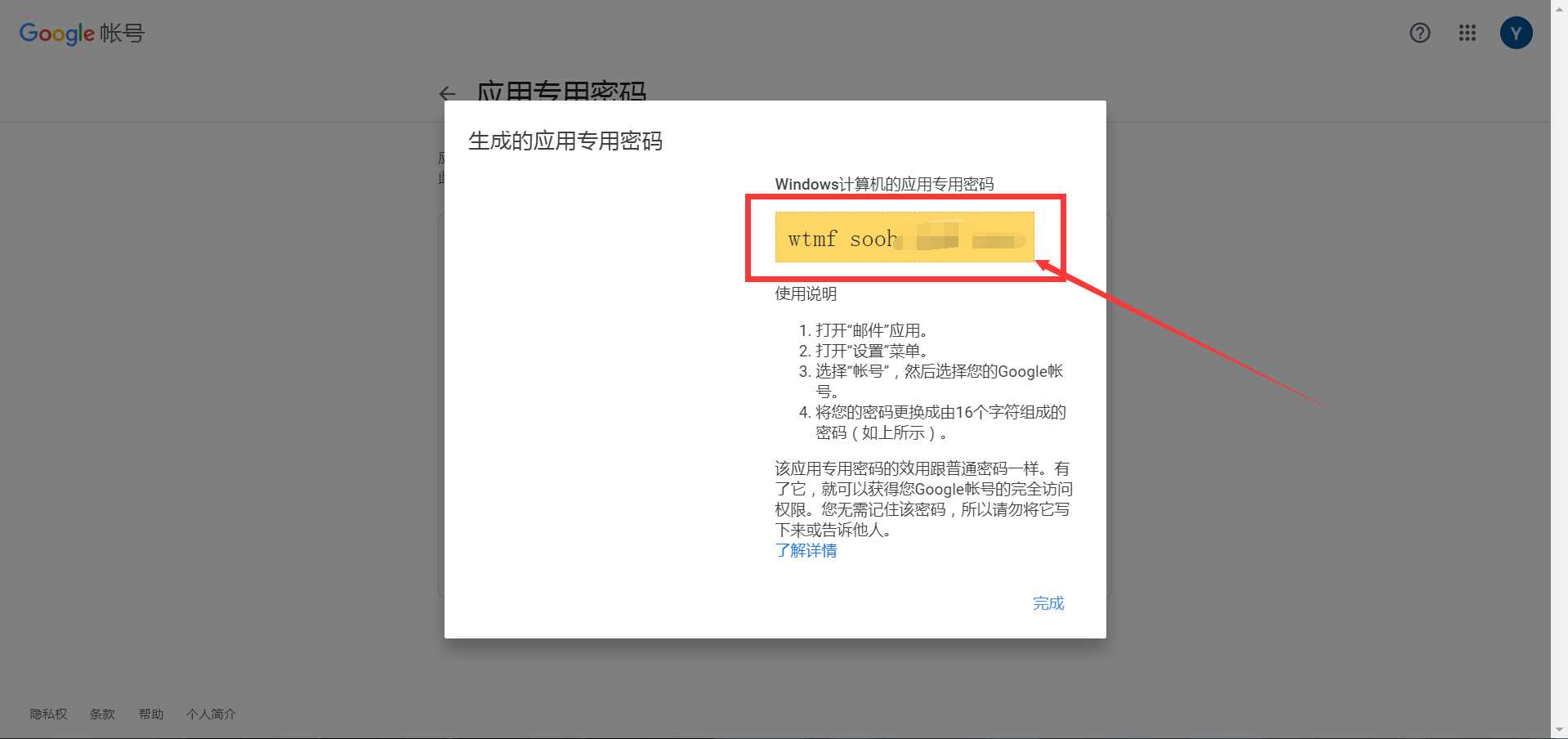
第15步:ໃນໂປຣແກຣມອີເມວອື່ນ, ໃຫ້ເພີ່ມທີ່ຢູ່ອີເມວ Gmail ແລະລະຫັດຜ່ານແອັບຯຂອງທ່ານ.
ເຮັດການຕະຫຼາດອີເມລ໌ໃຊ້ທີ່ຢູ່ອີເມວໂດເມນແບບກຳນົດເອງ,Chen Weiliangແນະນໍາໃຫ້ໃຊ້ນີ້ບໍ່ຈຳກັດຄວາມສາມາດຜູກມັດກ່ອງຈົດໝາຍຂອງຊື່ໂດເມນວິສາຫະກິດໄດ້ຟຣີ ▼
⚠️ ຂໍ້ຄວນລະວັງ
ຢ່າໃຊ້ແພລະຕະຟອມຮັບລະຫັດອອນໄລນ໌ທີ່ແບ່ງປັນສາທາລະນະເພື່ອຮັບລະຫັດຢືນຢັນ SMS ເພື່ອຫຼີກເວັ້ນການລັກບັນຊີ.
ຖ້າທ່ານລົງທະບຽນບັນຊີ, ທ່ານອາດຈະຕ້ອງກວດສອບເບີໂທລະສັບມືຖືຈີນ, ແຕ່ຖ້າທ່ານໃຊ້ເບີໂທລະສັບສະເໝືອນລະຫັດ, ເຊິ່ງສາມາດປົກປ້ອງຄວາມເປັນສ່ວນຕົວໄດ້ຢ່າງມີປະສິດທິພາບ ແລະ ຫຼີກເວັ້ນການຖືກລົບກວນ ▼
ຫວັງ Chen Weiliang Blog ( https://www.chenweiliang.com/ ) shared "Gmail ໄດ້ຮັບແລະສ້າງລະຫັດການອະນຸຍາດແນວໃດ?ມັນຈະເປັນປະໂຫຍດສໍາລັບທ່ານທີ່ຈະເປີດເບິ່ງແລະຕັ້ງລະຫັດຜ່ານສໍາລັບລູກຄ້າພາກສ່ວນທີສາມ.
ຍິນດີຕ້ອນຮັບແບ່ງປັນການເຊື່ອມຕໍ່ຂອງບົດຄວາມນີ້:https://www.chenweiliang.com/cwl-27998.html
ຍິນດີຕ້ອນຮັບສູ່ຊ່ອງ Telegram ຂອງບລັອກຂອງ Chen Weiliang ເພື່ອຮັບອັບເດດຫຼ້າສຸດ!
📚ຄູ່ມືນີ້ມີຄຸນຄ່າອັນມະຫາສານ, 🌟ນີ້ເປັນໂອກາດທີ່ຫາຍາກ, ຢ່າພາດມັນ! ⏰⌛💨
Share and like ຖ້າມັກ!
ການແບ່ງປັນແລະການຖືກໃຈຂອງທ່ານແມ່ນການຊຸກຍູ້ຢ່າງຕໍ່ເນື່ອງຂອງພວກເຮົາ!