Директориум за статии
- 1 Уредувач на објави на WordPress
- 2 Статус на објавување во WordPress
- 3 Изберете директориум за категорија на статии
- 4 Пополнете го апстрактот на статијата
- 5 Прилагодена колона на WordPress
- 6 Испрати следење (ретко се користи)
- 7 Тагови на WordPress
- 8 Истакната слика на поставките на WordPress
- 9 алијас на член
- 10 Автор на статии
- 11 讨论
- 12 Управувајте со сите објави на WordPress
- 13 мерки на претпазливост
- Што значи WordPress?Што правиш?Што може да направи веб-локација?
- Колку чини да се изгради лична/компанија веб-страница?Трошоци за изградба на бизнис веб-страница
- Како да го изберете вистинското име на домен?Препораки и принципи за регистрација на домен за изградба на веб-страница
- NameSiloУпатство за регистрација на домен (ви прати $1 NameSiloПромотивен код)
- Каков софтвер е потребен за да се изгради веб-страница?Кои се барањата за правење сопствена веб-страница?
- NameSiloРешете го името на доменот NS во упатство за Bluehost/SiteGround
- Како рачно да се изгради WordPress? Упатство за инсталација на WordPress
- Како да се најавите на задниот дел на WordPress? Адреса за најава во заднина на WP
- Како да се користи WordPress? Општи поставки за позадина на WordPress и кинески наслов
- Како да ги смените јазичните поставки во WordPress?Променете го методот на поставување на кинески/англиски јазик
- Како да креирате директориум за категории на WordPress? Управување со категоријата WP
- WordPressКако да објавите статија? Опции за уредување на самообјавени статии
- Како да креирате нова страница во WordPress?Додај/уреди поставување на страница
- Како WordPress додава менија?Приспособете ги опциите за прикажување на лентата за навигација
- Што е тема на WordPress?Како да инсталирате шаблони на WordPress?
- FTP како да се декомпресира zip-датотеките онлајн? Преземање на онлајн програма за декомпресија на PHP
- Не успеа истекувањето на врската со FTP алатката Како да го конфигурирате WordPress да се поврзе со серверот?
- Како да инсталирате приклучок за WordPress? 3 начини да инсталирате додаток за WordPress - wikiHow
- Што е со хостинг BlueHost?Најновите BlueHost USA промо кодови/купони
- Како Bluehost автоматски го инсталира WordPress со еден клик? Упатство за градење веб-страница на БХ
- Како да користите резервна копија од rclone за VPS? CentOS користи упатство за автоматска синхронизација на GDrive
нови медиумилуѓето сакаат да праватОптимизација和Веб промоција, потребно е да се објави статија.
Објавување на статии е исто такаВеб-страница на WordPressЕдна од најважните функции на програмата.
само сега,Чен ВајлијангДозволете ми да го споделам со вас упатството за управување со статии на WordPress^_^
Уредувач на објави на WordPress
Најавете се во задниот дел на WordPress → Напис → Напишете статија
Можете да го видите овој интерфејс ▼
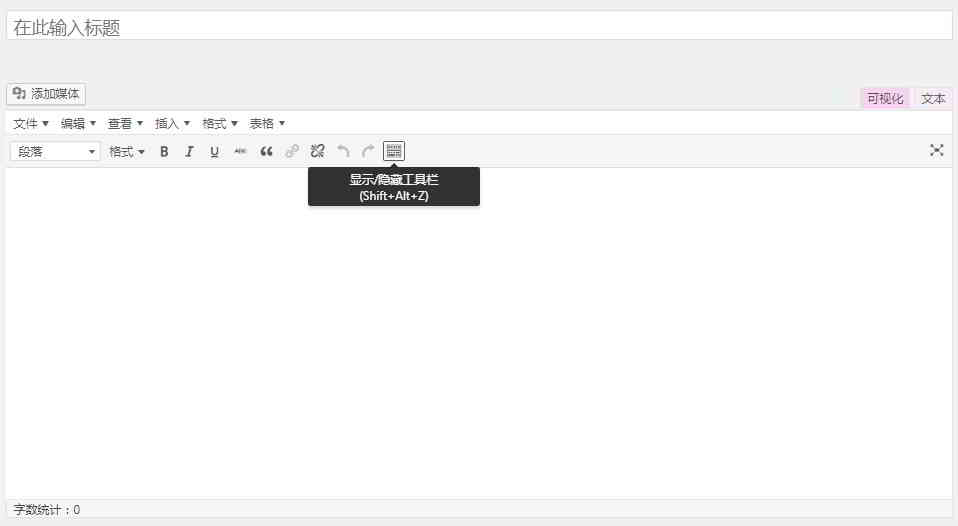
1) Лента со наслов
- Ако не е внесен наслов во лентата за наслов, стандардно ќе се прикаже „Внесете наслов овде“.
- Откако ќе го внесете насловот на статијата, ќе ја видите адресата за постојана врска што може да се уредува.
2) Уредник на написи
- Внесете ја содржината на статијата.
(1) Префрлете го режимот на уредувач на статии
Уредникот има 2 режими на уредување: „Визуелизација“ и „Текст“.
- Кликнете на опцијата Visual за да се префрлите на режимот „Visual“ за да се прикаже уредникот WYSIWYG;
- Кликнете на последната икона во лентата со алатки за да се прикажат повеќе контролни копчиња на уредникот;
- Во режимот „Текст“, можете да внесете HTML ознаки и текстуална содржина.
(2) Додадете медиумски датотеки и вметнете слики
- Можете да испраќате или вметнувате мултимедијални датотеки (слики, аудио, документи итн.) со кликнување на копчето „Додај медиум“.
- Можете да изберете датотека што е поставена во медиумската библиотека и да ја вметнете директно во статијата или да поставите нова датотека пред да ја вметнете датотеката.
- За да креирате албум, изберете ги сликите што сакате да ги додадете и кликнете на копчето „Креирај нов албум“.
(3) Режим за уредување на цел екран
- Можете да користите уредување на цел екран во визуелен режим.
- Откако ќе влезете во интерфејсот на цел екран, поместете го глувчето нагоре и ќе се прикажат контролните копчиња. Кликнете „Излези од цел екран“ за да се вратите на стандардниот интерфејс за уредување.
Статус на објавување во WordPress
Можете да поставите својства на објавите на WordPress во областа „Објави“ ▼
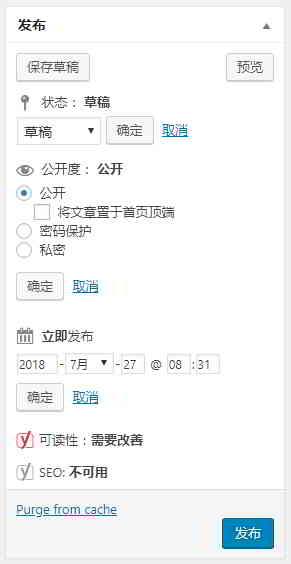
Кликнете на „Статус“, „Видливост“, „Објави сега“ и копчето „Уреди“ десно ▲
Може да се уредуваат повеќе поставки:
- Вклучува заштита со лозинка
- Функција игла на член
- Поставете распоред за објавување написи.
Изберете директориум за категорија на статии
Многу едноставна функција, изберете категорија за вашата статија ▼
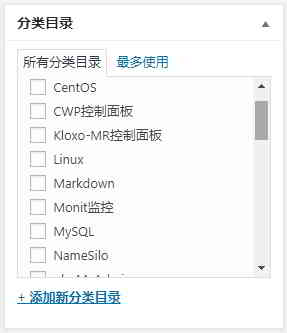
Како да креирате директориум за категорија на статии во WordPress?Ве молиме прочитајте го ова упатство ▼
Пополнете го апстрактот на статијата
Некои теми на WordPress ќе повикуваат извадоци од написи на страници со архиви на категории.
каде што можете рачно да додадете резиме на овој напис (обично 50-200 зборови) ▼

Прилагодена колона на WordPress
Прилагодените полиња на WordPress во голема мера ги прошируваат моќните функции на WordPress ▼
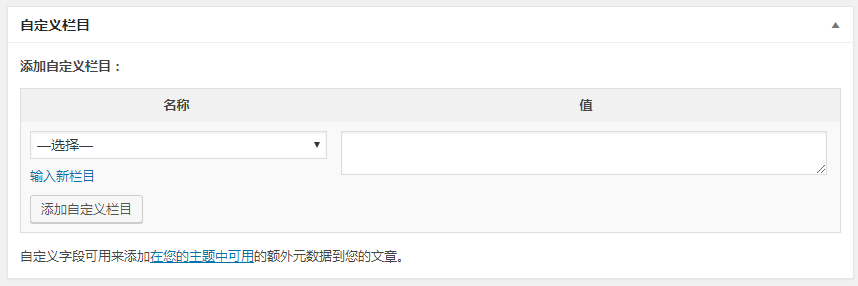
- Многу теми на WordPress ги подобруваат и дефинираат темите на WordPress со додавање сопствени полиња.
- многуПриклучок за WordPressИсто така, базирано на сопствени полиња на WordPress.
- Флексибилното користење на прилагодените полиња на WordPress може да му овозможи на WordPress да формира моќен CMS систем.
Со користење на сопствени полиња, можеме брзо да додадеме многу дополнителни информации на објавите и страниците и брзо да го промениме начинот на прикажување на информациите без да мора да ја уредуваме објавата.
Испрати следење (ретко се користи)
Следењата се начин да им се каже на постарите системи за блогирање да се поврзат со нив.
Ве молиме внесете ја URL-адресата на која сакате да ја испратите на ▼
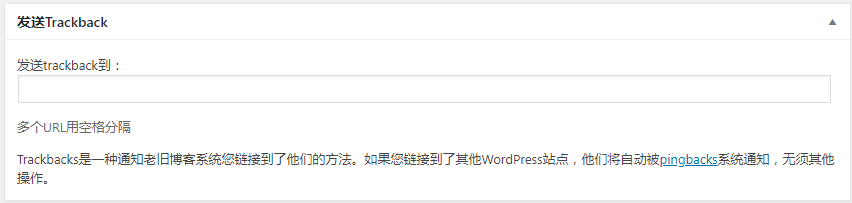
- Ако се поврзете со други страници на WordPress, не треба да ја пополнувате оваа колона и тие сајтови автоматски ќе бидат известени преку pingback.
Тагови на WordPress
WordPress може да поврзе поврзани статии по категории или ознаки.
Некои теми на WordPress исто така автоматски ќе ја нарекуваат ознаката пополнета овде како клучен збор на статијата (Клучен збор) ▼
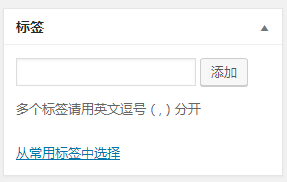
- Не се препорачува да поставувате премногу ознаки.
- Се претпочита должина на етикетата од 2 до 5 знаци.
- Вообичаено е доволно да внесете 2~3 ознаки.
Истакната слика на поставките на WordPress
Верзиите на WordPress 3.0 и погоре ја додадоа функцијата „исклучена слика“ (потребна е поддршка за темата).
Истакнати слики поставени овде, обично се користат како сликички за написите ▼
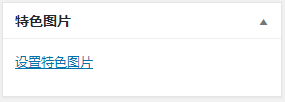
- Тема на WordPress што поддржува повикување истакнати слики како сликички.
- Во денешно време, темите на WordPress направени од странци користат истакнати слики како сликички.
алијас на член
Алијасот овде е ист како „Креирајте категории на WordPress》Во статијата, опишаните имиња на категории ја имаат истата функција
- Тие ќе бидат прикажани во URL-то на статијата за да ја направат врската поубава и поконцизна.
- Генерално се препорачува да се пополни англиски или пинин и да не биде премногу долго.
ЗАБЕЛЕШКА: Кога се поставуваат постојани врски со /%postname% поле, овој алијас ќе се нарекува само како дел од URL-то.
Како да поставите постојани врски на WordPress, прочитајте го ова упатство ▼
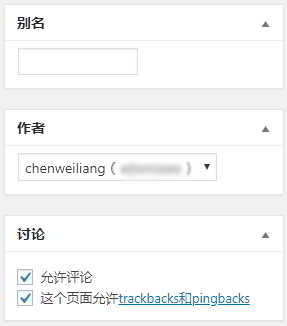
Автор на статии
- Овде можете да го доделите авторот на статијата.
- Стандардно е корисникот со кој моментално сте најавени.
讨论
- Можете да ги вклучите или исклучите коментарите и цитатите.
- Ако написот има коментари, можете да ги прелистувате и модерирате коментарите овде.
- Ако не дозволувате другите да коментираат за оваа статија, ве молиме оставете го ова поле нештиклирано.
Ти можешWordPress backend → Поставки → Дискусија:
- Поставете дали да се отвораат коментари на целата локација;
- филтрирање на спам;
- Умерени коментари, итн...
Управувајте со сите објави на WordPress
Кликнете на WordPress backend → написи → Сите статии, можете да ги видите сите статии.
Можете да ги поставите опциите за прикажување и бројот на статии со отворање на „Опции за приказ“ во горниот десен агол ▼
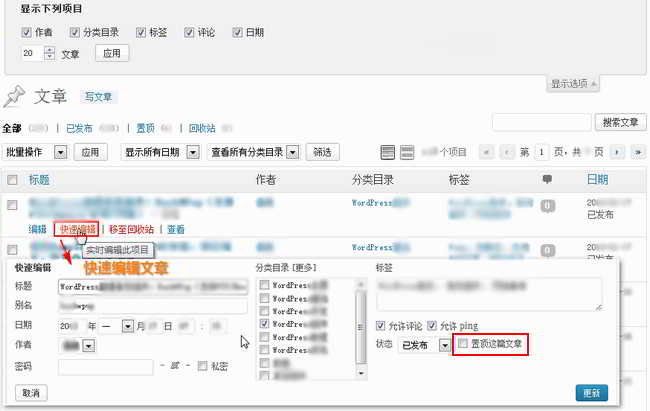
Проверете ја статијата за да извршите операции за сериска обработка.
Поместете го глувчето до насловот на статијата и ќе се појави менито „Уреди, брзо уредување, премести во корпа за отпадоци, погледнете“.
Ако сакате да ја измените содржината на статијата, кликнете „Уреди“ за да влезете во написот за уредување.
мерки на претпазливост
Она што е споделено погоре е WordPressПакетиосновни функции.
Ако имате инсталирано некои други приклучоци или некои моќни теми на WordPress, може да има повеќе екстензии овде, ве молиме тестирајте ги сами за да видите како да ги користите.
Блог на Hope Chen Weiliang ( https://www.chenweiliang.com/ ) сподели „Како да објавувате статии во WordPress? Опциите за уредување за објавување на вашите сопствени написи“ може да ви бидат корисни.
Добредојдовте да ја споделите врската од оваа статија:https://www.chenweiliang.com/cwl-922.html
Добредојдовте на Телеграмскиот канал на блогот на Чен Веилијанг за да ги добиете најновите ажурирања!
📚 Овој водич содржи огромна вредност, 🌟Ова е ретка можност, не ја пропуштајте! ⏰⌛💨
Споделете и лајкнете ако ви се допаѓа!
Вашето споделување и лајкови се наша континуирана мотивација!
