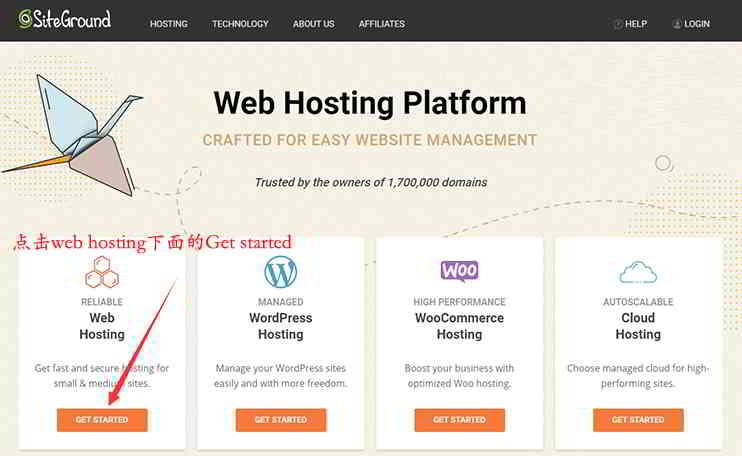Нийтлэлийн лавлах
购买SiteGroundСансрын дараа, SiteGround дээр хэрхэн хурдан бүтээх вэWordPressвэб сайт?
Хэрэв та SiteGround хост худалдаж аваагүй бол энэ SiteGround албан ёсны вэбсайтын бүртгэлийн зааварчилгааг уншина уу ▼
Хэрэв та өмнө нь вэбсайт бүтээгээгүй бол доорх SiteGround хостинг дагаарайWordPress вэбсайтаргын ажиллагаа.
SiteGround WordPress-ийг хэрхэн хурдан суулгадаг вэ?
1-р алхам:SiteGround backend руу нэвтэрнэ үү ▼
- SiteGround-ийг амжилттай худалдаж авсны дараа вэбсайтын баруун дээд буланд байрлах "Нэвтрэх" дээр дарж нэвтэрнэ үү.
- Бүртгэлийн нууц үгээ оруулаад арын дэвсгэр рүү нэвтэрнэ үү.
Та арын дэвсгэр рүү нэвтрэх үед чухал зөвлөгөөг харах болно:
"Танд хараахан тохируулаагүй байгаа шинэ хостинг данс байна"
- Танд шинээр байршуулаагүй данс байна.
2-р алхам:"Харах" дээр дарна уу”▼
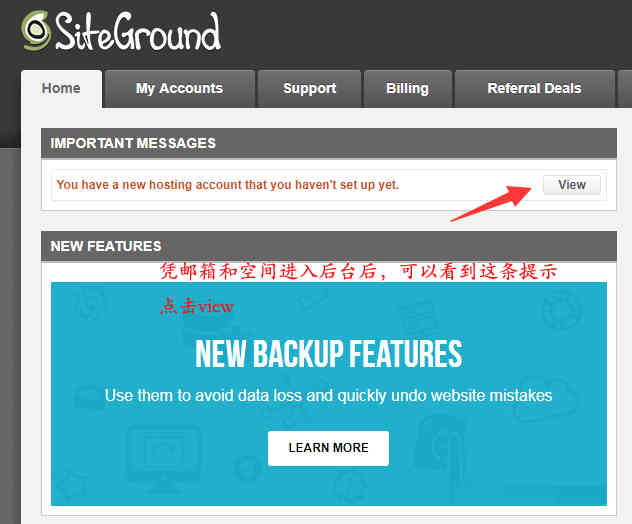
3-р сар:安装WordPress вэбсайтхөтөлбөр
"Харах" дээр дарсны дараа"Үүний дараа,WordPress суулгасан хуудас руу шилжих болно ▼
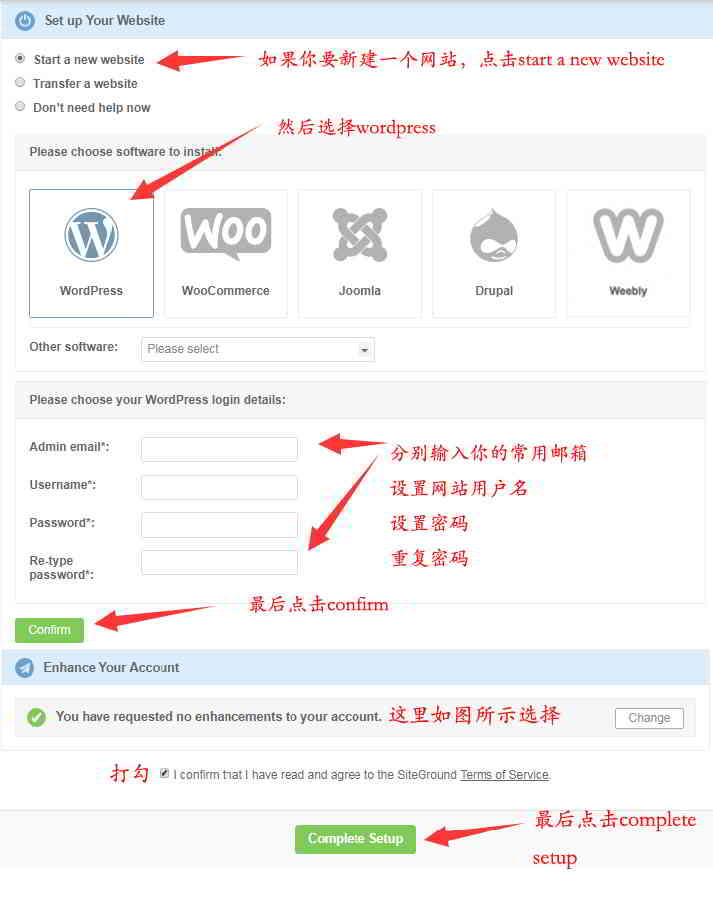
- "Шинэ сайт эхлүүлэх" -ийг сонгоно уу.
- "WordPress" -ийг сонгоно уу.
- Өөрийн WordPress сайтын хэрэглэгчийн нэр, имэйл, нууц үгээ оруулаад "Баталгаажуулах" дээр дарна уу.
- (Бүртгэлийн нууц үг хэтэрхий энгийн байж болохгүй, тэгвэл та энэ мэдээллийг ашиглан вэбсайт руугаа нэвтэрнэ)
4-р сар:Бүртгэлээ сайжруулах тохиргоог хийнэ үү
Доорх "Бүртгэлээ сайжруулах" хэсэгт ▼
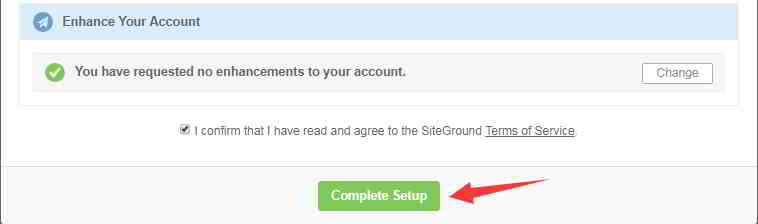
- "Та бүртгэлээ сайжруулах хүсэлт гаргаагүй байна" гэснийг сонгоно уу.
- Баталгаажуулахын тулд "Би баталж байна" гэснийг шалгана уу.
- Дараа нь тохиргоог дуусгахын тулд "Тохиргоог дуусгах" дээр дарна уу.
5-р сар:Хэрэглэгчийн бүсийн дэвсгэрийг оруулна уу
Ойролцоогоор 1 минутын дараа та үүнийг амжилттай идэвхжүүлэхийг хүсэх болно ▼
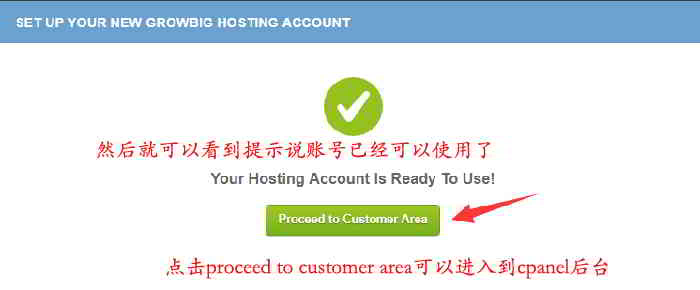
- Cpanel дэвсгэр дээр ▲ орохын тулд "Хэрэглэгчийн хэсэг рүү үргэлжлүүлэх" дээр дарна уу
- Зүүн дээд буланд та вэб зайны IP хаягийг тодорхой харж болно ▼
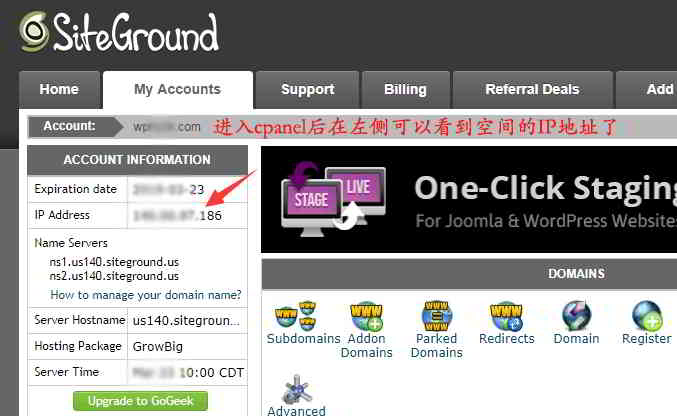
6-р сар:Домэйн нэрэнд орон зайн IP хаяг руу A бичлэг нэмнэ үү
Энэ үед та нэвтэрч орох хэрэгтэйNameSiloЦаана нь энэ IP хаяг руу өөрийн домэйн нэрэнд A бичлэг нэмнэ үү.
NameSiloДомэйн нэрний орон зайн IP хаяг руу A бичлэг нэмэх аргыг энэ нийтлэлээс үзнэ үү ▼
- Нэг цаг орчмын дараа хөтөч дээрээ домэйн нэрээ оруулаад вэбсайтаа ▼ харах боломжтой

7-р алхам:2 мууг устгаWordPress залгаас ▼
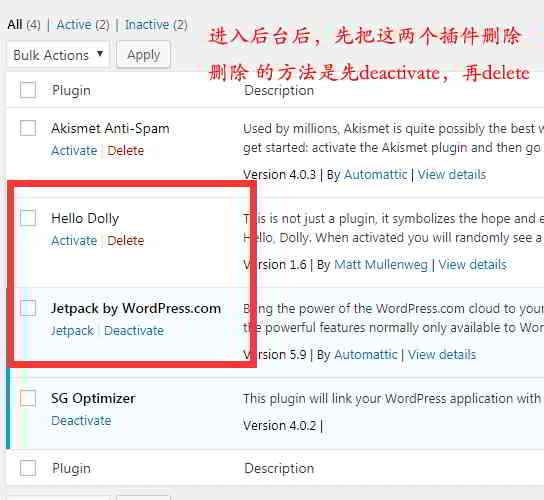
- WordPress вэбсайтын дэвсгэрийг оруулаад 2 WordPress залгаасыг устгахаа мартуузай.
- Ялангуяа Jetpack, тэгэхгүй бол асуудал үүсгэж болзошгүй.
- Устгах арга нь эхлээд идэвхгүй болгох (идэвхгүй болгох), дараа нь устгах (устгах) юм.
SiteGround SSL аюулгүй байдлын гэрчилгээг хэрхэн суулгадаг вэ?
Сайжруулахын тулдЦахим худалдааВэб сайтын аюулгүй байдал нь вэб сайтад зориулсан SSL аюулгүй байдлын гэрчилгээг суулгахыг шаарддаг.
1-р алхам:cPanel руу оч
- SiteGround дэвсгэр дээрх "Go to cPanel" дээр дарж cPanel руу орно уу ▼

2-р алхам:"Шифрлэе" дээр дарна уу.
- "АЮУЛГҮЙ БАЙДАЛ" хэсгээс "Шифрлэе" гэснийг олоод ▼ дээр дарна уу
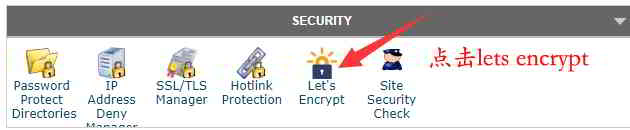
3-р алхам:Сертификат суулгахын тулд домэйн нэрийг сонгоно уу ▼
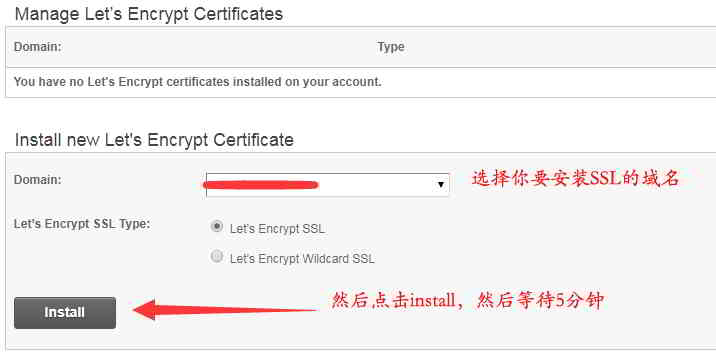
- Анхдагч сонголт бол "SSL-г шифрлэе".
- "Суулгах" дээр дарж суулгаж дуусах хүртэл 2 минут хүлээнэ үү.
4-р алхам:HTTPS тохиргоог сонгоно уу
"Үйлдэл" хэсэгт "HTTPS тохиргоо"-г сонгоно уу▼
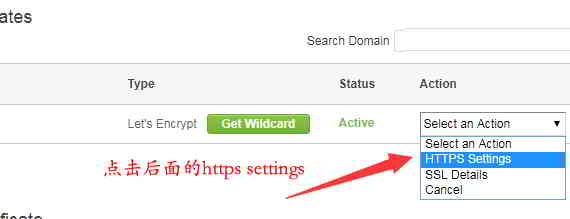
5-р алхам:Хүчээр нээх https
"HTTPS Enforce" болон "Гадаад холбоосыг дахин бичих" аль алинд нь "асаалттай"-г сонгоно уу▼
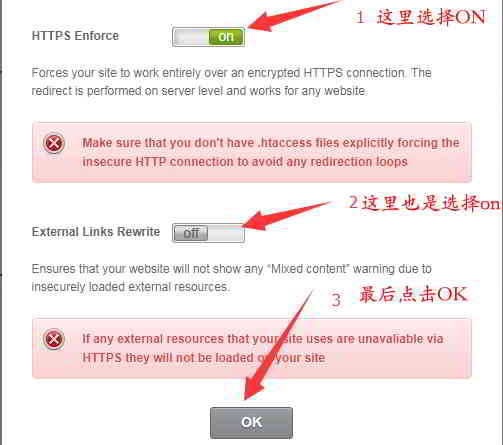
- https холбоосыг хүчээр оруулахын тулд OK дээр дарна уу.
6-р алхам:WordPress backendURL нэмэх https-г тохируулна уу
- таны вэбсайтын арын дэвсгэр дээр,Тохиргоо → Ерөнхий ▼

- Эдгээр 2 URL-г https ▲-ээр нэмсэн
- Дараа нь "Өөрчлөлтийг хадгалах" дээр дарна уу.
7-р алхам:Https эффектийг шалгахын тулд вэб сайтын урд ширээг нээнэ үү ▼
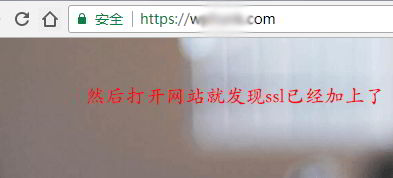
- SSL аюулгүй байдлын гэрчилгээг суулгасны дараа вэбсайтын урд талын ширээг нээж, URL-д https-ийн угтвар бичигдсэн болохыг олж мэдээрэй.
Hope Chen Weiliang блог ( https://www.chenweiliang.com/ ) хуваалцсан " WordPress-ийг хэрхэн хурдан бүтээх вэ?SiteGround суулгах SSL зааврыг худалдаж аваарай", энэ нь танд туслах болно.
Энэ нийтлэлийн холбоосыг хуваалцахад тавтай морилно уу:https://www.chenweiliang.com/cwl-1929.html
Чен Вэйляны блогын Telegram сувагт тавтай морил, хамгийн сүүлийн үеийн мэдээг аваарай!
📚 Энэхүү гарын авлага нь асар их үнэ цэнийг агуулсан, 🌟Энэ бол ховор боломж, бүү алдаарай! ⏰⌛💨
Хэрэв танд таалагдвал лайк дарж, хуваалцаарай!
Таны хуваалцах, дуртай зүйл бол бидний байнгын урам зориг юм!