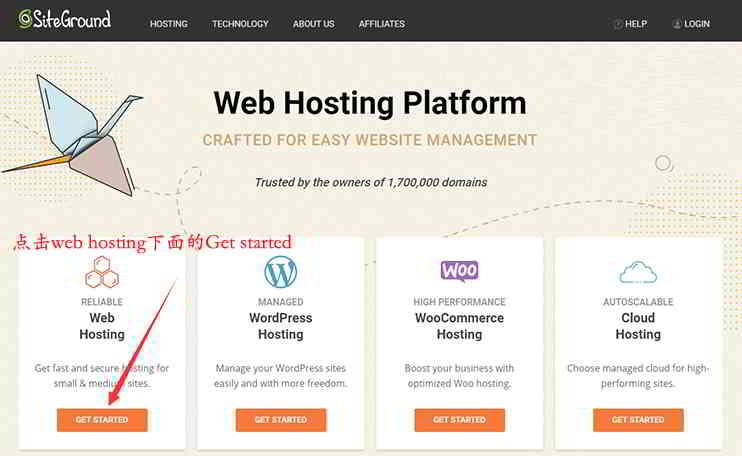लेख निर्देशिका
购买SiteGroundस्पेस नंतर, साइटग्राउंडवर द्रुतपणे कसे तयार करावेवर्डप्रेससंकेतस्थळ?
तुम्ही SiteGround होस्ट खरेदी केले नसल्यास, कृपया हे SiteGround अधिकृत वेबसाइट नोंदणी ट्यूटोरियल वाचा ▼
जर तुम्ही आधी वेबसाइट तयार केली नसेल, तर खालील SiteGround होस्टिंगचे अनुसरण करावर्डप्रेस वेबसाइटपद्धत ऑपरेशन.
साइटग्राउंड वर्डप्रेस पटकन कसे स्थापित करते?
1 ली पायरी:SiteGround बॅकएंडवर लॉग इन करा ▼
- SiteGround यशस्वीरित्या खरेदी केल्यानंतर, लॉग इन करण्यासाठी वेबसाइटच्या वरच्या उजव्या कोपर्यात "लॉग इन" वर क्लिक करा.
- तुमच्या खात्याचा पासवर्ड एंटर करा आणि बॅकग्राउंडमध्ये लॉग इन करा.
जेव्हा तुम्ही पार्श्वभूमीत लॉग इन कराल, तेव्हा तुम्हाला महत्त्वाच्या टिपा दिसतील:
"तुमच्याकडे एक नवीन होस्टिंग खाते आहे जे तुम्ही अद्याप सेट केलेले नाही"
- तुमच्याकडे एक नवीन होस्टिंग खाते आहे जे सेट केले गेले नाही.
2 ली पायरी:कृपया "पहा" वर क्लिक करा” ▼
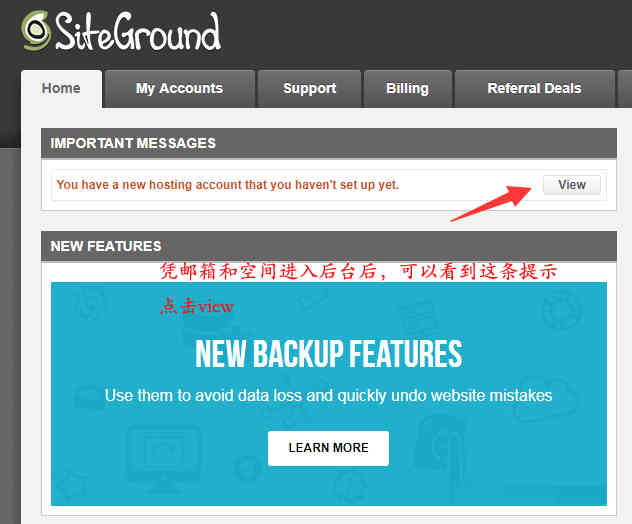
3 步:स्थापित करावर्डप्रेस वेबसाइटकार्यक्रम
"पहा" क्लिक केल्यानंतर"नंतर,वर्डप्रेस स्थापित केलेल्या पृष्ठावर जाईल ▼
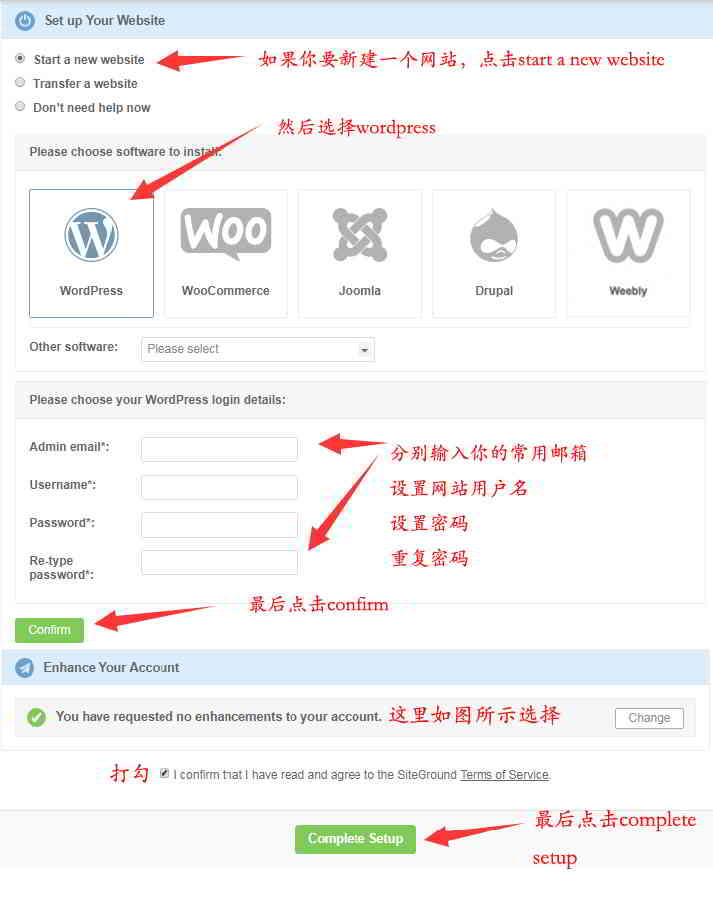
- "एक नवीन साइट प्रारंभ करा" निवडा.
- "वर्डप्रेस" निवडा.
- बॉक्समध्ये तुमचे WordPress साइट वापरकर्तानाव, ईमेल आणि पासवर्ड सेट करा आणि "पुष्टी करा" वर क्लिक करा.
- (खात्याचा पासवर्ड खूप सोपा नसावा, नंतर तुम्ही ही माहिती तुमच्या वेबसाइटवर लॉग इन करण्यासाठी वापराल)
4 步:तुमचे खाते वर्धित करा सेट करा
खाली "तुमचे खाते वर्धित करा" मध्ये ▼
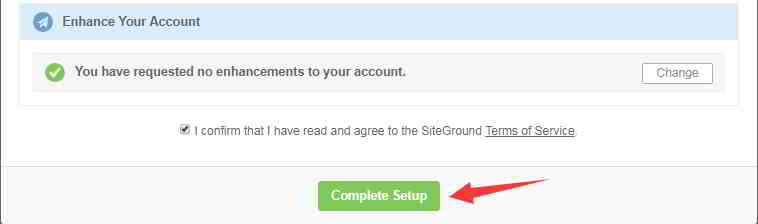
- "तुम्ही तुमच्या खात्यात कोणतीही सुधारणा करण्याची विनंती केलेली नाही" निवडा.
- पुष्टी करण्यासाठी "मी पुष्टी करतो" तपासा.
- नंतर सेटअप पूर्ण करण्यासाठी "पूर्ण सेटअप" वर क्लिक करा.
5 步:ग्राहक क्षेत्र पार्श्वभूमी प्रविष्ट करा
सुमारे 1 मिनिटानंतर, तुम्हाला ते यशस्वीरित्या सक्षम करण्यासाठी सूचित केले जाईल ▼
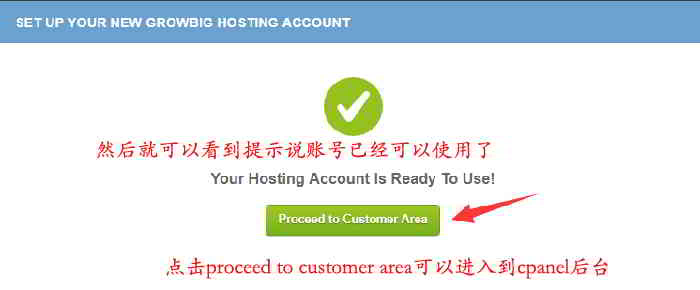
- Cpanel पार्श्वभूमी ▲ प्रविष्ट करण्यासाठी "ग्राहक क्षेत्राकडे जा" वर क्लिक करा
- वरच्या डाव्या कोपर्यात, तुम्ही वेब स्पेसचा IP पत्ता स्पष्टपणे पाहू शकता ▼
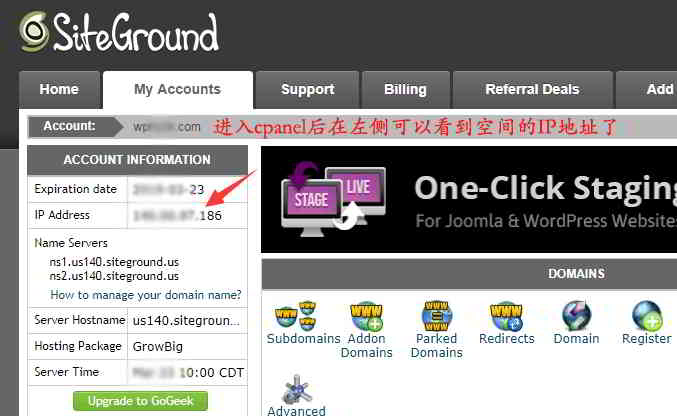
6 步:स्थानिक IP पत्त्यावर डोमेन नावावर A रेकॉर्ड जोडा
या टप्प्यावर, तुम्हाला लॉग इन करणे आवश्यक आहेNameSiloपार्श्वभूमीत, तुमच्या डोमेन नावासाठी या IP पत्त्यावर A रेकॉर्ड जोडा.
NameSiloडोमेन नावासाठी स्थानिक IP पत्त्यावर A रेकॉर्ड जोडण्याच्या पद्धतीसाठी, कृपया हा लेख पहा ▼
- सुमारे एक तासानंतर, ब्राउझरमध्ये तुमचे डोमेन नाव प्रविष्ट करा, तुम्ही तुमची वेबसाइट पाहू शकता ▼

7 ली पायरी:2 वाईट हटवावर्डप्रेस प्लगइन ▼
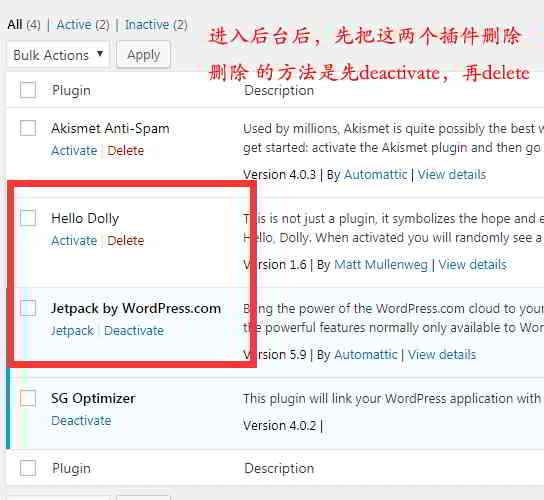
- वर्डप्रेस वेबसाइट पार्श्वभूमी प्रविष्ट करा, 2 वर्डप्रेस प्लगइन हटविण्याचे लक्षात ठेवा.
- विशेषतः जेटपॅक, अन्यथा त्रास होऊ शकतो.
- हटवण्याची पद्धत प्रथम निष्क्रिय (अक्षम) आणि नंतर हटवा (हटवा) आहे.
SiteGround SSL सुरक्षा प्रमाणपत्र कसे स्थापित करते?
सुधारण्यासाठीई-कॉमर्सवेबसाइटच्या सुरक्षिततेसाठी वेबसाइटसाठी SSL सुरक्षा प्रमाणपत्र स्थापित करणे आवश्यक आहे.
1 ली पायरी:cPanel वर जा
- cPanel ▼ प्रविष्ट करण्यासाठी SiteGround पार्श्वभूमीत "cPanel वर जा" वर क्लिक करा

2 ली पायरी:"चला एन्क्रिप्ट करा" वर क्लिक करा
- "सुरक्षा" विभागात, "चला एन्क्रिप्ट करू" शोधा आणि ▼ क्लिक करा
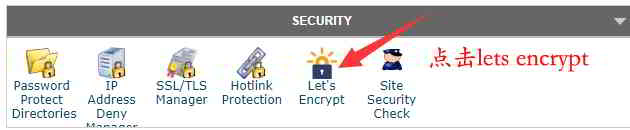
3 ली पायरी:प्रमाणपत्र स्थापित करण्यासाठी डोमेन नाव निवडा ▼
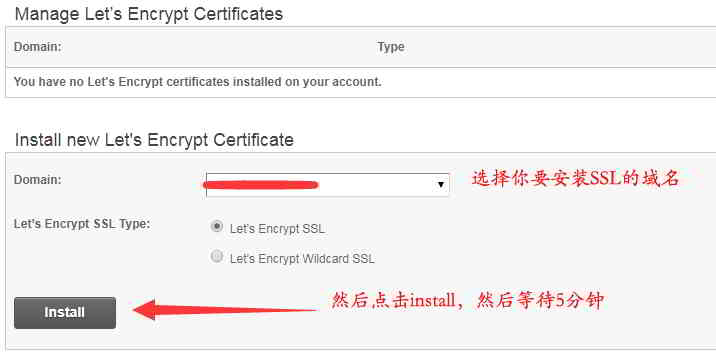
- डीफॉल्ट पर्याय "Let's Encrypt SSL" आहे.
- "स्थापित करा" क्लिक करा आणि स्थापना पूर्ण होण्यासाठी सुमारे 2 मिनिटे प्रतीक्षा करा.
4 ली पायरी:HTTPS सेटिंग्ज निवडा
"कृती" मध्ये, "HTTPS सेटिंग्ज" ▼ निवडा
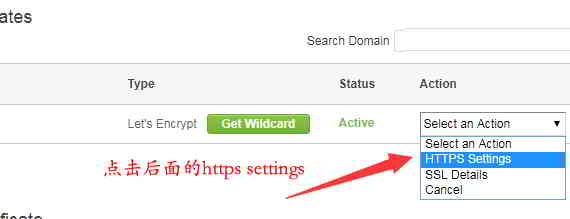
5 ली पायरी:सक्तीने https उघडा
"HTTPS Enforce" आणि "External Links Rewrite" या दोन्हींसाठी "चालू" निवडा▼
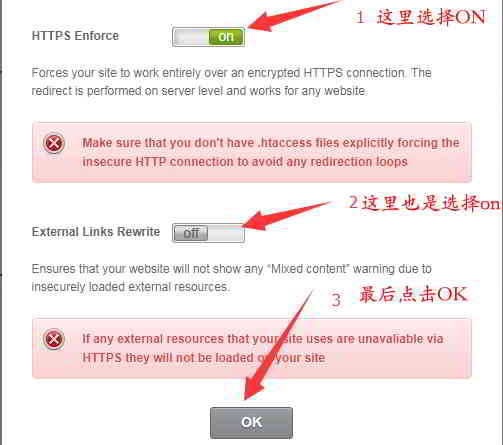
- https दुवे सक्ती करण्यासाठी ओके क्लिक करा.
6 ली पायरी:वर्डप्रेस बॅकएंडURL अधिक https सेट करा
- तुमच्या वेबसाइटच्या पार्श्वभूमीवर,सेटिंग्ज → सामान्य ▼

- या 2 URLs https ▲ सह जोडल्या आहेत
- त्यानंतर, बदल जतन करा क्लिक करा.
7 ली पायरी:https प्रभाव तपासण्यासाठी वेबसाइट फ्रंट डेस्क उघडा ▼
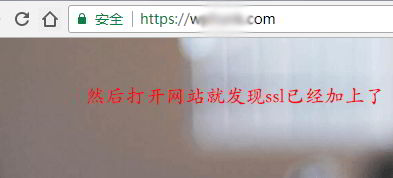
- SSL सुरक्षा प्रमाणपत्र स्थापित केल्यानंतर, वेबसाइटचा फ्रंट डेस्क उघडा आणि URL ला https सह प्रीफिक्स केले असल्याचे पहा.
होप चेन वेइलांग ब्लॉग ( https://www.chenweiliang.com/ ) सामायिक केले "वर्डप्रेस द्रुतपणे कसे तयार करावे?SSL ट्यूटोरियल स्थापित करा SiteGround खरेदी करा", हे तुम्हाला मदत करेल.
या लेखाची लिंक सामायिक करण्यासाठी आपले स्वागत आहे:https://www.chenweiliang.com/cwl-1929.html
नवीनतम अपडेट्स मिळवण्यासाठी चेन वेइलियांगच्या ब्लॉगच्या टेलिग्राम चॅनेलवर आपले स्वागत आहे!
📚 या मार्गदर्शकामध्ये प्रचंड मूल्य आहे, 🌟ही एक दुर्मिळ संधी आहे, ती चुकवू नका! ⏰⌛💨
आवडल्यास शेअर आणि लाईक करा!
तुमचे शेअरिंग आणि लाईक्स ही आमची सतत प्रेरणा आहे!