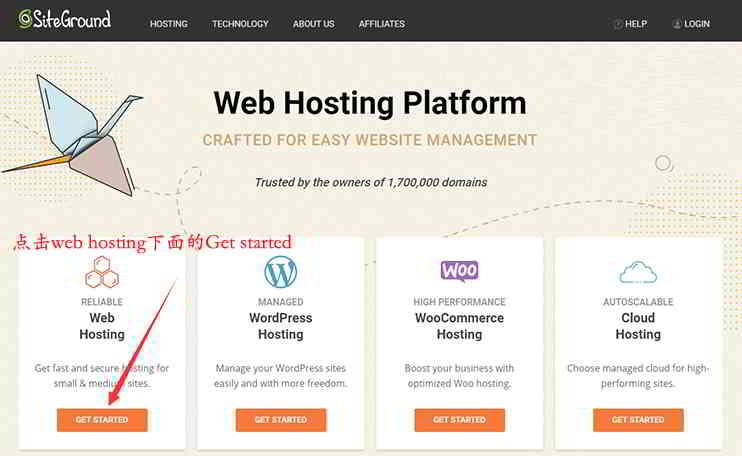Direktori Artikel
BeliSiteGroundSelepas Angkasa, Cara Membina Dengan Pantas di SiteGroundWordPresslaman web?
Jika anda belum membeli hos SiteGround, sila baca tutorial pendaftaran tapak web rasmi SiteGround ini ▼
Jika anda belum membina tapak web sebelum ini, ikut pengehosan SiteGround di bawahlaman web WordPressoperasi kaedah.
Bagaimanakah SiteGround memasang WordPress dengan cepat?
Langkah 1:Log masuk ke bahagian belakang SiteGround ▼
- Selepas membeli SiteGround berjaya, klik "Log Masuk" di sudut kanan atas tapak web untuk log masuk.
- Masukkan kata laluan akaun anda dan log masuk ke latar belakang.
Apabila anda log masuk ke latar belakang, anda akan melihat petua penting:
"Anda mempunyai akaun pengehosan baharu yang belum anda sediakan lagi"
- Anda mempunyai akaun pengehosan baharu yang belum disediakan.
Langkah 2:Sila klik butang "Lihat"▼
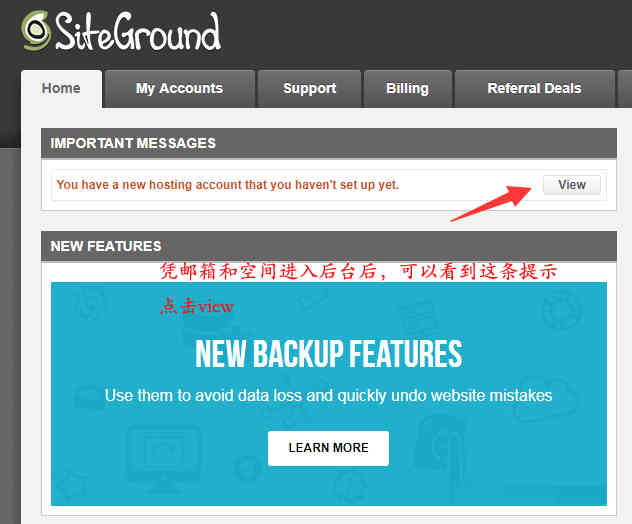
Langkah 3:Pasanglaman web WordPressprogram
Selepas mengklik "Lihat"selepas itu,Akan melompat ke halaman di mana WordPress dipasang ▼
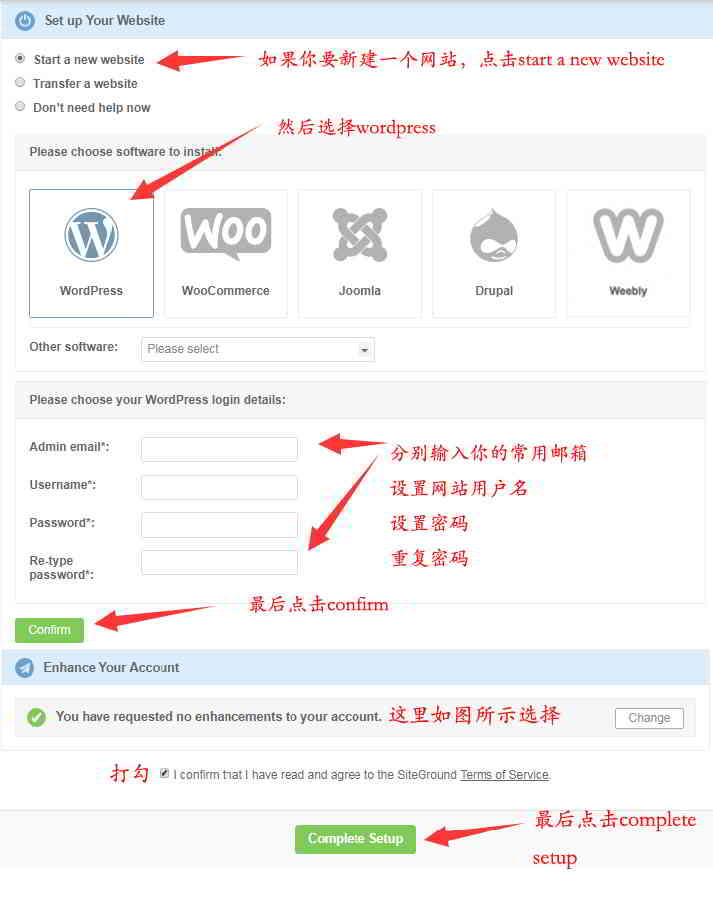
- Pilih "Mulakan tapak baharu".
- Pilih "WordPress".
- Tetapkan nama pengguna, e-mel dan kata laluan tapak WordPress anda dalam kotak dan klik "Sahkan".
- (Kata laluan akaun tidak boleh terlalu mudah, maka anda akan menggunakan maklumat ini untuk log masuk ke tapak web anda)
Langkah 4:Sediakan Tingkatkan Akaun Anda
Dalam "Tingkatkan Akaun Anda" di bawah ▼
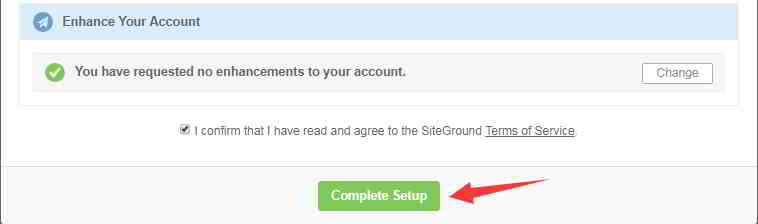
- Pilih "Anda telah meminta tiada penambahan pada akaun anda.".
- Tandai "Saya sahkan" untuk mengesahkan.
- Kemudian klik "Lengkapkan Persediaan" untuk melengkapkan persediaan.
Langkah 5:Masukkan latar belakang Kawasan Pelanggan
Selepas kira-kira 1 minit, anda akan digesa untuk mendayakannya dengan jayanya ▼
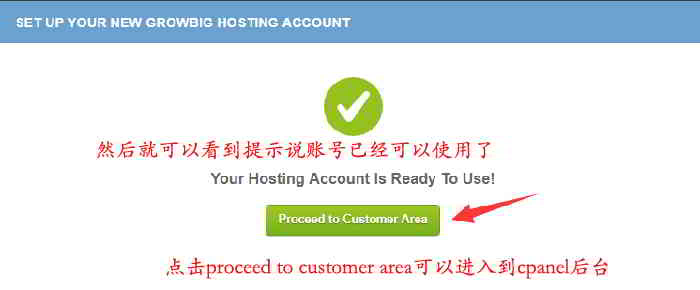
- Klik "Teruskan ke Kawasan Pelanggan" untuk memasuki latar belakang Cpanel ▲
- Di penjuru kiri sebelah atas, anda boleh melihat dengan jelas alamat IP ruang web ▼
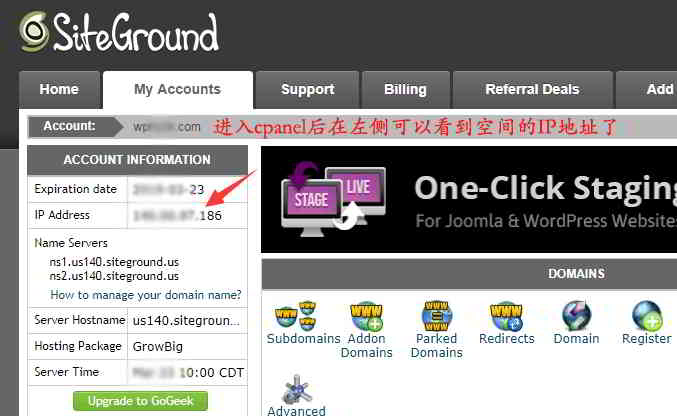
Langkah 6:Tambahkan rekod A pada nama domain pada alamat IP spatial
Pada ketika ini, anda perlu log masuk keNameSiloDi latar belakang, tambahkan rekod A pada alamat IP ini untuk nama domain anda.
NameSiloUntuk kaedah menambah rekod A ke alamat IP spatial untuk nama domain, sila rujuk artikel ini ▼
- Selepas kira-kira sejam, masukkan nama domain anda dalam penyemak imbas, anda boleh melihat laman web anda ▼

Langkah 7:padam 2 yang burukPemalam WordPress ▼
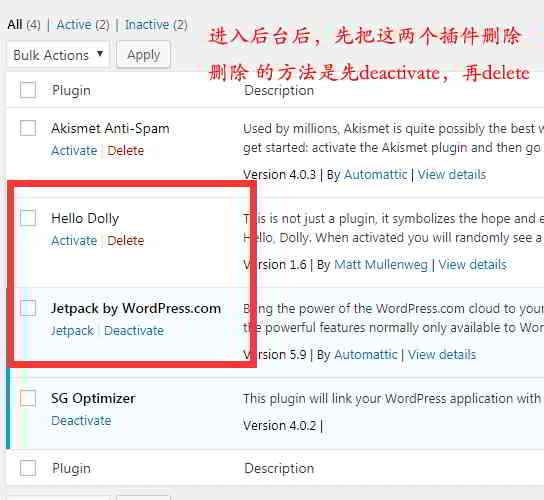
- Masukkan latar belakang laman web WordPress, ingat untuk memadam 2 pemalam WordPress.
- Terutamanya Jetpack, jika tidak, ia mungkin menyebabkan masalah.
- Kaedah pemadaman adalah untuk pertama Nyahaktifkan (lumpuhkan), dan kemudian padam (padam).
Bagaimanakah SiteGround memasang sijil keselamatan SSL?
Untuk meningkatkanE-dagangKeselamatan tapak web memerlukan pemasangan sijil keselamatan SSL untuk tapak web.
Langkah 1:Pergi ke cPanel
- Klik "Pergi ke cPanel" dalam latar belakang SiteGround untuk memasuki cPanel ▼

Langkah 2:Klik pada "Let's Encrypt"
- Dalam bahagian "KESELAMATAN", cari "Mari Sulitkan" dan klik ▼
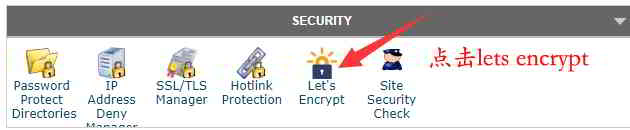
Langkah 3:Pilih nama domain untuk memasang sijil ▼
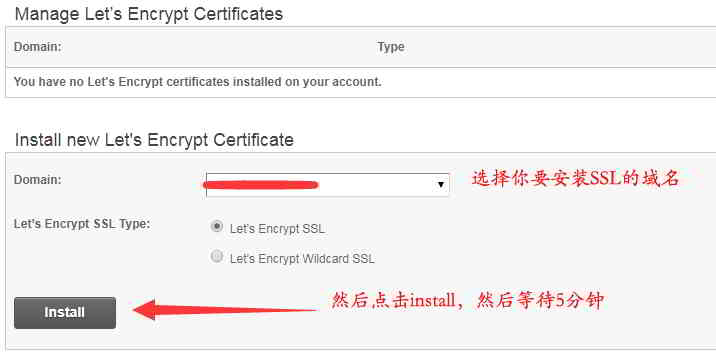
- Pilihan lalai ialah "Mari Sulitkan SSL".
- Klik "Pasang" dan tunggu kira-kira 2 minit untuk pemasangan selesai.
Langkah 4:Pilih Tetapan HTTPS
Dalam "Tindakan", pilih "Tetapan HTTPS"▼
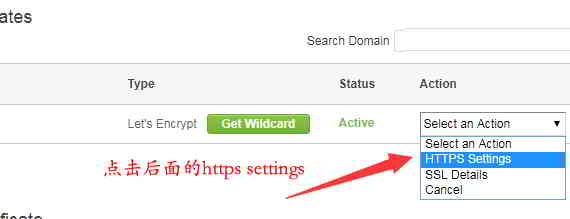
Langkah 5:Paksa buka https
Pilih "hidup" untuk kedua-dua "HTTPS Enforce" dan "External Links Rewrite"▼
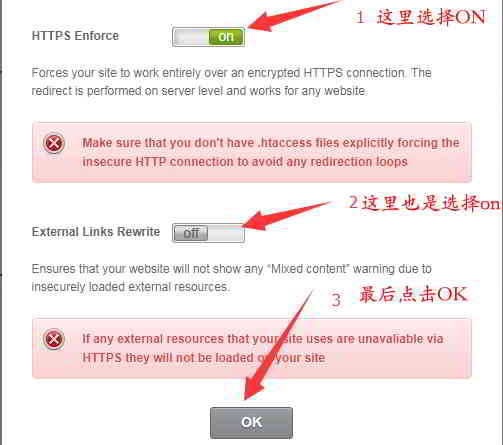
- Klik OK untuk memaksa pautan https.
Langkah 6:Bahagian belakang WordPressTetapkan URL tambah https
- ke latar belakang laman web anda,Tetapan → Umum ▼

- 2 URL ini ditambah dengan https ▲
- Kemudian, klik Simpan Perubahan.
Langkah 7:Buka meja depan tapak web untuk menyemak kesan https ▼
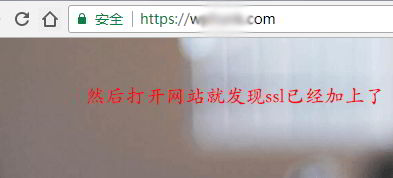
- Selepas memasang sijil keselamatan SSL, buka meja depan tapak web dan dapatkan URL telah diawali dengan https.
Blog Harapan Chen Weiliang ( https://www.chenweiliang.com/ ) berkongsi "Bagaimana untuk membina WordPress dengan cepat?Beli SiteGround Pasang Tutorial SSL", ia akan membantu anda.
Selamat datang untuk berkongsi pautan artikel ini:https://www.chenweiliang.com/cwl-1929.html
Selamat datang ke saluran Telegram blog Chen Weiliang untuk mendapatkan kemas kini terkini!
📚 Panduan ini mengandungi nilai yang besar, 🌟Ini adalah peluang yang jarang berlaku, jangan lepaskan! ⏰⌛💨
Share dan like jika anda suka!
Perkongsian dan suka anda adalah motivasi berterusan kami!